
Are you having trouble finding your device on Amazon Music?
I know how annoying it can be to try to listen to your beloved music collection on a speaker, only to find that Amazon Music has other ideas.
Unfortunately, thousands of people are in the same situation as you. But, the good news is that if you have a spare 10 minutes and aren’t afraid to roll up your sleeves, then you’re in the right place to get this issue solved.
Try these 4 simple fixes to find your device on Amazon Music:
Keep reading to solve this problem today!
If you’re like me, you probably love playing your Amazon Music songs on your Echo device. After all, this is one of the easiest ways to control your music.
However, not being able to do it because your Amazon Music can’t find your Echo Device can be super annoying.
But what if I told you that you could easily solve this issue by checking your account?
You see, your Echo device needs to be registered to the same account as your Amazon Music app in order to play your favorite tracks.
Follow these simple instructions to confirm that your device and app are using the same Amazon account:
Once you’ve confirmed that your Echo device and app are using the same Amazon account, try casting your songs to your device again.
If you’re trying to cast your favorite songs to a speaker or TV, but Amazon Music can’t find your device, chances are they’re connected to a different network.
You see, most modems and routers have 2.4 GHz and 5GHz networks. The latter is usually faster and ideal for small homes since its range is shorter.
You should choose what network is best for your needs and connect both devices to it. Otherwise, you won’t be able to cast your music to your TV/speaker.
Follow these simple steps to change your Wi-Fi network:
iPhone:
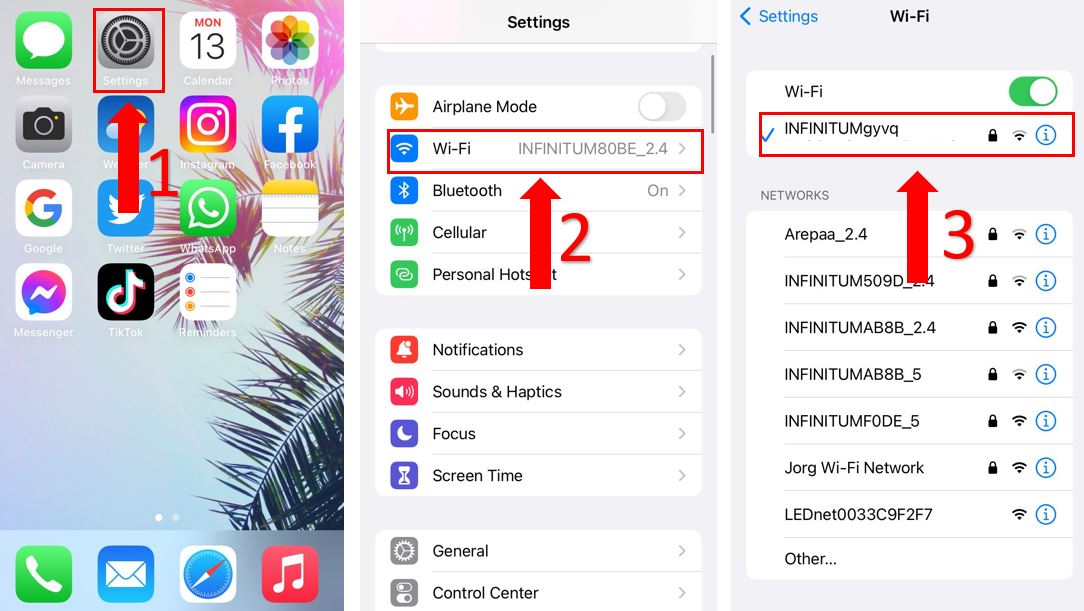
Android:
Please note that this process may vary depending on your phone’s model.
Once you’ve connected both devices to the same network, try turning off the Bluetooth adapter on all the devices you’ve paired your phone to, except the one you’ll be using for casting.
You see, these devices could be trying to connect to your phone. This can lead to experiencing all sorts of issues while trying to cast music.
If your Amazon Music is still unable to find your device, you might want to keep reading.
You may not know this, but your phone is constantly running processes in the back in order to keep your apps open and fulfill your requests.
Sadly, sometimes bugs can interfere with these processes and cause multiple errors while trying to use the app and cast music.
Luckily, by simply restarting Amazon Music and your device, you’ll be able to close any crashed background process, unload your RAM, and refresh your app.
Follow these simple steps to restart Amazon Music:
Android:
iPhone:
To restart your device, you’ll need to:
iPhone:
Android:
If you’re trying to cast music to your TV or Echo Device, you’ll need to restart them too. The easiest way to do it is by unplugging them from the wall outlet and waiting 20 seconds. Then, plug the devices back in.
Once you’ve completed the steps above, please open Amazon Music again to see if the issue was solved.
Tip: If your Amazon Music keeps crashing, try restarting it. As you noticed, this is my go-to solution when the app isn’t working at its best.
As you learned in the fix above, bugs and glitches could be the reason Amazon Music is unable to find your device.
Sometimes these can go away by restarting your app. However, when that doesn’t work, you’ll need to update it.
You see, Amazon Music updates often include app improvements and new features. By installing the app’s latest version, you’ll be able to get rid of the error that was causing cast issues.
Follow these quick steps to update Amazon Music:
iPhone:
Android:
Once you’ve installed Amazon Music’s latest version, you’ll need to update your device. This way, your app’s version will be compatible with your device.
To do it, you’ll need to:
iPhone:
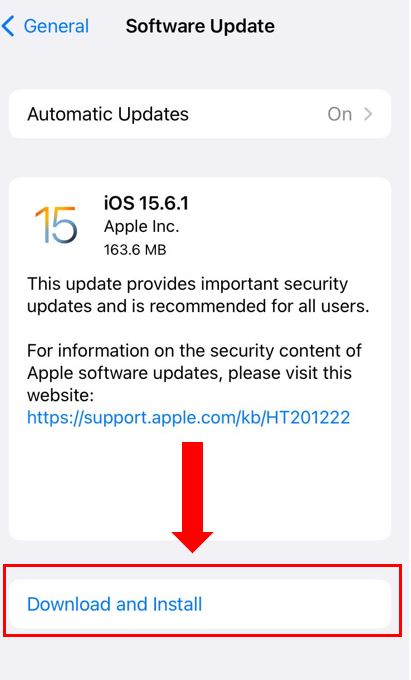
Android:
Please note that once you’ve updated the device in which you’re using Amazon Music, you’ll also need to do the same for the one you’re trying to cast music to.
The easiest way to do it is by going to the Settings menu and clicking on “About My TV” or “System”. Then, select “Software Update” and install any available updates.
There’s nothing more annoying than not being able to cast your favorite songs to your TV or speaker because Amazon Music can’t find your device.
Hopefully, with the help of the 4 fixes above, you’ll be able to solve this problem in no time.
If you take anything away, remember to use the same account on your Echo device and Amazon Music app and make sure your devices are using the same network. But, if the issue persists, don’t forget to restart the app and install any available updates.
Thank you so much for taking the time to try the fixes above. If you love streaming music as much as I do, don’t forget to check out our site. You’ll find helpful articles that cover different streaming platforms.
Have a wonderful day!