
Are you desperately trying to figure out why the Ticketmaster app isn’t working?
That sucks! There’s nothing more annoying than waiting months to see your favorite artist, only to find that Ticketmaster has other ideas.
Sadly, this is not the first time I’ve heard this. You wouldn’t believe how many people are in the same situation as you.
But, the good news is that with the help of this article, you’ll be able to use the Ticketmaster app in no time.
If the Ticketmaster app isn’t working, chances are you have a bad Internet connection, a corrupted cache, bugs, or the platform’s servers are down.
Don’t worry, though. Try these 8 simple fixes to solve these issues:
Keep reading to get the Ticketmaster app working on your device again!
Although Ticketmaster is one of the world’s largest ticket distribution companies, its performance issues have caused controversy among its users.
Honestly, I’m not surprised. Buying tickets to see your favorite artists should be a fun experience, not the opposite.
But, what if I told you that most tech problems can be solved by simply force quitting Ticketmaster and reopening it?
Yes, that’s all it might take.
You see, by doing this, you’ll be able to refresh any crashed background process that was preventing Ticketmaster from working correctly.
Force quitting the app is really quick and simple, you’ll just need to:
iPhone and iPad:
Android:
Once you’ve closed Ticketmaster, please launch it again and try buying your tickets.
The next thing I’d like you to try is signing out and back into your account.
As simple as it seems, this quick action can refresh your account session and get rid of any temporary errors that were preventing Ticketmaster from working as it should.
Follow these simple steps to sign out and back into your Ticketmaster account:
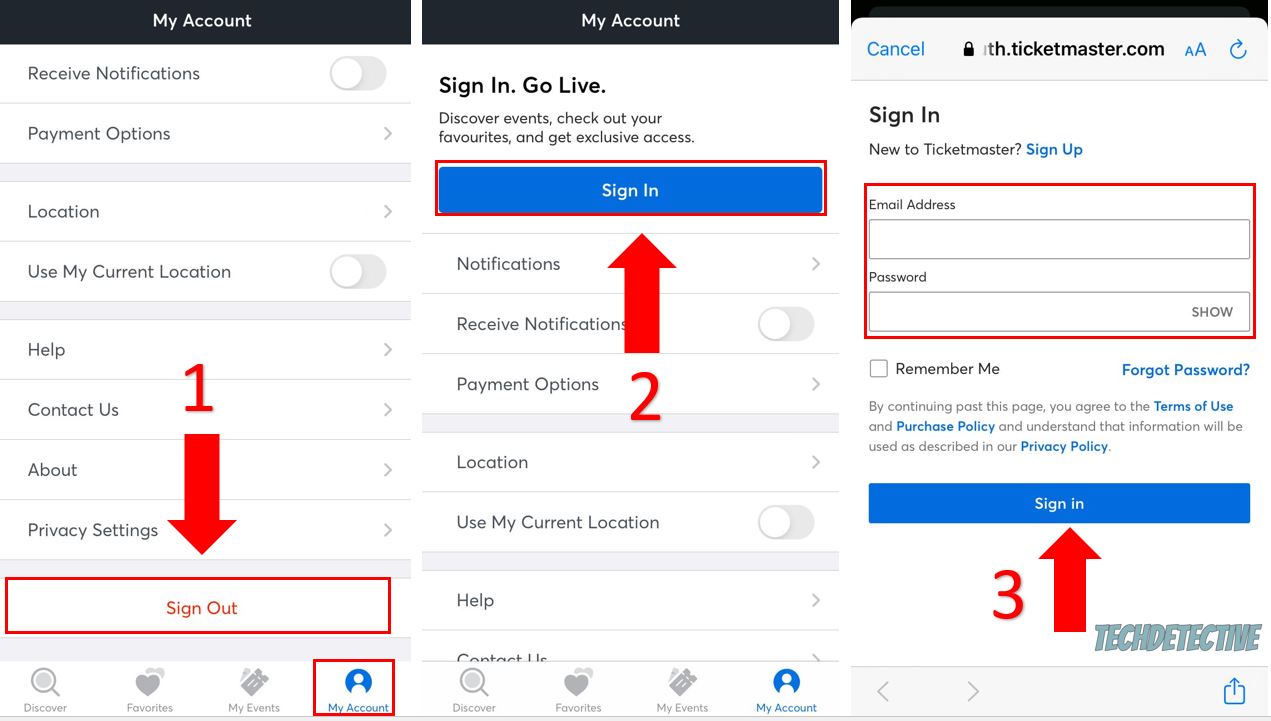
Once you’ve completed the steps above, please try using the app. If it’s still not working, your connection might be to blame.
Don’t worry, though. Keep reading to learn how to solve any network issues and get your Ticketmaster app working on your device again.
As you may already know, in order to discover new concerts and buy tickets on the Ticketmaster app, you’ll need to have a strong Internet connection.
Diagnosing a weak Wi-Fi signal can be tricky because sometimes you’ll be able to send an email or check the weather, but you won’t be able to use some apps, such as Ticketmaster.
But, don’t worry. I’m here to help.
The easiest way to know if your connection is to blame is by running an Internet speed test on fast.com. Then, compare it with the plan you’re paying for.
If you’re not getting the speeds that your ISP (Internet Service Provider) promised, try turning off any devices that may be connected to the same network.
I also recommend unplugging your modem and router from their respective power sources, waiting two minutes, and plugging them back in. By doing this, you’ll be able to give your connection a fresh start.
Then, try launching Ticketmaster to see if the issue went away.
If it persists, please call your ISP and ask if they’re having coverage issues in your area. If that’s the case, try using your mobile data to buy your tickets.
Follow these quick steps to enable your mobile data:
iPhone:
Android:
Please note that this process may differ depending on your phone’s model.
Tip: If Ticketmaster keeps crashing, try this fix.
When your installed apps, such as Ticketmaster, aren’t working, sometimes the best thing you can do is restart your phone or tablet to get things back to normal.
You see, by doing this, you’ll be able to unload your RAM and get rid of some bugs and glitches that may be causing the error.
Follow these simple instructions to restart your device:
iPhone:
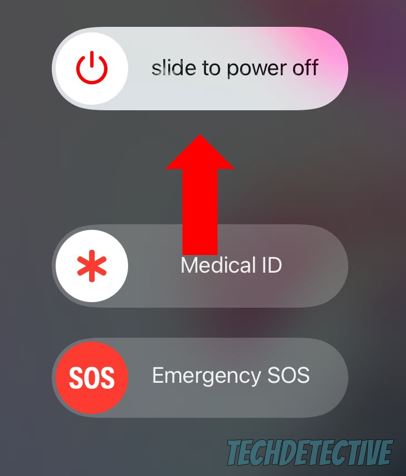
Android:
iPad:
Once you’ve restarted your phone or tablet, please launch Ticketmaster again.
If the Ticketmaster app is still not working after restarting your device and checking your connection, there’s a very good chance you missed an update.
You see, updates usually fix multiple errors that are keeping you from using the app. Moreover, they add new features and improve your app’s performance.
If you haven’t updated Ticketmaster in a while, you won’t be able to get rid of the problem.
But, don’t worry. You can easily install the app’s latest version by going to your device’s app store (Google Play Store or App Store), searching for Ticketmaster, and tapping on “Update”.
Tip: Please check if your Android or iPhone are running on their latest software version. If they’re not, please update them. This way, the app will be compatible with your device, and you’ll avoid multiple tech issues.
Once you’ve updated Ticketmaster, please launch it again and try searching for concerts.
You may not know this, but when you launched Ticketmaster on your device for the first time, the app had to download multiple files (images, scripts, fonts) from its servers in order to display the page.
Then, that data was stored in a reserved storage location on your device called “cache”. This way, the next time you open Ticketmaster, the app can easily access it and load much faster.
As you noticed, your cache has great benefits, but it can also be the reason the Ticketmaster app isn’t working.
You see, sometimes the files stored in your cache can become damaged and won’t match the ones that you’re trying to load from the web.
But, don’t worry, the easiest way to solve this issue is by clearing your app’s cache. Follow these quick steps to do it:
Android:
If you’re using an iPhone or iPad, you’ll need to reinstall the Ticketmaster app to clear its cache.
I know, this is probably the last thing you wanted to do. After all, the whole point of installing the Ticketmaster app for the first time is not having to repeat the process.
But, believe me, reinstalling the app is one of the most effective ways to get rid of the bugs that didn’t go away by updating Ticketmaster, clearing your cache, or restarting your device.
Follow this quick guide to reinstall Ticketmaster and get it working on your device again:
iPhone and iPad:
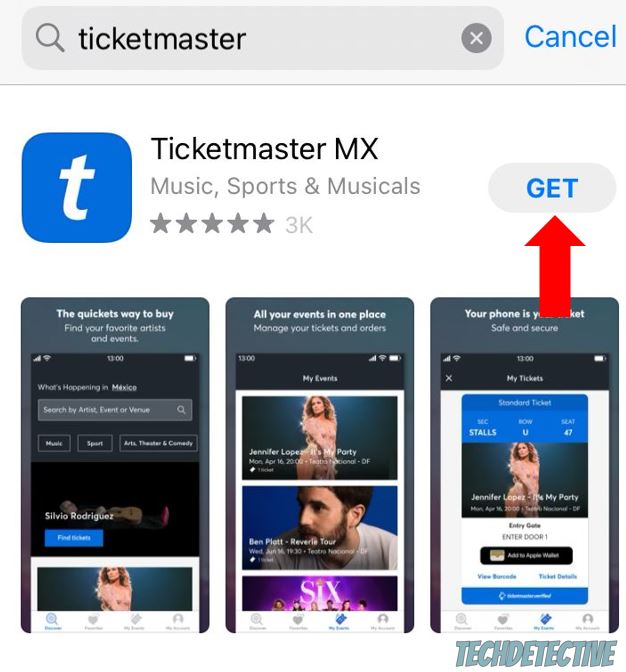
Android:
If you’ve tried all the fixes above, but the Ticketmaster app is still not working, chances are its servers are down.
To check if that’s the case, please enter downdetector.com/status/ticketmaster/ and check the color of the graph and its spikes.
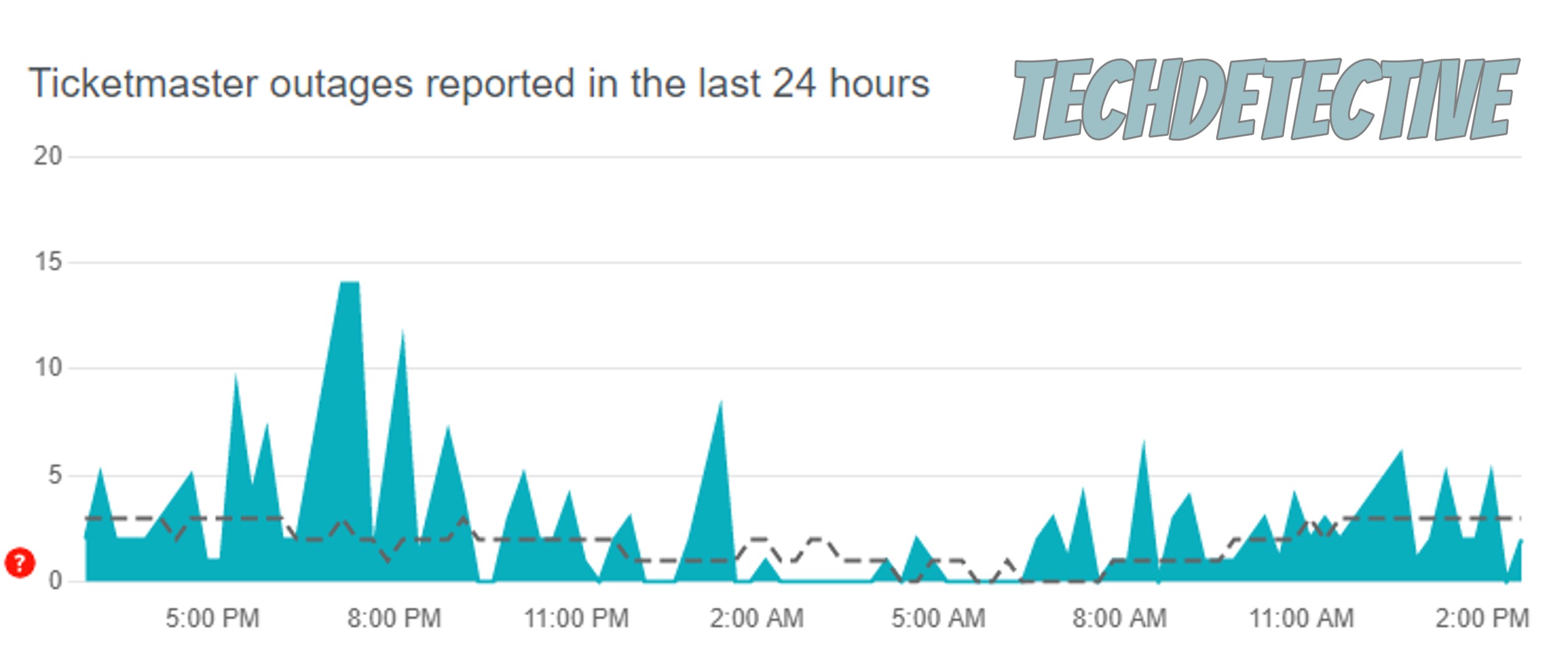
If it has high spikes or if it’s orange or red, then Ticketmaster is probably down.
But, I wouldn’t worry too much about it. Server downtime is usually fixed within a couple of hours. I’m sure you’ll be able to use the Ticketmaster app in no time.
Not being able to buy concert tickets because your Ticketmaster app isn’t working can be super frustrating.
Hopefully, with the help of the 8 fixes above, you’ll be able to solve the issue today.
If you take anything away, remember that the easiest way to get Ticketmaster working on your device again is by relaunching the app, signing out and back into your account, and checking your Internet connection.
Moreover, clearing your cache, and updating or reinstalling the app should also do the trick.
Thank you so much for taking the time to read and try the fixes above. If you ever experience a different issue while using Ticketmaster or any other platform, please visit our site. You’ll find multiple articles that will help you fix it.
Enjoy the concert!