
Stuck trying to find the Amazon Shopping app on Google Play Store?
Don’t worry, I’ve been there too. I know how annoying it can be to have this happen, especially when you want to buy a product that is only offered on Amazon.
But the good news is that you’ve come to the right place to get this issue fixed.
If you can’t find Amazon Shopping on Play Store, chances are you have a corrupted cache, an outdated device, or a faulty connection.
You can solve this problem by removing and re-adding your Google account, restarting and updating your device, or clearing your cache. You can also try checking your Internet connection and storage space.
Read on to install the Amazon Shopping app!
You wouldn’t believe how many people have complained about not being able to find the Amazon Shopping app on Google Play Store.
Unfortunately, this may happen if there’s an issue with your Google account.
But, don’t worry. One of the easiest ways to refresh your current session and solve the error is by removing and re-adding your Google account.
This may sound like a difficult thing to do, but it’s really quick and simple. You’ll just need to:
Once you’ve completed the steps above, please go back to the Google Play Store and search for the Amazon Shopping app. If you still can’t find it, don’t worry. Keep reading to learn more about other ways to solve the issue.
Our phones need to run thousands of processes in the back to keep our apps open and fulfill our requests.
Unfortunately, sometimes coding bugs can make these crash and cause multiple issues while trying to search for an app on the Play Store and install it.
Moreover, if you keep multiple apps open at the same time and haven’t turned off your phone in a while, your RAM may be full, which could also explain the issue.
If you’re wondering what “RAM” is, I got you.
RAM is a short-term memory in your Android device that stores information about the apps you have opened since you turned on your phone.
This way, you can quickly switch between them and pick up right where you left off.
Your RAM is directly related to your device’s performance. This is why I recommend unloading it by restarting your device.
Follow these simple instructions to do it:
Please note that this process may vary depending on your phone’s model.
Moving on, I’d like us to check if your phone is running on its latest software version.
You see, if the Amazon Shopping app is not compatible with your Android version, you won’t be able to find it on the Google Play Store.
By updating your phone, you may be able to solve the issue and enjoy new features. Follow these quick instructions to do it:
Once you’ve updated your device, go back to the Play Store and search for Amazon Shopping. You should be able to find it.
But, if the issue persists, chances are you have a corrupted cache. Don’t worry, though. Read the next fix to get rid of this issue.
Moving on, I’d like us to clear Play Store’s cache.
If you’re wondering what “cache” means, please keep reading. But, if you’re already familiarized with this term, feel free to jump to the solution.
Your cache is where Play Store stores information that won’t change from visit to visit, such as fonts or logos. This way, the next time you’d like to install or update an app, it can load much faster and improve your experience.
Unfortunately, sometimes the files stored in your cache can become outdated and corrupted. When this happens, the platform can experience all sorts of issues.
This could explain why you can’t find Amazon Shopping on Play Store.
But, don’t worry. Follow these simple instructions to get rid of the corrupted cache:
I also recommend clearing Google Play Services’ and Download Manager’s cache. To do it, follow the steps above, but instead of selecting Google Play Store from the list, please tap on these apps.
As you may already know, you’ll need a strong Internet connection to search for the Amazon Shopping app on Google Play Store and install it.
Unfortunately, network issues are very common and can prevent this from happening.
To check your Internet speed, I recommend entering speedtest.net and tapping on “Go”. You’ll be able to see your download and upload speed.
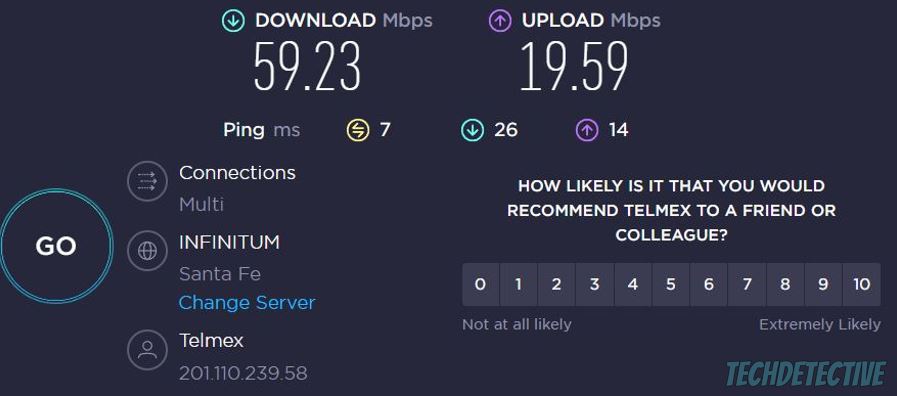
If the test results show that your connection is slower than it should, try disconnecting some devices from the Wi-Fi. This will avoid having an overloaded network and may solve the issue.
But, if you’re still unable to find Amazon Shopping on Play Store, please unplug your modem and router from their respective power sources, wait for two minutes, and plug them back in. This quick action can refresh your connection.
Moreover, try connecting to a different network.
You see, most modern modems offer two separate networks, 2.4 and 5.0 GHz. The latter is usually faster, so I recommend using it. But, bear in mind that this network has a shorter range.
Tip: Don’t place your router near the kitchen or fish tanks because appliances, large metal objects, and water can interfere with Wi-Fi signals.
If that didn’t do the trick, try enabling your mobile data to find the Amazon Shopping app on Play Store.
If the issue persists after trying the five fixes above, chances are you don’t have enough storage space available on your device.
To check if that’s the case, please follow this quick guide:
Please note that the process of checking your storage space may vary depending on your device’s model.
If you don’t have enough storage space available, please delete old conversations, duplicated pictures, and unused apps.
Moreover, if you downloaded movies and videos to watch them offline, you’ll need to remove them because they can fill up your storage space rather quickly.
Once you’ve completed the steps above, please go back to the Google Play Store. You should be able to find the Amazon Shopping app without further trouble.
That about covers it! I hope the fixes above have helped give you some more confidence in solving the issue.
If you take anything away, remember that if you can’t find the Amazon Shopping app on Google Play Store, you’ll need to remove your Google account and add it again, restart and update your device, or clear your cache.
Don’t forget to check your Internet connection and storage space.
Thank you so much for taking the time to read this article. If you found it helpful, don’t forget to check out our related content below. Here at Tech Detective, we love solving all sorts of tech issues, so you don’t have to.
Have a great rest of the day!