
Is Prime Video appearing too dark on your screen?
Welcome to the club! Believe it or not, many people struggle with this issue daily. It has even caused some users to cancel their subscriptions.
Honestly, I don’t blame them. After all, watching your favorite content should not feel like you’re exploring an underground tomb!
Don’t worry, though. In this article, you’ll be able to get rid of this annoying problem in no time.
The 7 fixes to try if your Prime Video is too dark are: Adjust your device settings, try a different TV show, check your Internet connection, or check Prime Video’s servers. You can also try disabling your VPN, updating, or reinstalling the app.
Keep reading to brighten up that screen!
Before doing anything else, I recommend trying to watch a movie or TV show on other streaming platforms, such as Netflix or HBO, to see if the problem persists in these.
This quick action will help us determine the source of the issue. You see, if your screen is too dark while using other streaming platforms as well, Prime Video is not the problem, and you’ll need to adjust your device settings.
If this is your case, the first thing I want us to check is your device’s HDR feature. This stands for “High Dynamic Range” and improves the contrast between bright and dark colors to improve our viewing experience.
Although the HDR feature has great advantages, it can also make dark colors darker on your TV. To avoid this issue, you can disable this feature. Follow this quick guide to do it:
Roku TV:
Samsung TV:
Sony TV:
Please note that this process may vary depending on your device’s model.
If you’ve completed the steps above, but Prime Video is still appearing too dark on your screen, chances are your device’s brightness setting is too low.
Follow these steps to easily adjust it:
Roku TV:
Samsung TV:
Are you using Prime Video on your phone, tablet, or computer? Great! Follow these steps to brighten up your screen:
iPhone and iPad:
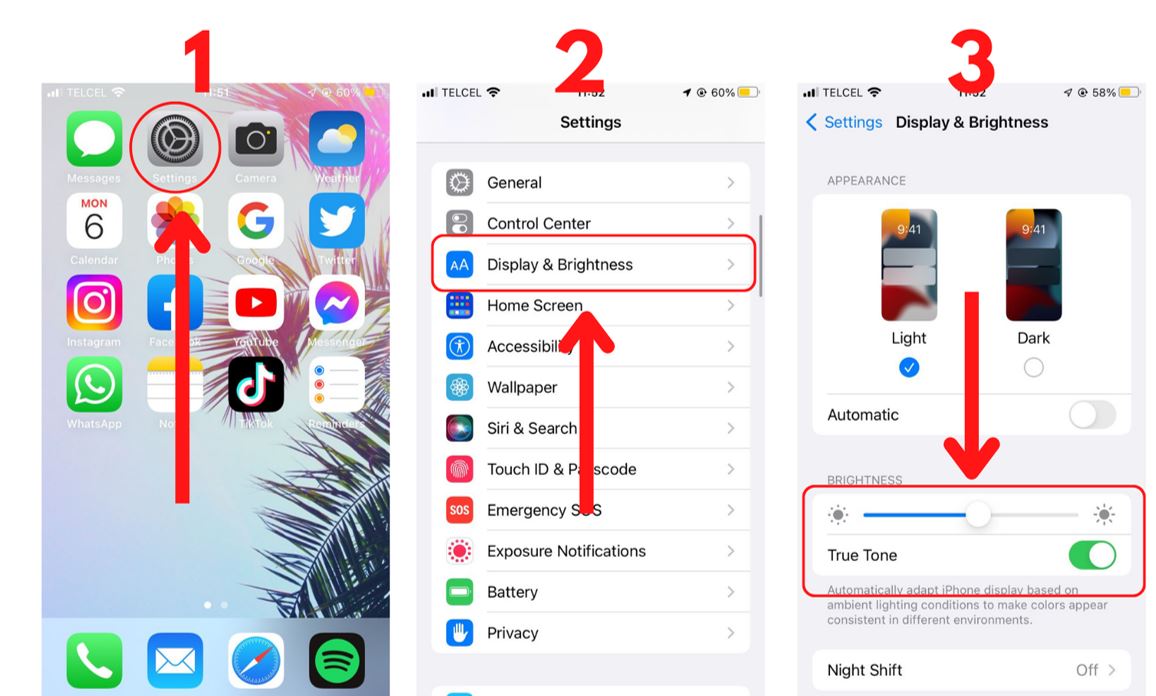
Android:
Please note that this process may vary depending on your device’s model.
PC Windows:
Mac:
If your Prime Video is too dark, chances are the title you’re trying to stream is unavailable at the moment due to loading errors or unexpected circumstances.
Although this issue is unusual, it might explain why your screen is too dark.
As simple as it seems, this can be easily fixed, you’ll just need to go back to the library and play another title, then check if your image is still too dark. If it’s not, then Prime Video is fine, and the movie or TV show you’re originally trying to watch is having trouble.
But if this fix didn’t solve the issue, don’t worry! The following just might.
Streaming your favorite TV show or movie should be trouble-free, especially when you’re paying a monthly subscription.
Sadly, if your Internet connection is running slow, you’ll experience some performance issues while trying to use Prime Video, such as a screen appearing too dark, login difficulties, and much more.
But, don’t worry! You can easily check if your Internet connection is to blame by checking its speed on fast.com or speedtest.net.
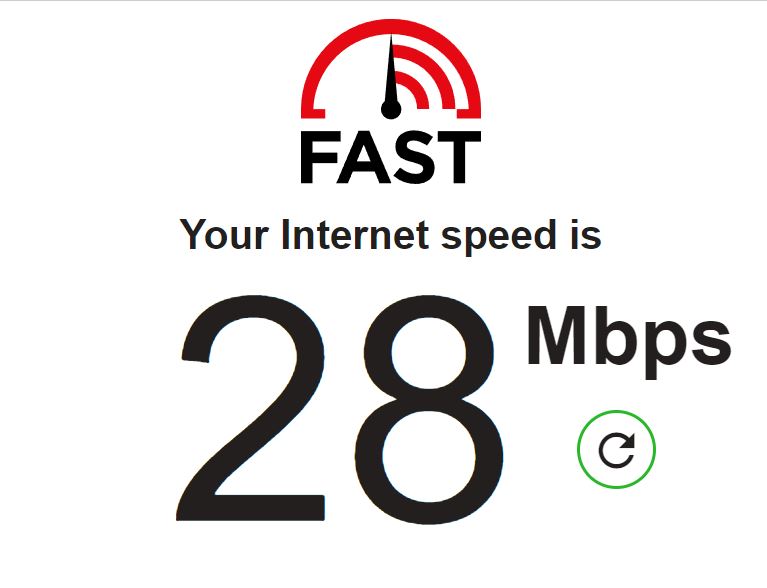
If your Internet speed is not fast enough to meet the demand of your devices, chances are you’ll need to upgrade your plan.
But, how can you know what Internet plan is best for your needs?
Simple! Multiply the number of people living in your home by 25 Mbps. This way, if you have a family of four, you’ll need an Internet plan of at least 100 Mbps.
Once you’ve checked your Internet speed, please restart your modem and router. This quick action can help solve network issues. Follow these steps to do it:
Tip: Place your router off the ground and in the center of your home.
Now, let’s check the platform’s servers.
Although it’s unusual, these can be down due to coding errors, bugs, and even minor hacking.
Some signs of server downtime are login issues, slow loading times, download errors, and of course, a screen appearing too dark.
Follow these simple instructions to confirm that Prime Video’s servers are down:
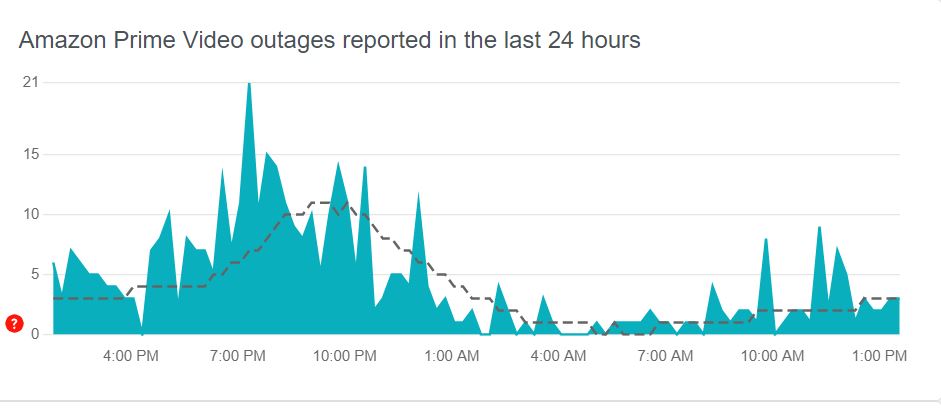
Sadly, if the graph shows that the platform’s servers are down, the only thing you can do is wait until the problem is fixed.
But, don’t worry! This issue hardly ever lasts long.
Virtual private networks have fantastic advantages. They allow us to securely navigate and access all sorts of international content.
Sadly, streaming platforms don’t share the thought. They put a lot of effort into blocking VPNs because of their distribution and licensing agreements.
You see, if you’re living in Paris and are streaming a movie that is only offered in Canada, the platform might have legal issues because they’re not licensed to stream that title in your country.
If you’re using a VPN, Prime Video may be restricting some features in your account, which can lead to experiencing performance issues while trying to stream a movie or TV show.
You can easily check if your VPN is to blame by disabling it and streaming any movie or TV show again.
If your Prime Video is still appearing too dark on your screen, don’t worry! Keep reading to learn more about other ways to fix this issue.
Keeping your app outdated could be causing the problem!
Prime Video often releases new updates to fix bugs, glitches, and other elements that may be causing performance issues.
Normally, updates will be automatically installed on your device, but this process can be interrupted due to network issues, crashed background processes, and other unexpected circumstances.
But, don’t worry! You can manually update Prime Video. You’ll just need to:
Roku TV:
Fire TV:
LG Smart TV:
Apple TV, iPhone, and iPad:
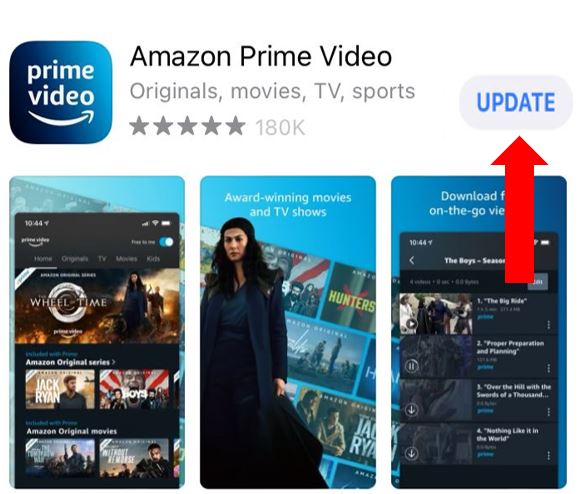
Android:
If none of the fixes above solved the issue, please reinstall Prime Video.
Sometimes an app that isn’t working at its best just needs to be reinstalled. This quick action can get rid of corrupted files that may be causing the problem.
To reinstall Prime Video:
Roku TV:
Fire TV:
LG Smart TV:
iPhone and iPad:
Android:
Tip: If you couldn’t find your device on the list above, please launch Google and search for “How to reinstall apps on <Your Device’s Name Goes Here>”.
Not being able to binge-watch your favorite TV show after a long day because your Prime Video is too dark can be really frustrating, especially when you’re paying a monthly subscription.
Hopefully, with the help of this article, you’ll get rid of this issue in no time.
Remember, simple actions like disabling the HDR feature, adjusting the brightness settings on your device, checking your Internet connection, and updating the app can solve the problem.
Thank you so much for taking the time to read this article. If you found it helpful, please make sure to check out our other related content below.
Here at Tech Detective, we’re passionate about bringing quick and easy solutions to everyday problems.
Have a great day!