
Is Bluetooth not working with Waze, and you’re forced to keep looking at the screen?
That sucks! Being able to listen to your GPS’ indications to get to your destination is a key element of driving safely.
I know it’s not fun at all to be putting yourself at risk of an accident or a ticket just because your device refuses to work.
But don’t worry, I’m glad you came here for answers. Below, you’ll find a bunch of easy ways to fix this issue once and for all.
The 6 simple solutions when Bluetooth is not working with Waze are updating the app, updating your device, clearing the cache, and restarting your phone. If that doesn’t work, you can also try uninstalling the app or forgetting your paired devices.
Keep reading to focus on the road!
Let’s start off by checking the version your app is currently running on. I get how the idea of keeping an eye out for new releases might sound boring or tedious, but it’s essential to prevent technical difficulties in the future.
Besides, updates always include new features, performance boosts, and patches for bugs, so it’s in your best interest to watch out for them. Not to mention that oftentimes older app versions stop being supported shortly after the release of newer ones.
And you definitely don’t want to be stuck with an unsupported version.
Now, normally this isn’t something you, as the user, have to worry about, as there’s a little feature called automatic updating. However, occasionally a weak network, coding bugs, or even corrupted files can get in the way and keep this process from happening, which would explain why your Bluetooth is not working with Waze.
In that scenario, you’ll want to take matters into your own hands.
Solution: To manually look for newer app versions and install them if found, please follow these simple steps:
For iOS:


For Android:
Now that you’ve checked for newer Waze app versions on the market, it’s important to take a look at your operating system. Fully updated apps offer great performance boosts and overall improved functionality, but you won’t get to enjoy the full benefits of this unless your devices are also running on their latest version.
In most cases, app and software developers work hand in hand to create their new products, so it stands to reason that they work best together when fully up-to-date.
If you suspect that your device’s automatic updating feature is not working correctly, check whether it’s activated and install the latest operating system version manually.
Solution:
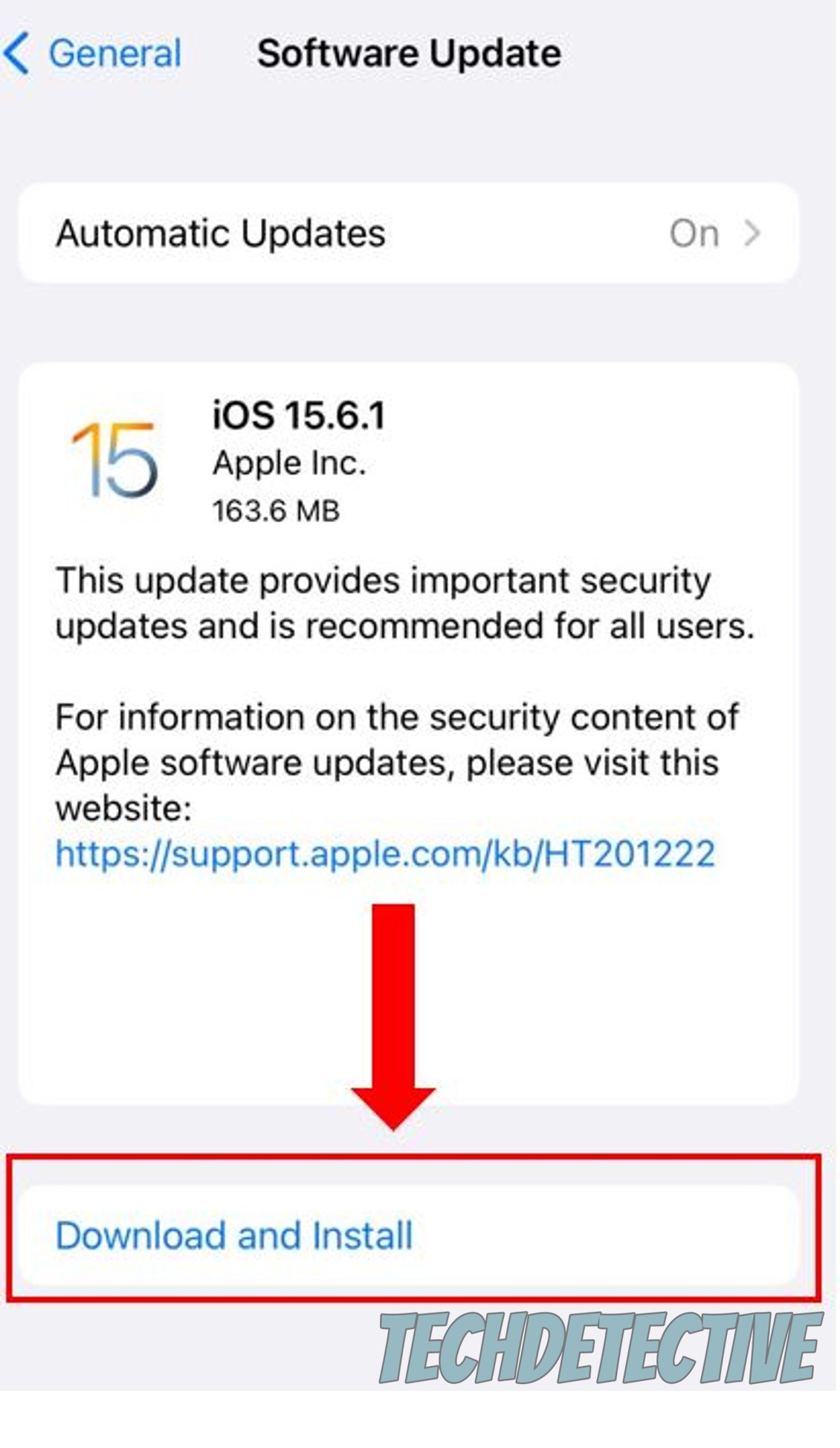
For Android:
If outdated software was the reason your Bluetooth was not working with Waze, everything should now be back to normal.
Having both your devices and apps fully updated, let’s check the cache to make sure nothing’s wrong with it.
Depending on how well-versed you are in Tech terminology, you might already know what this is, or this might be the first time you’re hearing the concept. If it’s the latter, I’m more than happy to give you a quick explanation.
Long story short, an app’s cache is where important information, such as login credentials, user preferences, and account details are stored. Depending on the type of app you’re using, you’ll find specific cached data that only applies to that industry. For example, in the case of GPS-based platforms like this one, it’s not uncommon for the cache to contain routes and tolls.
By saving this data on your devices, Waze can load much quicker when launched, which could be the difference between arriving at your destination on time, or being late.
There’s no denying that cached data can be advantageous, but in certain situations, it can also cause a lot of trouble.
Occasionally, a corrupted file might get saved into your cache by accident, which could explain why your Bluetooth is not working with Waze, or why the platform keeps restarting on you.
Solution: In scenarios like these, clearing the cache is in your best interest. Here’s how you can do that in a matter of seconds:
For Android:
Clearing an app’s cache in iOS systems is a little more complicated, so you’re better off simply uninstalling and reinstalling Waze. This should take care of most problems, including corrupted cache files.
Moving on, let’s try something super simple, yet extremely effective – restarting your phone. You might be wondering why this is even a fix to consider, and I’m more than happy to explain.
You see, to make our favorite devices/apps work, thousands of background processes need to be running at the same time. In most cases, this happens automatically, and we don’t even notice. But occasionally, one or more of them can crash, causing a world of trouble.
In fact, an event like this could easily explain why your Bluetooth is not working with Waze, or why the service keeps crashing on iPhones and Android devices.
Restarting your phone is the temporary alternative to uninstalling Waze, as it helps reload some of the background processes mentioned above, without completely removing the app from your device’s memory.
Solution: Not sure how to go about restarting? No worries! Try these simple steps:
iPhone:
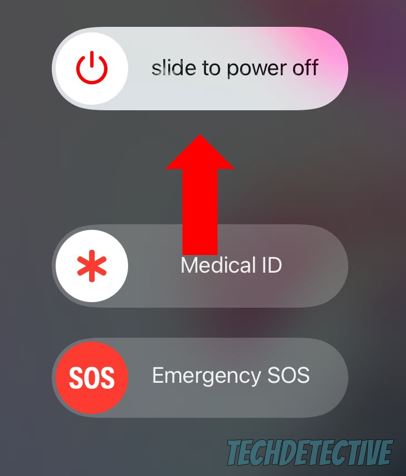
Android:
If restarting your devices didn’t work, you might have to try uninstalling Waze.
Sometimes, bugs and corrupted files are too deep-rooted within the platform’s code, and the only way to get rid of them is by wiping all traces of the service from your device’s memory.
I know several people who put off uninstalling their apps out of fear of losing their account information, achievements, and rewards. If you’re one of them, let me assure you that there’s nothing to worry about. This data is typically stored in the cloud, so it should be waiting for you after you re-download and log back in.
Solution: Here’s how you can uninstall and then reinstall Waze from your devices:
For iOS:
For Android:
Ever since Bluetooth technology was invented back in 1999 (that’s right, it was that long ago!), it has been the go-to alternative for pairing two devices together. Sure, maybe in the early 2000s we all used infrared signals to send files instead, but in the last 10 years, Bluetooth technology has slowly become the worldwide standard.
This option for connectivity is a great thing to have, but as you can imagine, it’s not free of potential failure.
If you’re used to pairing your mobile devices to several Bluetooth systems (i.e., home speakers, Smart TVs, car audio systems, etc.), there’s a good chance that one or more of them are interfering with your navigation.
In fact, this would explain why your Bluetooth is not working with Waze, forcing you to keep your eyes on your phone screen rather than on the road.
Solution: In cases like these, you’ll want to forget your car audio system and pair it again later. Here’s how to do that:
For iOS:
For Android:
Once you’ve done this, repeat the process you followed the first time you connected your car audio system to pair it with your phone again.
That about covers it.
Having your Bluetooth not working with Waze can be both frustrating and dangerous. After all, one of the main advantages of listening for directions is being able to stay focused on the road, which is made impossible when this happens.
Luckily, I hope this piece has helped you see that, in most cases, dealing with this problem is very easy. More often than not, simple actions, like keeping the app and your devices updated, as well as forgetting your paired devices, should do the trick.
I really appreciate you sticking with me all the way to the end. If this article was helpful, you’ll be pleased to know that we upload new content every week. While we wait for our latest work to come out of the oven, please check out our other resources on the site to become a Tech Detective yourself!
I wish you nothing but the best.