
Stuck trying to stop Apple Maps from dinging?
That sucks! I know how annoying and dangerous it can be to have this happen, especially if you’re driving.
But the good news is that with the help of this quick article, you’ll be able to solve the issue in no time.
If Apple Maps keeps dinging instead of using voice directions, try these 6 simple fixes: Close other apps, tweak your Settings, or refresh your Bluetooth connection. You can also try reinstalling the music app you’re using while driving, restarting, or updating your device.
Read on to fix the problem!
You wouldn’t believe how many people I’ve seen complain about not being able to use Apple Maps while driving because it keeps dinging instead of using voice directions. Some of them have even downloaded a different GPS platform.
I bet you’re thinking of joining them, but before you do, you might want to close any other apps that may be using your microphone.
You see, if these apps are running in the background, they may interfere with Apple Maps’ voice directions and cause “ding-dong” sounds.
Follow this quick guide to force-stop other apps:
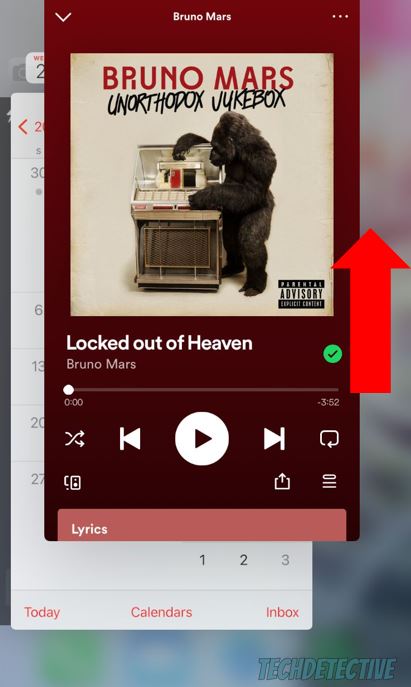
Once you completed the steps above, go back to Apple Maps to see if the voice directions are working again.
If closing other navigation and music apps didn’t do the trick, you might want to keep reading.
Some apps, such as Spotify or Amazon Music, have a voice assistant who may help you skip songs or listen to a specific artist. However, they may interfere with Apple Maps’ voice directions.
To stop Apple Maps from dinging, try disabling the microphone access for these apps. To do it, you’ll just need to:
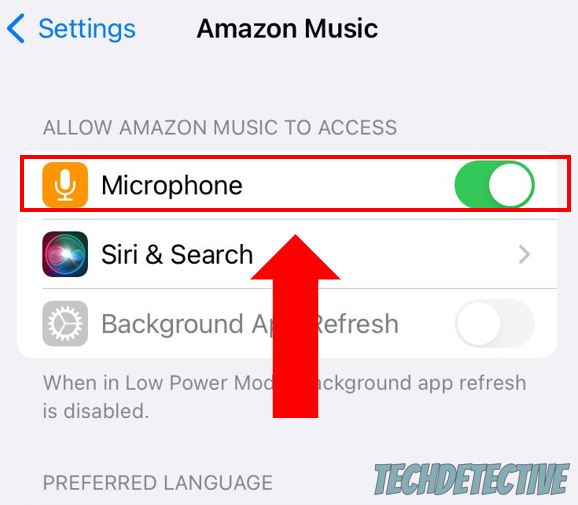
Once you turned off the microphone access, it’s time for us to make sure that Apple Maps’ spoken directions are enabled.
To do it, you’ll just need to go back to the Settings menu, tap on “Maps”, and go to “Spoken Directions”. Make sure all the switches are turned on.
If Apple Maps keeps dinging instead of using voice directions, chances are there’s a problem with your Bluetooth connection.
Don’t worry, though. More often than not, this can be easily fixed by forgetting your car’s radio and pairing it again.
This quick action can refresh your Bluetooth connection and solve the issue in no time. Follow this quick guide to do it:
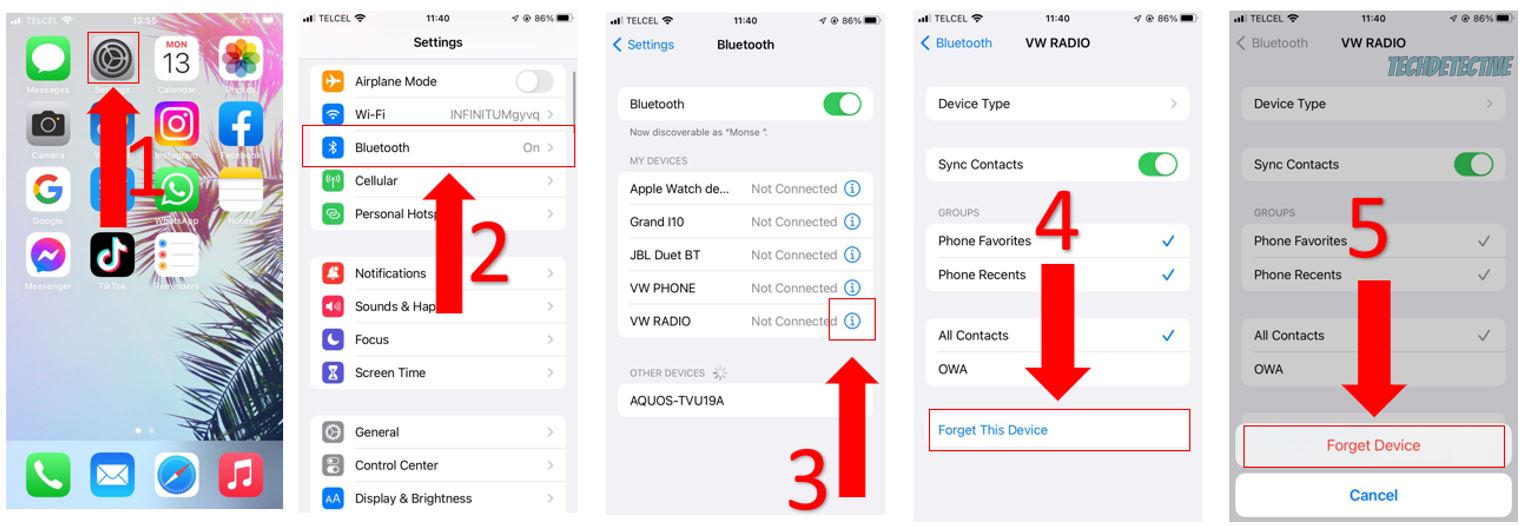
Once you completed the steps above, go back to Apple Maps to check if the issue was solved. If it persists, try using Apple Maps on your phone, instead of connecting it to your car’s Bluetooth.
Please use a phone holder to avoid any distractions while driving.
If your Bluetooth connection was not to blame, chances are there’s an issue with the music app you’re using while driving.
You see, sometimes closing it or disabling the microphone access isn’t enough to get rid of the error that was interfering with Apple Maps voice directions.
This is why I strongly recommend reinstalling it. I know this may sound like a tedious thing to do, but you might comfort in knowing that hundreds of people found that this simple action stopped Apple Maps from dinging.
Follow these simple instructions to reinstall the music app you normally use while driving:
Once you’ve done that, open Apple Maps to check if the issue was solved.
If you’re like me, you probably use your iPhone or iPad to get directions, listen to music, chat with friends, send emails, watch videos, and even check your bank account.
In order to perform these tasks and keep all of your apps open, your device needs to run multiple processes in the back.
This is where your RAM comes in.
If you’re not familiarized with this term yet, I got you.
RAM stands for Random Access Memory. It stores data about the apps you have opened since you turned on your phone. This way, you can quickly switch between them and pick up right where you left off.
Unfortunately, if you haven’t turned off your device in a while, your RAM may get full and affect your device’s performance, resulting in experiencing multiple issues while using your installed apps, such as Apple Maps.
Try restarting your iPhone or iPad to unload your RAM and stop Maps from dinging:
iPhone:
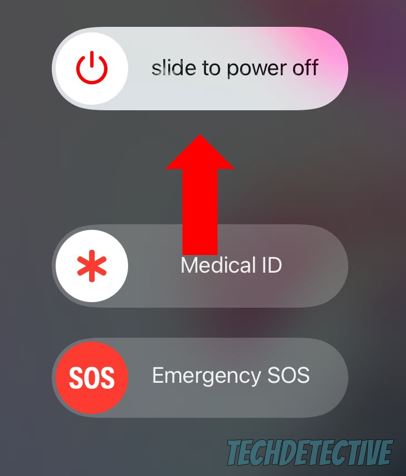
iPad:
Once you’ve restarted your device, relaunch Apple Maps.
Finally, let’s make sure your device is running on its latest software version.
Having an outdated iPhone or iPad could explain why Apple Maps is dinging instead of using voice directions.
You see, sometimes bugs and other errors can interfere with Maps and cause multiple problems. Apple’s IT team is aware of this and constantly releases new iOS versions that fix these issues.
To prevent this from happening again, I recommend updating your system by following this quick guide:
That about covers it! Hopefully, with the help of this article, you’ll be able to stop Apple Maps from dinging.
If you take anything away, please let it be that you can easily solve the issue by closing any apps that may be using your device’s microphone, such as Spotify, Pandora, or Amazon Music. Moreover, disabling the microphone access for these apps or reinstalling them should also do the trick.
Don’t forget to restart and update your device.
Thank you so much for taking the time to try the six fixes above. If you found them helpful, please check out our site. Here at Tech Detective, we love solving all sorts of tech difficulties.
Have a wonderful day!