
Are you struggling to find out why you can’t beep at other Wazers?
Take a number! Believe it or not, this issue is very common, and it leaves thousands of the platform’s users confused every day.
I know being unable to interact with fellow Wazers is no fun. Especially when you’re trying to participate more in the app’s community.
But don’t worry, you came here for answers, and you won’t leave without them. Below, you’ll find a list of 5 easy fixes that can help you forget about this issue permanently.
When you can’t beep at other Wazers, you can try clearing Waze’s cache or updating the app/your devices. If that fails, you can also try relaunching/uninstalling the app.
Keep reading to make new friends!
Let’s start off by making sure the app’s cache is not acting up.
If you’re well-versed in Tech terminology, you might already be familiar with the concept and can move on to the solution. But if not, please read on, as this will definitely pique your interest.
Long story short, an app’s cache is like a chest for keeping important things. In it, you can find user preferences, login credentials, and in GPS navigation platforms like Waze, other stuff, like routes, and street names. By keeping this data stored on your devices, Waze can load much faster when launched, which can save you precious minutes every day.
However, while keeping your cache untouched is usually for the best, sometimes a corrupted file can be accidentally stored within it. This can cause a world of trouble and could explain why you can’t beep at other Wazers, or why the platform keeps crashing.
Solution: If you suspect this to be the source of the problem, try clearing your cache and see if that works. Here’s how you can go about that:
For Android:
Clearing Waze’s cache on iOS is a little more complex, so you’re better off uninstalling the app altogether. This should solve most issues, including this one.
Having ruled out your cache as the culprit, let’s move on to making sure that you’re using the latest version of the app.
I know this might sound unnecessary and tedious, but trust me, it’s one of the easiest ways to keep everything running like clockwork.
Why? I’ll explain.
Most of the time, app updates come packed with new and improved features, as well as patches for experience-breaking bugs. Moreover, although not set in stone, it is a common practice amount Tech companies to stop supporting older app versions when a newer one is released to the public.
As you can imagine, it’s in your best interest to take advantage of any improvements coming your way, and you don’t want to be stuck with an old app.
Now, don’t worry. In most cases, this isn’t something you have to pay attention to, as there’s automatic updating. However, sometimes bugs, corrupted files, or weak networks can get in the way and prevent this feature from doing its job. If this happens, it would explain why you can’t beep at other Wazers, or why the platform keeps restarting on you.
Solution: In cases like that, you’re better off manually looking for available app updates. Here are some simple steps to do it:
For iOS:


For Android:
Now that you know the importance of keeping Waze fully updated, let’s talk about the other piece of the puzzle – keeping your devices in the same condition.
More often than not, apps and operating systems are designed to work hand in hand, so it stands to reason that the latest version of one is optimized to perform best with the latest version of the other. Using outdated software with fully-updated apps could explain why you can’t beep at other Wazers, as well as many other issues.
Now, as I mentioned earlier, your devices should be set up to constantly look for updates and install them automatically. However, there’s always the possibility that this feature is disabled or something is affecting it.
Solution: To check on this, follow the easy steps below:
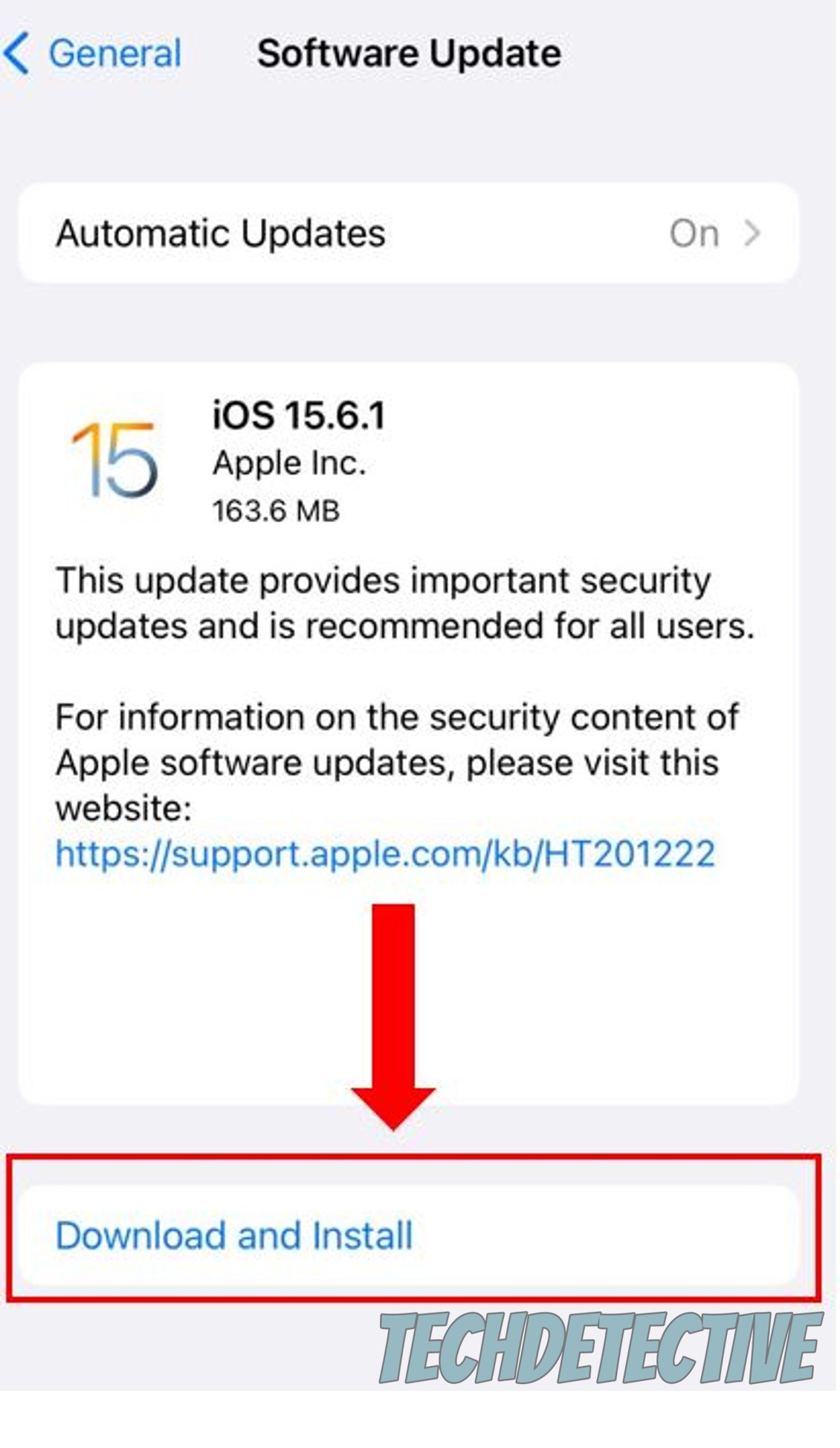
Having covered updates and possible corrupted files, let’s try something a little simpler – closing and relaunching the platform. You might be wondering how can something so apparently obvious help, and the answer is simple.
Refreshing.
You see, in order to work as designed, our favorite apps and devices need thousands of background processes to be running at the same time, all the time. More often than not, this happens normally, and we don’t even notice, but occasionally, a bug or a corrupted file can make these processes crash.
An event like this can cause a world of trouble and would explain why you can’t beep at other Wazers to make new friends!
By closing and relaunching the platform, you’ll be hosting the perfect environment for reloading vital resources and patching up anything that’s failing.
Lastly, let’s try something a little more permanent.
If nothing has worked so far, chances are there are some corrupted files or bugs that are causing your headaches. While relaunching would normally take care of these, sometimes they can be too deep-rooted, and nothing except a proper uninstallation will work.
By wiping all traces of Waze from your device’s memory, you’ll be giving it and the app a chance to correct anything that might be wrong and get a fresh start. A lot of people tend to put this off out of fear of losing their place on the scoreboard or their rewards, but relax. This information is backed up in the cloud, so it should be waiting for you once you reinstall and log back in.
Solution: To uninstall and reinstall Waze on the most popular mobile operating systems out there, please follow the instructions below:
For Android:
I’d be remiss not to mention that there’s always the possibility that this issue has nothing to do with you. Several users have reported facing this inconvenience randomly over the years, and it seems to have something to do with problems on Waze’s end.
The platform’s developers have issued statements here and there regarding this situation. So if none of the solutions above worked for you, there’s a chance that all you have to do is wait until the people over at Waze hash things out.
All done!
When you can’t beep at other Wazers, making new friends and socializing on the platform can be quite challenging.
I hope this piece has helped you see that, in many cases, addressing the most common causes behind this issue is fairly simple and quick. More often than not, keeping Waze and your devices updated, as well as clearing the cache occasionally, should do the trick.
I really appreciate you sticking with me all the way to the end. If this article was helpful to you, it’ll make you very happy to know that we upload new content every week. While we pen our latest work, I encourage you to check out our other incredible resources below to become a Tech Detective yourself.
Best of luck to you.