
Is your Apple TV constantly buffering?
Sadly, this is a very common issue. Although the Apple TV app offers great content and features, I’m sure you’d agree that its performance issues can be really annoying.
Luckily, with the help of this article, you’ll be able to get back to your movie night in a blink of an eye.
If your Apple TV app keeps buffering, chances are you have a bad Internet connection, outdated software, or the platform’s servers are down.
Don’t worry, though. Follow these 7 simple steps to stop your Apple TV from buffering:
Keep reading to solve the issue!
Before doing anything else, let’s identify the source of the problem.
You see, sometimes bugs or corrupted files can prevent your show from streaming correctly.
And, as simple as it seems, by playing a different title and then returning to the original movie you were trying to watch, you’ll be able to get rid of these temporary errors.
But, if the issue persists, it’s time for us to check other streaming platforms, like Netflix, or Prime Video to see if these have buffering issues as well.
If that’s the case, keep reading.
Sadly, network issues are very common, and they can strongly interfere with the way Apple TV works.
You wouldn’t believe how many people I’ve seen struggle with buffering issues just because their Internet connection was running slow.
This is why the first thing I’d recommend doing is testing your Internet speed. You see, if your Internet plan includes 50 Mbps per second, you should be getting what you paid for.
Please enter speedtest.net and press “Go” to check if you’re actually getting what your Internet plan promised.
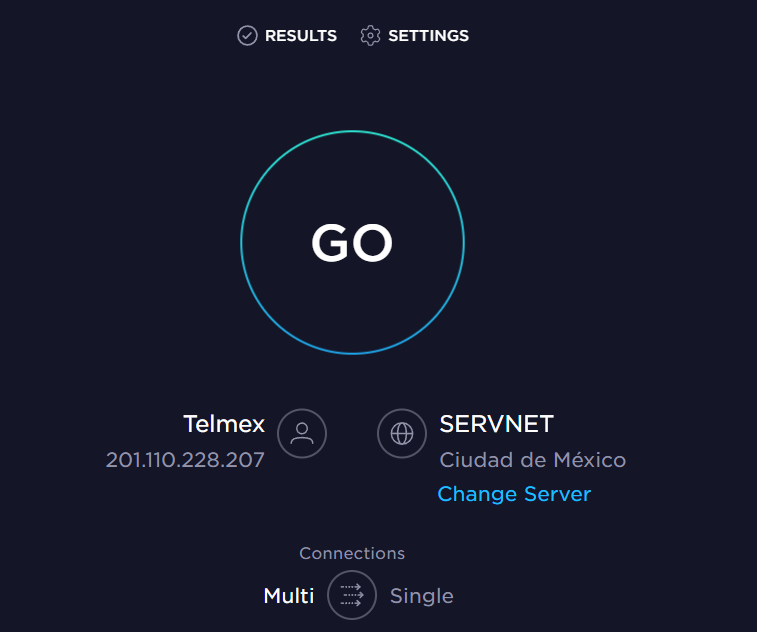
If the test results demonstrate that your connection is running slow, keep reading.
If you’re like me, you probably like multitasking. For example, you may be streaming your favorite show on your TV, while using social media on your phone.
Sadly, overloading your Wi-Fi network could be the reason you’re having buffering issues. To avoid this situation, please disconnect some devices from your network and close the tabs and apps that you’re no longer using.
If the issue persists after doing that, we’ll need to restart your modem and router. Sometimes this is the best way to speed up your connection and get rid of different issues, such as buffering and Error 1021.
Follow these simple instructions to do it:
Please set up your router as close as possible to your streaming devices and try to stay away from large metal objects. You see, metal reflects electromagnetic waves, and it may scatter your Wi-Fi signal.
Tip: If you’re using a computer or a gaming console, try connecting your device to your modem using an Ethernet cable. Apple TV will load much faster.
Not being able to stream content because Apple TV keeps buffering can be really frustrating.
But, what if I told you that you can fix this by simply relaunching the app?
I know this may sound too simple, but thousands of users were able to solve the problem with this fix.
You see, apps are constantly executing multiple processes in the background. This way, you’re able to quickly switch between them.
However, there are different elements that can make these crash and cause unexpected errors. By relaunching the Apple TV app, you’ll be able to get rid of these and stream content uninterrupted.
Follow these simple steps to relaunch the Apple TV app:
iPhone and iPad:
Fire Stick:
Xbox One:
Apple TV:
Are you using a different device? Please launch Google and search for “How to close apps on <Your Device’s Name Goes Here>”.
Tip: If you’re using your computer, simply close Apple TV’s tab.
We’ve all hear this advice before, but does it actually help?
Of course. As simple as it seems, this process can fix glitches and unload your RAM. This way, you’ll be able to close any apps or tabs that are acting up and restart them from scratch.
I recommend doing this once a week to avoid this situation from happening again.
Follow these simple steps to restart your device:
iPhone and iPad:
Fire Stick:
Apple TV:
Windows PC:
Mac:
If you couldn’t find your device on the list above, please launch Google and search for “How to restart my <Your Device’s Name Goes Here>”.
If you have an iPhone iPad, iPod touch, or Mac and your Apple TV app keeps buffering, try downloading the content. Hundreds of users found that this quick action solved the buffering issue.
Moreover, this can be a great opportunity to keep some movies and TV shows saved for when you take a flight.
Please note that you’ll need to have enough available storage space on your device to download Apple TV titles.
Follow these simple steps to download Apple TV content:
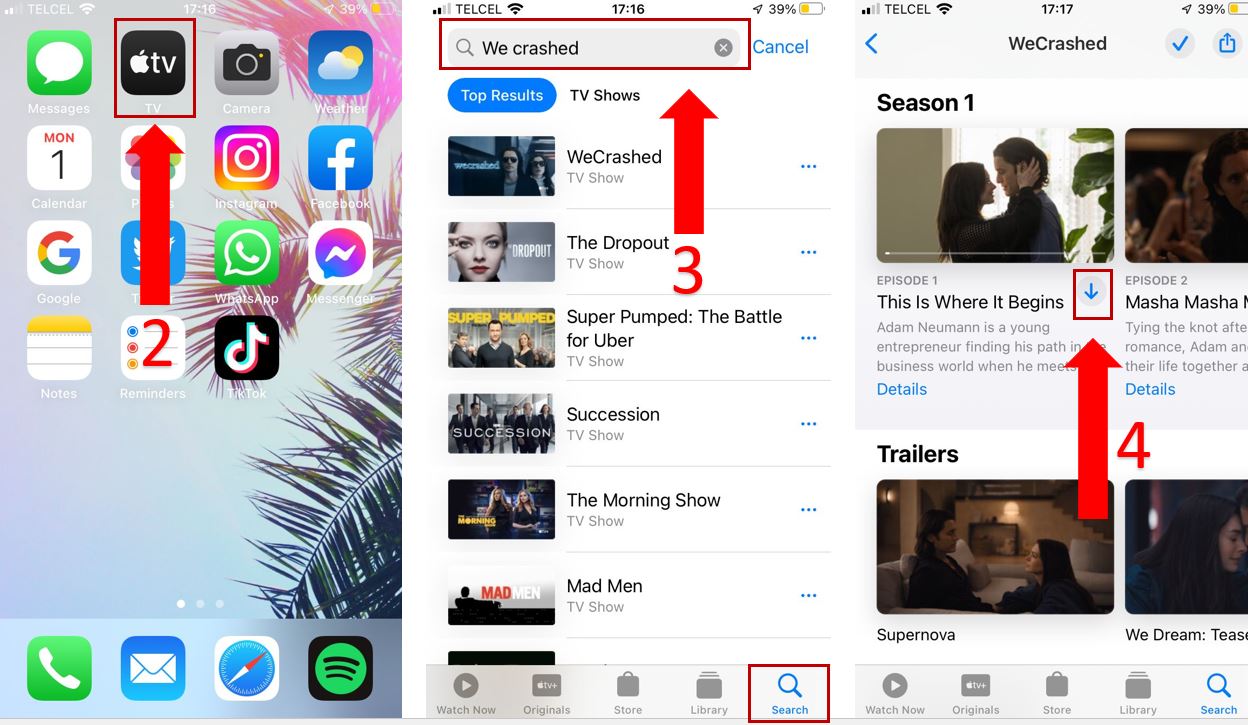
Once you’ve completed the steps above, go to the “Library” tab at the bottom of your screen and tap on “Downloaded” to stream your content.
Next, let’s update your Apple TV app.
By doing this, you’ll be able to enjoy new features and forget all about the elements that were preventing you from fully enjoying Apple TV.
But, why should this help?
Simple. Apple employees try their best to listen to their customers’ concerns. This way, they’ll be able to release new app versions that fix common issues, such as buffering.
Most modern devices will automatically update their installed apps. However, this is not set in stone.
If your Apple TV isn’t fully updated, try the following tips:
Fire Stick:
Roku TV:
Xbox One:
If you have a different TV, go to Google and search for “How to update apps on <Your Device’s Name Goes Here>”.
Bear in mind that if you have an iPhone, iPad, iPod Touch, Mac, or Apple TV, you’ll be able to download the latest Apple TV+ version by updating your device’s software.
Follow these simple steps to do it:
iPhone or iPad:
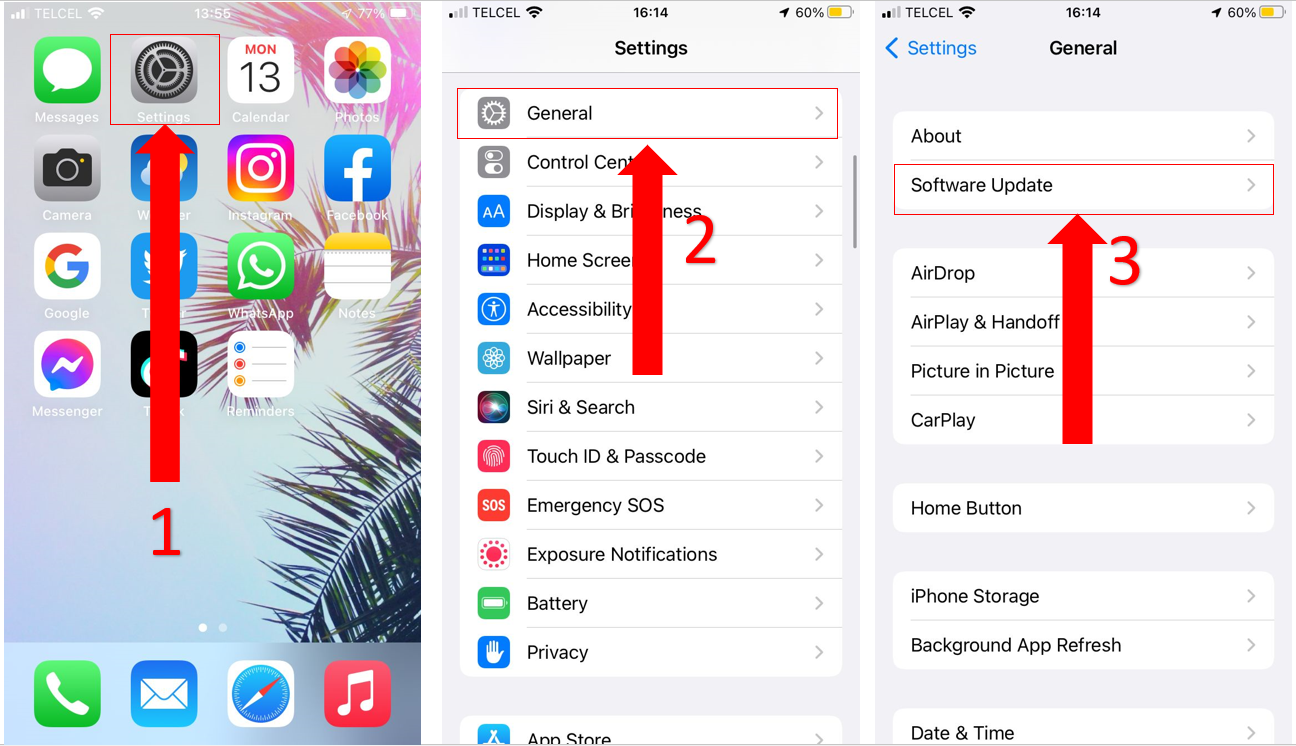
Mac:
Apple TV:
The fixes above should’ve solved the buffering issue. But if it persists, there’s probably a problem with Apple’s severs.
You see, whenever you launch Apple TV, you’re accessing its servers. These are in charge of responding to your requests and handling information.
Although Apple’s IT team is always trying its best to prevent system failures, sever downtime can still occur since there are different elements that could cause it, such as bugs and hacking.
When a server is down, your requests won’t be able to be fulfilled, and you may experience all sorts of performance issues.
Follow these quick steps to check if Apple TV’s servers are to blame:
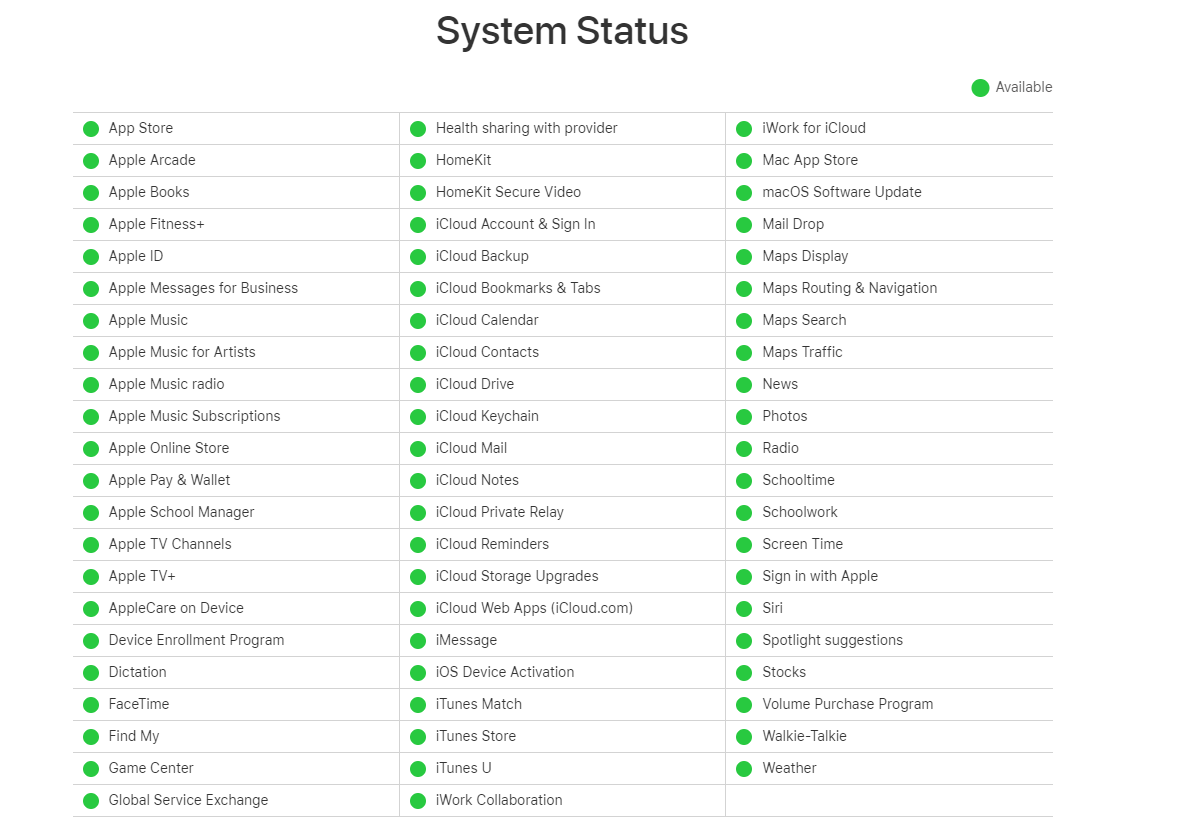
If Apple TV is down, don’t worry. This issue hardly ever lasts long.
Now that we’ve covered everything, I’m sure you’ll be able to stop your Apple TV app from buffering in no time.
Remember, sometimes the best way to solve the issue is by trying a different movie or streaming platform, restarting your modem and router, relaunching or updating the app, rebooting your device, and downloading the content.
Thank you so much for reading this article. If you found it helpful, please make sure to check out our other related content on Tech Detective.
Have a great day!