
Are you stuck trying to figure out why your Apple TV app is always starting from the beginning?
Don’t worry. This is a known issue and can be super frustrating when it happens, especially if you don’t remember the exact minute where you paused the show or movie.
If your Apple TV app is not resuming where you left off, chances are the “use Play History” feature is disabled, you’re using a different account, or your app isn’t running on its latest version.
Luckily, in this article, you’ll find different solutions to leave this annoying problem in the past.
Keep reading to continue watching your favorite shows!
The Apple TV app collects your personal information to customize its recommendations and improve your streaming experience.
However, if the “Use Play History” feature is turned off on your device, the app won’t be able to know what you’re watching and where you paused the content.
But, don’t worry. Turning on this feature is really quick and simple. You’ll just need to:
iPhone and iPad:
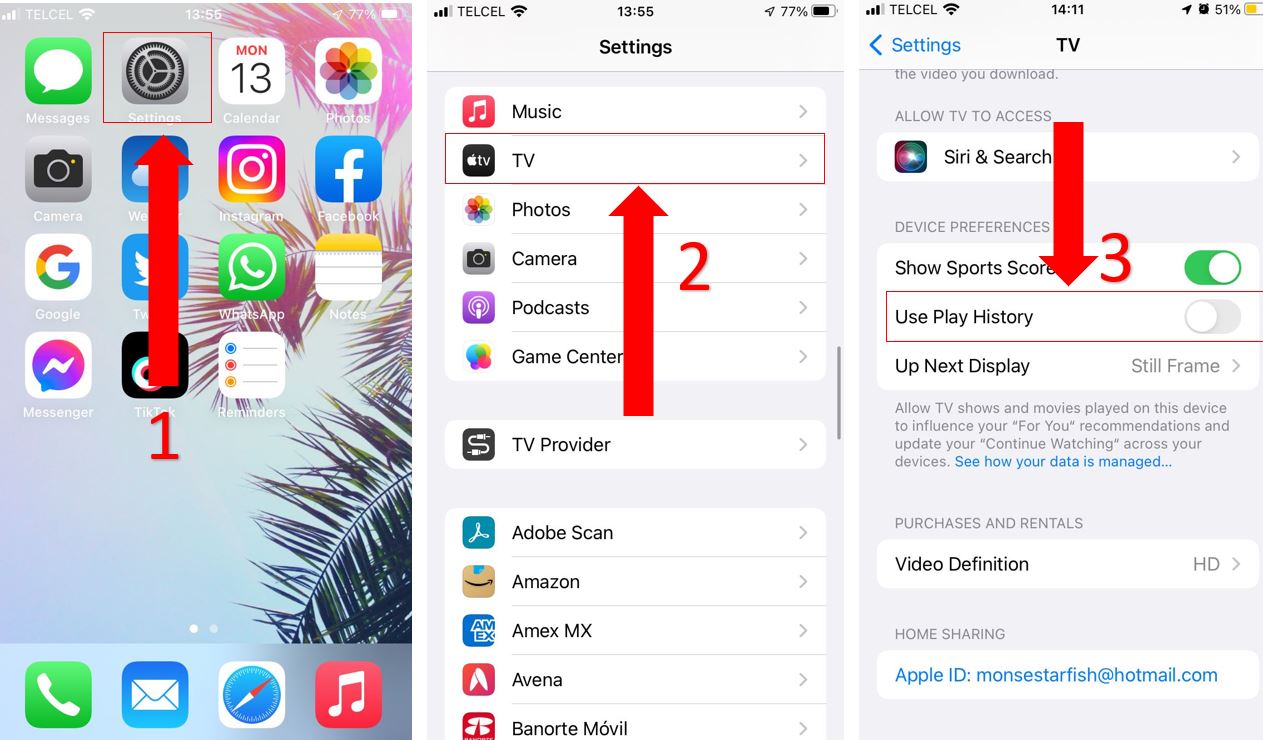
Apple TV:
If you’re using a different device (Fire Stick, Samsung TV, Xbox, etc), please follow these simple steps:
Once you’ve completed the steps above, play the TV show or movie you were originally trying to watch.
Moving on, let’s make sure that you’re using the same Apple ID account on all of your devices.
You might think there’s no way you could’ve missed checking your account. However, doing this can be tricky, especially if you use multiple accounts, or you’re signed in automatically on your device.
But, don’t worry. Try the following easy steps to check your account:
iPhone and iPad:
Computer (Google Chrome or Mozilla Firefox):
Xbox One and Fire Stick:
If your Apple TV app is not resuming where you left off, try updating it.
Apple’s updates usually fix different errors, bugs, and glitches that may be causing the issue. Moreover, these often include new functionalities that can improve your streaming experience.
I know, installing updates might seem like a hassle, but believe me, it works.
Follow these simple steps to update your Apple TV app:
Fire Stick:
Roku TV:
Xbox One:
If you’re using an iOS device, the Apple TV app updates are included with the software’s new versions. Follow these quick steps to update your system:
Apple TV:
iPhone and iPad:
Tip: This fix can also solve flickering or buffering issues.
I know this was a lot. But, hopefully, with the help of the fixes above, you’ll be able to stop your Apple TV app from not resuming where you left off.
If you take anything away, please let it be that simple actions like turning on the “Play Use History” feature, checking your Apple ID account, and updating the app can solve the issue in no time.
Thank you so much for reading this article and trying the 3 fixes above. If you like streaming movies on different platforms, don’t forget to check out our content. You’ll find multiple articles that cover them.
Enjoy your movie!