
Are you stuck trying to figure out why Apple TV isn’t working on Chrome?
Sadly, thousands of people struggle with this issue daily. Not being able to enjoy a service you’re paying for can be super frustrating.
There are multiple reasons that might be causing the issue. Thankfully, in this article, you’ll learn different ways to solve it.
If your Apple TV is not working on Chrome, chances are you have a bad Internet connection, a corrupted cache, or outdated software.
But, don’t worry! Try the following 7 fixes to solve these issues:
Keep reading to get Apple TV working on Chrome again!
You’re probably wondering how can you know if your Apple TV is the problem or if the real culprit is your Internet connection.
Well, you’ve come to the right place for answers.
The easiest way to diagnose a bad connection is by entering fast.com or speedtest.net. These websites will test your Internet speed.
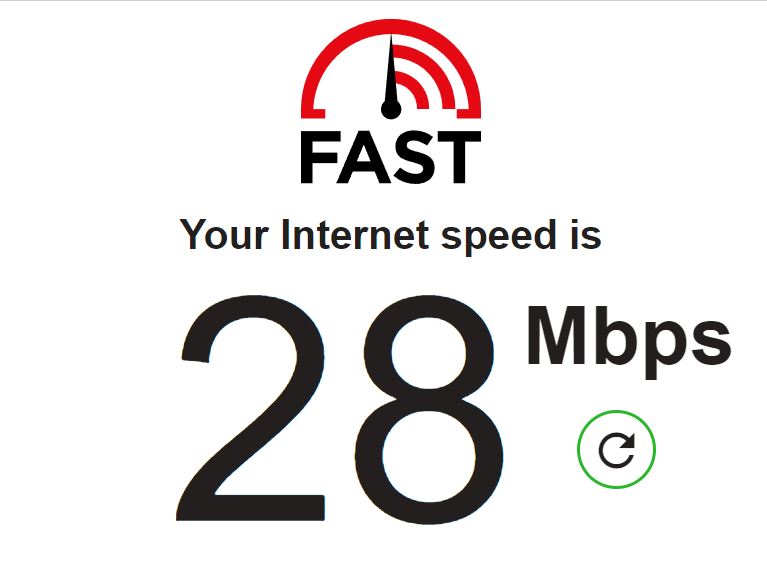
If you notice that your connection is running slow, your router may be placed in the wrong spot. Make sure that it’s placed away from other large electronics to avoid signal interference.
But, if your Apple TV is still not working on Chrome, sometimes all you got to do is restart your modem and router. You see, the software inside these needs to be restarted every once in a while to avoid network issues.
Follow these quick steps to restart your modem and router:
Tip: If you can, connect your computer to your router using an Ethernet cable. This will speed up your connection.
Next, I want us to make sure that you’re not using too many devices.
You see, having too many devices connected to the same network could impact your Wi-Fi performance.
If you live with people who work from home or play online video games at the same time that you’re trying to watch your favorite Apple TV shows, try to talk to them to disconnect some devices.
I know that this can be annoying and a little awkward (especially if you’re living with friends), so in order to avoid this situation from happening again, I recommend upgrading your Internet plan. This way, you’ll have a much faster connection, and will be able to stream content uninterrupted.
Tip: Multiply the number of people living in your home by 25 Mbps to know what Internet plan suits your needs. This way, if you live with one more person, you’ll need a plan of at least 50 Mbps.
Tip: This fix can also solve buffering issues.
Apple TV is stored on a server that is in charge of handling data and preventing system failures.
But, if there’s a glitch or a corrupted file on that server, Apple TV+ won’t be able to work correctly.
The easiest way to check Apple TV’s servers is by going to Google and searching for “Apple System Status”. Then, click on the first option.
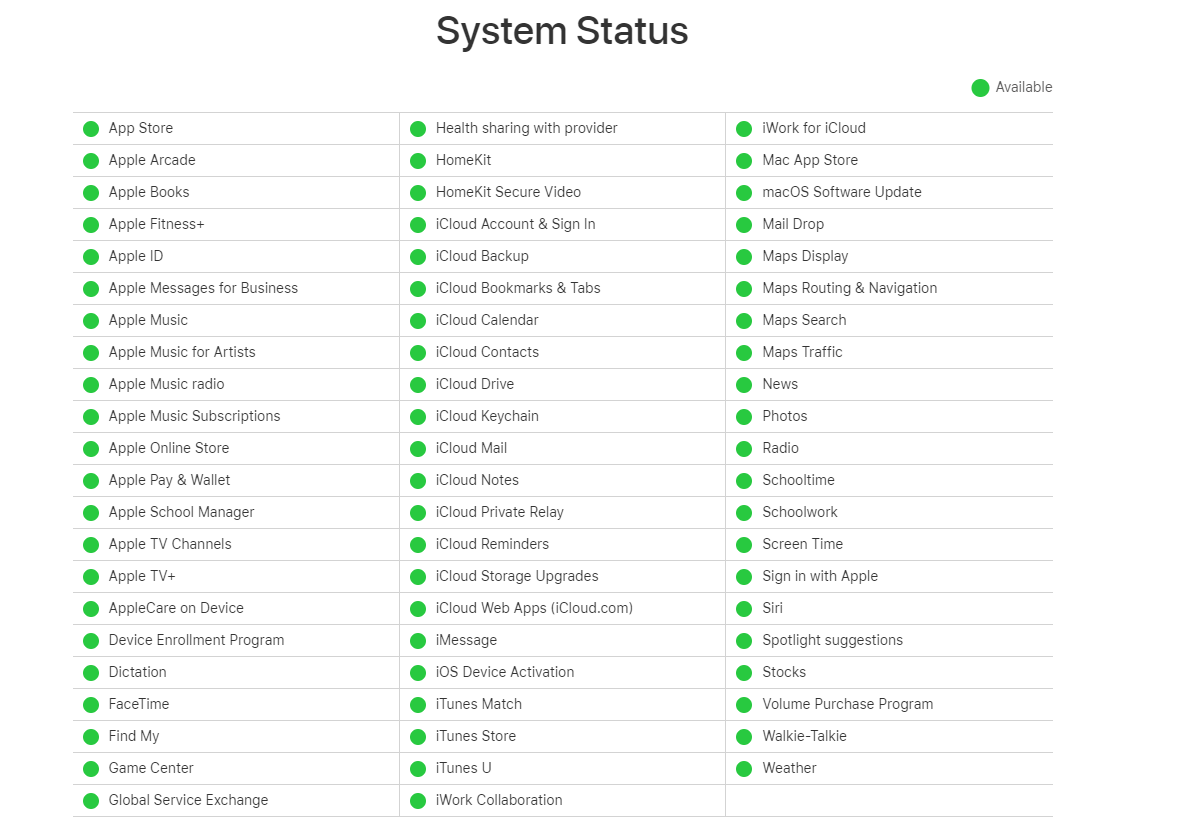
Sadly, there’s nothing you can do to get Apple TV’s servers back up and running. Apple’s IT team is in charge of solving this issue.
Normally, server downtime lasts only a few hours.
Have you ever wondered why you’re suddenly bombarded with travel agencies’ ads after searching on Google for cheap flights to the beach?
Your cookies are to blame.
You see, cookies are files of information that track your browsing behavior and monitor the items you click on. Companies use cookies to understand your preferences and deliver tailored ads according to that.
Although cookies have great advantages, they may be the reason you’re having trouble using Apple TV on Chrome.
This is why I recommend deleting your cookies. This is a good way to fix different errors and start from scratch.
To do it:
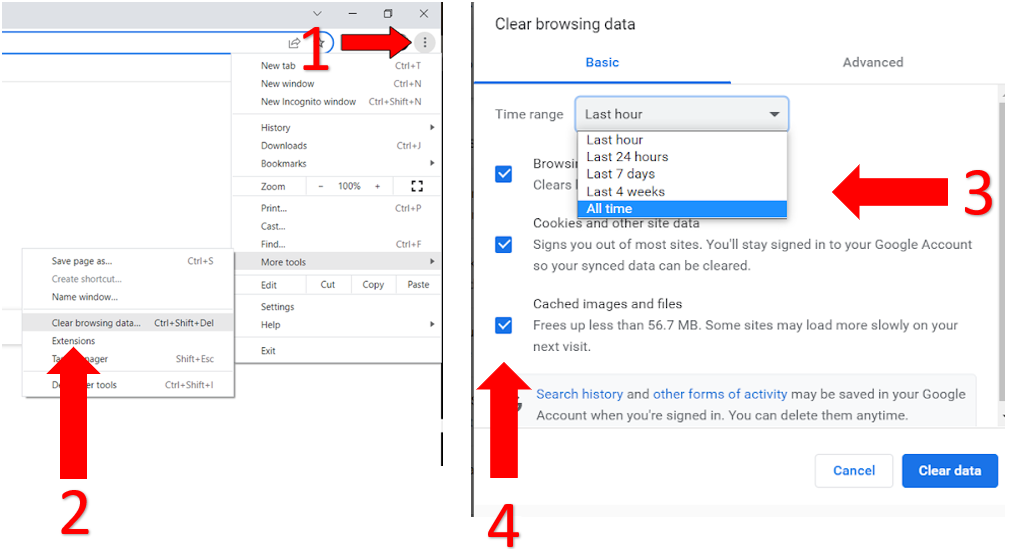
Once you’ve completed the steps above, launch Chrome again and go to Apple TV. Then, sign in to your account and try streaming any show or movie.
People tend to leave work after a long day and instead of turning off their computer, they just put it to sleep.
I totally understand them, this is the quickest way to call it a day.
However, the tabs you’re no longer using are still running in the background and burning through your available RAM. This could be the reason why Apple TV is not running smoothly.
Don’t worry, though. The easiest way to unload your RAM and avoid this situation from happening again is by closing all the unused tabs and rebooting your device.
Follow these quick steps to restart your computer:
Windows PC:
Mac:
Tip: If you’re using the Google Chrome app on your phone to stream your favorite TV shows and movies, try downloading the Apple TV app instead.
You may install an extension because you think it’s useful and an excellent way to improve your browsing experience.
But in reality, browser extensions can interfere with the way Google Chrome works with certain websites, such as Apple TV+, and cause multiple performance issues.
Try disabling them and streaming content on Apple TV to see if the issue goes away. To do it:
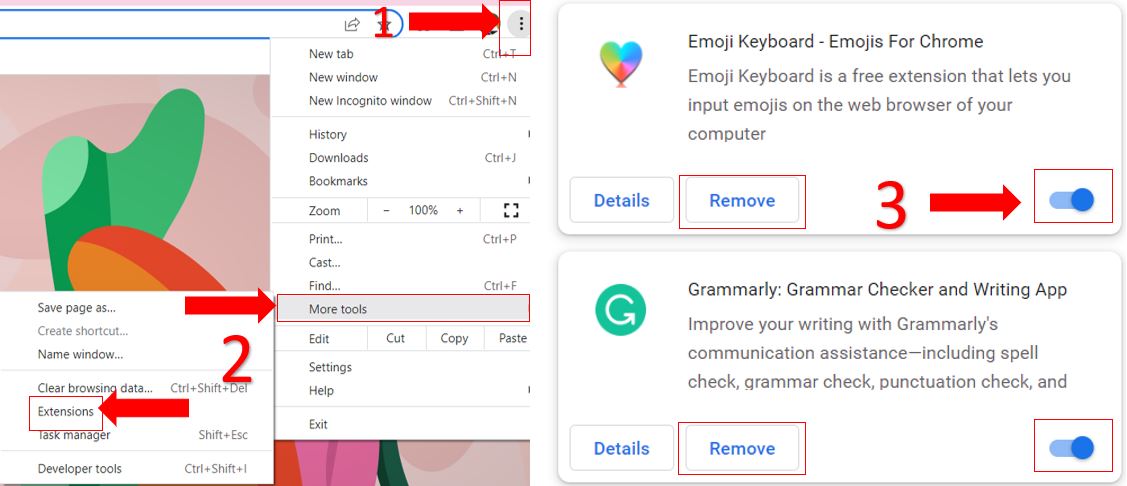
Once you’ve completed the steps above, launch Apple TV to see if it’s working again. If it’s not, chances are you have outdated software.
Keep reading to learn how to update your browser.
You may think that updating your Chrome is not that important. But, in reality, having an outdated version could be the reason why some websites, such as Apple TV, are not working correctly.
Chrome usually updates in the background when you close it. But, if you haven’t closed your browser in a while, you’ll need to manually update it.
Follow this guide to do it:
Please note that your incognito windows won’t reopen when Google Chrome restarts.
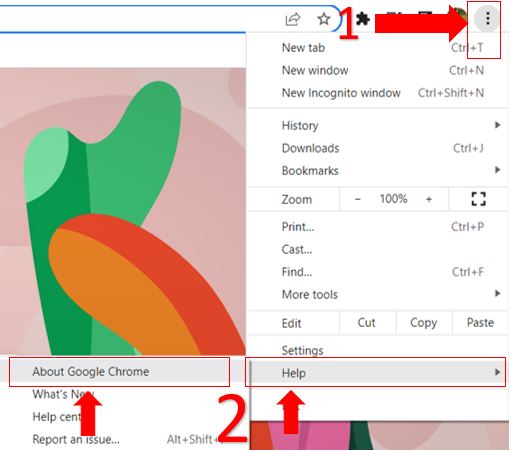
If none of the fixes above have solved the issue, it’s time for us to check your subscription status.
You see, if your Apple TV’s subscription has expired, you won’t be able to stream content. To check if that’s the case, follow these quick instructions.
If your Apple TV+ subscription wasn’t renewed, make sure your card hasn’t expired and talk to your bank, some banks will automatically block purchases they find suspicious. I also recommend double-checking that your card’s number is correct.
If you want to change your payment method, you’ll just need to:
Tip: Please keep your card on Apple TV’s records to avoid an expired subscription.
Next, please make sure you’re not using the same account on multiple devices.
You see, Apple TV allows you to stream content on 6 different devices at the same time. However, if you have an Apple Music student subscription that includes Apple TV+, you’ll be able to stream content only on one device.
If your friends or family are using your account at the same time, please talk to them about this situation to try to work something out together.
I know this was a lot, but hopefully, now that we’ve covered everything, you’ll be able to get your Apple TV working on Chrome again
More often than not, the best way to solve this issue is by checking your Internet connection and subscription status, unloading your RAM, updating Chrome, and deleting your cookies.
Thank you so much for reading this article. If you found the 7 fixes above helpful, please make sure to check out our other content on Tech Detective.
Good luck!