
Are you having trouble getting HBO Max to work on your PS4/PS5?
Don’t worry, this is more common than you think.
When gaming consoles were invented, how we entertained ourselves changed dramatically. And when these amazing devices started being capable of not only running our favorite games, but also streaming the shows we love, it seemed like a dream come true.
But what happens when no matter what you do, you simply can’t get HBO Max to work on your PS4 or PS5?
Granted, you might not have purchased your console mainly for streaming, but for the price you paid for it, the least you’d expect is to get the full benefits of the product, right?
There are several reasons why this could be happening to you. From something as simple as an unstable internet connection, to a concerning system malfunction. You name it, it’s a possibility.
Below, you will find a list of the most common causes behind this occurrence and the simplest steps you can take to address them. I’m sure that, if you stick to them religiously, you’ll be back to streaming HBO Max on your PlayStation in no time.
Sounds good? Keep on reading!
Here are the 7 fixes you can try to seamlessly enjoy HBO Max on your PlayStation:
Before looking into anything else, we must make sure that the shows or movies or trying to watch are not having problems.
You see, all the content within HBO Max has its own ID and space in the platform’s servers, which means that one show might be failing to stream, while another one could be fine.
It’s important to rule this out before proceeding, as you could otherwise tamper with your PlayStation’s settings unnecessarily to fix something that could have been addressed without so much effort.
Solution: It’s pretty straightforward. Exit the content you’re watching and try streaming something else. If everything works normally, you’ll have to wait until the specific movie or show you were originally watching stops having issues.
If you want to go the extra mile, you can also try using a different streaming platform to confirm that HBO Max is to blame.
Assuming you’re having trouble streaming all HBO Max’s content, we’ll have to consider something could be wrong with your connection.
While service interruptions have decreased dramatically over the last decade, you can occasionally still experience a drop in connection quality. A fact I’m sure you’re already aware of.
When this happens, the hardest part is pinpointing the source of the interruption, as the steps to take will be different depending on it.
Solution: Before doing anything else, I’d advise calling your Internet provider to check whether they’re having issues in your area. If they confirm nothing’s wrong on their end, you’ll likely have to reset your modem.
Here are the steps you must follow:
In case your service provider is having coverage issues, there’s nothing you can do but wait. That being said, I wouldn’t worry too much about it, since these interruptions rarely ever last longer than 24 hours.
Moving down the line of external culprits, let’s talk about the platform’s servers.
As you may know, these are what allow for simultaneous streaming all around the world in millions of households. Without servers, you’d constantly have buffering issues, and your streaming experience would be terrible.
You’d think that, with the millions of dollars giant streaming companies such as Netflix, Amazon Prime, and HBO Max invest in technology and development, their servers would be bulletproof, right?
Well… they’re not. Far from it.
Something as unimportant as a bug in their code, a faulty hard drive, or even hacking, could be disastrous and interrupt regular service for all subscribers.
Solution: I’ll just go right out and say it. If this is the problem, your hands are tied.
However, while you can’t fix HBO Max’s servers, you can certainly check on them regularly.
Here’s how you can do that:
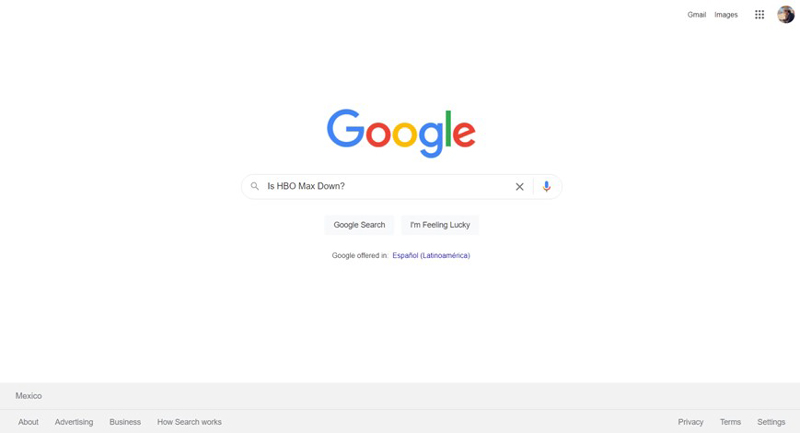
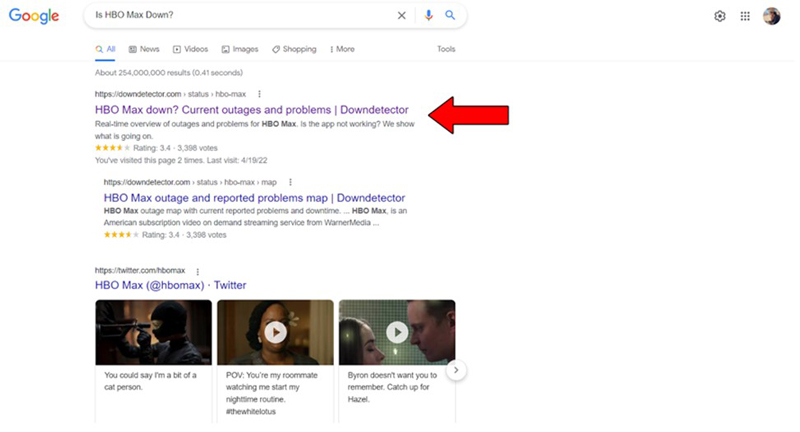
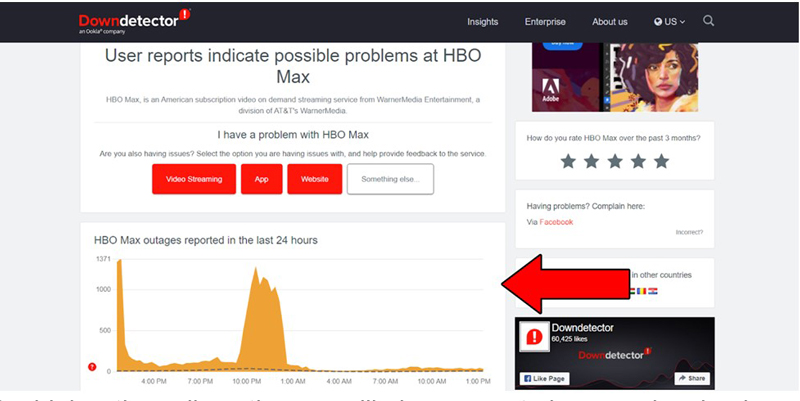
The higher the spikes, the more likely you are to be experiencing issues
The good news is that, if the servers are, in fact, down, the issue rarely ever remains unresolved for longer than 24 hours.
If you got all the way down here, it means your issue is not external, but rather internal, and your system might be due for an update.
While your console normally updates automatically, it can sometimes encounter connection issues, crashes, and other interruptions that might leave the pending installation stuck in Limbo.
Having an outdated console Firmware is much more serious than you think, as it can get in the way of proper functioning and interaction with third-party apps.
Fortunately, installing the latest Firmware version is very simple, and you can either do it through the console’s main menu or via an external USB.
Solution: Here’s how to update your system:
PS4/PS5 via the main menu:
PS4/PS5 via external USB:
It should be noted that, if you already have the latest Firmware version installed, you’ll be prompted with a message saying so when you try to do the process above.
Ok, so you updated your PlayStation, but the issue seems to still be there. What gives?
Well, you might have to update your HBO Max app too.
Just as it happens with your console’s Firmware update, this installation should be done automatically by the system. In most cases, you’ll be prompted with an “HBO Max needs to update” notification when you launch the app.
However, as it’s been stated above, some special events can get in the way of automatic updating.
Solution:
If there are any pending updates, this should start the installation process automatically.
If nothing has worked so far, you might have to reset your PlayStation, and there are two routes you can take.
You can either do a simple reset or a factory reset. The former is a run-of-the-mill procedure, while the latter will delete all your data, apps, and existing profiles. This also includes the saved progress in all your games, so be careful.
Normally, I’d advise against factory resetting your console if you’re only having trouble using HBO Max, as you’ll get very little back in exchange for what you’ll be giving up.
A factory reset should always be your last resort.
Solution: To standard reset your PS4, simply unplug your console from the wall outlet and then plug it back in. This should refresh most settings and hopefully solve your issue.
If that doesn’t work, here’s how you can factory reset your console:
Once the process is done, your console will be back to factory settings, and you can try reinstalling HBO Max and the rest of your apps.
For PS5:
The process for factory resetting your PS5 is similar to that of resetting a PS4, but there are some slight differences. Here’s what you have to do:
If the source of the issue was a system malfunction, this should resolve it.
The last thing we want to consider, is your Wi-Fi speed.
Modern modems are great, but their range is not unlimited. If you have your PS4/PS5 set up away from your wireless internet source, the signal’s strength could be compromised.
As you probably know, HBO Max needs a minimum Internet speed to work and load properly. When your Wi-Fi signal is suboptimal, the platform might have trouble working as you’d expect it to.
And even if you’re close to your modem, there could be something wrong with your console’s wireless adapter.
The best way to address both issues is to use an Ethernet cable, which is the yellow cable you used to physically connect your modem to your computer back when wireless technology wasn’t a thing.
Solution: Ethernet cables are very cheap, so don’t worry about having to break the bank to get one. Your main problem here is not the quality of the cable itself, but rather its length and your distance from the modem.
If your modem is located in your living room downstairs, and your PS4/PS5 is in your room upstairs, it can be challenging and annoying for everyone in your home to navigate around a long yellow cable at all times.
If possible, try relocating your modem closer to your console or buy a router for your gaming room and connect your Ethernet cable directly to it.
Once you’ve solved that problem, you can find the LAN (Ethernet) port on your PS4/PS5 at the back of the unit, between the HDMI and USB ports.
Using a wired connection will not only decrease your signal issues while streaming or gaming, but also allow you to nearly use your plan’s full speed.
These days you don’t just buy consoles for gaming, as technology has made it possible to turn them into full home entertainment tools. However, this wonderful advantage can quickly turn into a major inconvenience when you can’t get your favorite streaming platforms to work on them.
What a disappointment.
Luckily, as I hope you’ve learned in this piece, addressing most of the causes behind this issue is fairly simple and quick. More often than not, resetting your PS4/PS5 and using a wired connection to access your favorite platforms will do the trick.
Thank you so much for sticking with me all the way to the end. If you found this article helpful, you’ll be glad to know that we upload new content weekly. Stay tuned and become a Tech Detective yourself!