Does Canvas keep auto-saving, and it’s getting in the way of your deliveries?
You’re in good company! Every day, thousands of students and teachers around the world find themselves in the same frustrating situation.
I know that having this happen is no fun, especially when you keep getting a pop-up message mentioning every auto-save.
But don’t worry, you need answers, and we’re committed to giving them to you. Below, you’ll find some useful information regarding this situation, as well as a tip or two to help you decide what to do.
When Canvas keeps auto-saving, there are two different ways in which you can deal with it. You can either try contacting your institution or messing with your course settings. Depending on your privileges, you’ll have to go one way or another, but at the end of the day, all roads lead to Rome.
Read on to regain control over your courses!

Let’s start off by assuming that you’re a student and not a teacher, as the former tend to have fewer privileges than the latter when it comes to this education platform.
If you’re still on the learning side of the classroom, I’m sorry to say that there’s likely nothing you can do on your end to modify this feature’s settings.
When Canvas keeps auto-saving on your student account, you’ll need to contact your institution directly and ask them to disable this from their side of the fence.
I know this is very annoying and apparently unnecessary, but imagine if students had the privilege to modify several of the platform’s settings. It would be mayhem.
Solution: There’s surely an IT department within your institution that you can contact. They’re the most likely to know what you’re requesting and might be the only ones that can help you out in the matter. If for some reason they can’t assist you, try contacting Canvas directly.
Just remember – you catch more flies with honey than with vinegar.
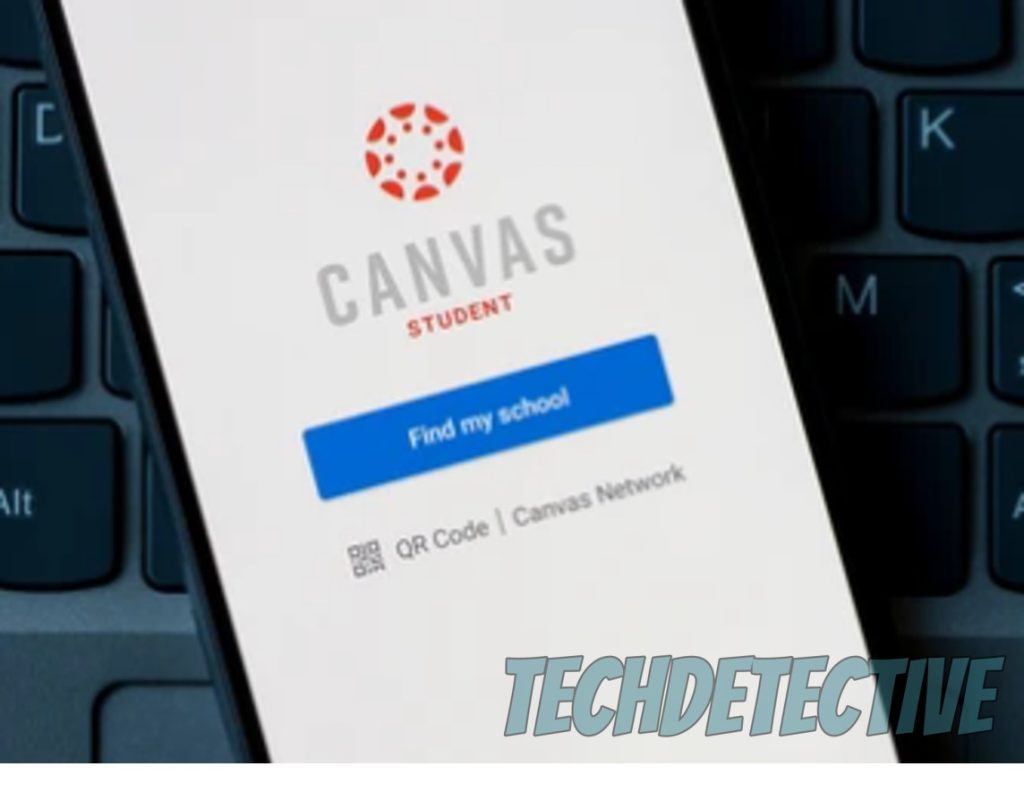
Provided you’re on the teaching end of the classroom, it’s very likely that your teacher account does have the privileges to tamper with the necessary settings to resolve this problem. After all, it’s in your institution’s best interest to grant you full control, so you can deliver the highest quality of education.
Solution: If Canvas keeps auto-saving, please try following these simple steps:
If you still can’t find the option to disable auto-saving, try tagging along with one of your students to ask your institution’s IT department for help.
That about covers it!
When Canvas keeps auto-saving, the process of delivering or grading a project can go from convenient to annoying in a matter of minutes.
I hope this piece has helped you get a clearer perspective on how the platform’s settings work and how you can use them to your advantage. If you’ve got editing privileges, chances are you’re a couple of clicks away from configuring things to your liking.
I really appreciate you sticking with me all the way to the end. If this short article was easy to read and piqued your interest, it’ll make you happy to know that there’s new content to learn from every week. While we put the finishing touches to our latest work, please check out our other incredible resources below to become a Tech Detective yourself!
We have all sorts of solutions for Tech issues, including those on streaming platforms like Netflix. If the app’s volume is super quiet, it keeps flickering and blinking, or is acting strange in any other way, you can always come to us for help.
Have a great week.