
Stuck trying to stop Netflix from ending episodes too early?
I’m sure you’ll agree with me that there’s nothing more annoying than wanting to watch the credits of an amazing TV show or movie to learn more about the soundtrack and cast, only to find that Netflix has other plans.
Unfortunately, thousands of people are struggling with the same issue. But, don’t worry, in this article, you’ll learn different workarounds that may help.
If Netflix is ending episodes too early, you’ll need to tweak your settings, use the fast-forward feature, and click on the “Watch Credits” button. But, if that doesn’t work, try switching to a different profile, updating, or reinstalling Netflix.
Read on to solve the issue!
Although Netflix is the most popular streaming platform in the world, sometimes its performance issues can be super annoying.
You wouldn’t believe how many people have canceled their subscriptions because Netflix was ending their favorite episodes too early.
I bet you’re thinking of joining them, but before you do, try adjusting your settings to disable the “Autoplay Next Episode” and “Autoplay Preview” features.
You see, when you’re at the end of a TV show episode, these features will automatically start playing the next episode or a trailer of a different show or movie.
If you find this annoying, follow this quick guide:
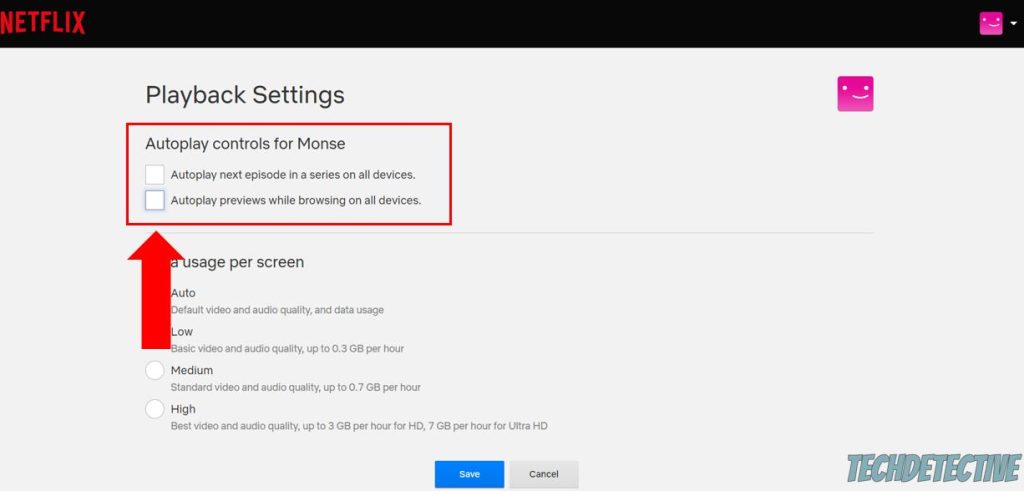
The changes made to your playback settings on your computer will be automatically applied to every other device that uses the same account.
Once you’ve completed the steps above, please fully close the app on all your devices and relaunch it. This quick action will refresh your device to pick up the updated settings.
Then, try streaming a TV show to see if the issue was solved. If Netflix is still ending episodes too early, you might want to keep reading.
Disabling the autoplay feature should’ve solved the issue, but if it didn’t, there are other workarounds you can try.
While doing our research, we noticed that some people have stopped Netflix from ending the episodes early by using the fast-forward feature.
If you’d like detailed instructions on how to do it, please read this quick guide:

I know this is far from ideal since it’s not a permanent fix, but this workaround should help you finish watching your episodes.
Hundreds of people have complained about not being able to watch the credits of their favorite show, just because Netflix skips to the next episode or starts playing a trailer of a different title automatically.
Unfortunately, the platform does this to ensure that you keep streaming content even if your TV show or movie has just ended.
But, don’t worry. You can stop Netflix from ending the episode too early and watch the credits by following the fix above, or by waiting until the “Next Episode” and “Watch Credits” buttons appear.
Normally, they’ll pop up 5 seconds before the episode ends. If you don’t press any button, Netflix will automatically skip to the next episode, this is why you need to click on “Watch Credits” quickly.
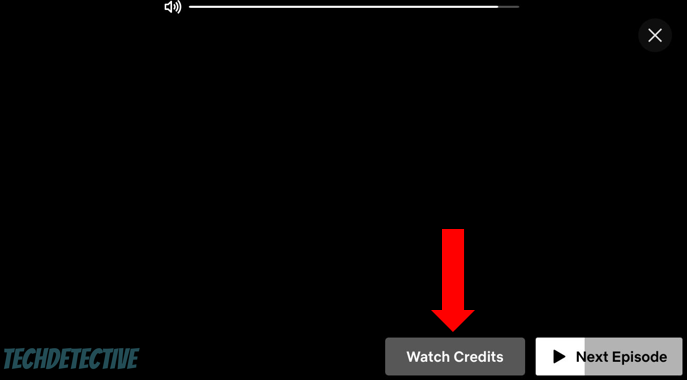
If you can’t see the “Watch Credits” button, click on the smaller window that appears at the end of an episode or movie.
If you missed the “Watch Credits” option, you’ll need to open the TV show or movie again and scroll to the end.
If Netflix keeps ending episodes too soon, chances are there’s an issue with your profile.
Don’t worry, though. More often than not, this can be easily fixed by switching to a different profile, playing any show or movie, and going back to your profile.
I know this solution may sound too simple, but you might find comfort in knowing that many people found this tip helpful.
But, if you don’t have a different profile because you don’t share your account with friends or family, you can try signing out and back into your account.
Here’s how to do it:
Web-version:
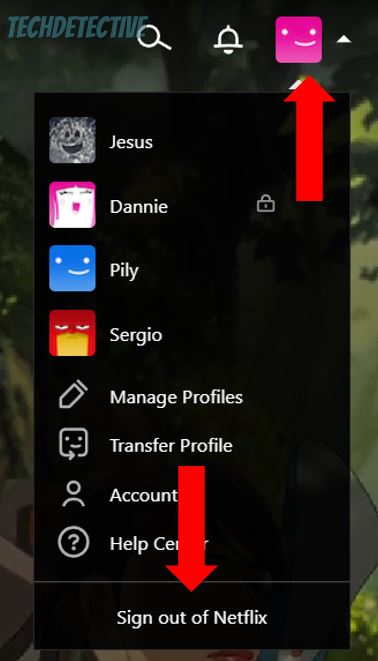
Mobile app:
TV or gaming consoles:
It’s normal for Netflix to show the “Next Episode” button 5 seconds before the episode ends, but if it’s showing it much earlier, you might’ve missed an update.
You see, updates usually fix any bug or error that is keeping the platform from working correctly. Moreover, they typically add new content and features to improve your streaming experience.
This is why I recommend installing any available updates on your device to stop Netflix from ending episodes too early. Here’s how to do it:
iPhone, Apple TV, and iPad:
Android:
PC (Windows 11):
Hisense TV:
Sony Bravia:
As you may already know, Netflix is compatible with multiple devices. So, if you couldn’t find yours on the list above, please search on Google for “How to manually update apps on [Your Device’s Name Goes Here]”.
Once you’ve updated the app, please open it again and try streaming any TV show.
If none of the workarounds above have helped you, chances are there’s a major issue with the app, and you need to reinstall it.
You see, this is one of the most effective ways to get rid of any corrupted cache or outdated files within Netflix that are making it end episodes too early.
Uninstalling and downloading the app again may sound like a difficult thing to do, but it’s really quick and simple. You’ll just need to:
Apple TV:
Windows PC:
iOS devices:
Once you’ve completed the steps above, go to your device’s app store and reinstall Netflix.
Remember, if you’re using a different device, please go to Google and search for detailed instructions.
Not being able to enjoy an episode of your favorite TV show because Netflix keeps ending it too early can be super frustrating.
Hopefully, now that we’ve covered everything, you’ll be able to get rid of this issue.
Remember, you may be able to fix the problem by disabling the Autoplay feature. But if that didn’t do the trick, don’t forget to use the fast-forward function or click on the “Watch Credits” button.
Moreover, switching to a different profile, and updating or reinstalling the app should also help.
Thank you so much for taking the time to read this article. If you ever experience a different issue while streaming content, please check out our site. You’ll learn multiple ways to solve it.
Good luck!