Are you trying to stop DAZN from freezing on you?
Sadly, I’ve been there too. There’s nothing more annoying than not being able to watch a sports event because it keeps freezing on the most exciting part.
Unfortunately, this may happen due to numerous reasons. But the good news is that you’ve come to the right place to fix this issue.
If DAZN keeps freezing on you, please try a different sports event and platform, check your Internet connection, and relaunch the app. I also recommend clearing your cache, restarting your device, and updating or reinstalling DAZN.
Read on to learn more about these fixes and forget all about the problem!
Not being able to stream an exciting boxing match because DAZN keeps freezing on you can be super frustrating, especially when you’re paying a monthly subscription.
Luckily, there’s an easy way to solve the problem.
You see, if the event you’re trying to watch is experiencing freezing issues, you might want to go to the library and load any other sports event that is currently running.
If it’s not freezing, switch back to the original event you were trying to watch. Sometimes doing that is enough to get things back to normal.
But, if the other event is not working, please try streaming content on a different platform. If the issue persists on the other platform, you might want to check your connection (go to fix #2).
Bear in mind that if DAZN is the only platform with freezing issues, you’ll need to check its servers and try all the other fixes mentioned in this article.
Moving on, I’d like us to run an Internet speed test on speedtest.net and check the results.
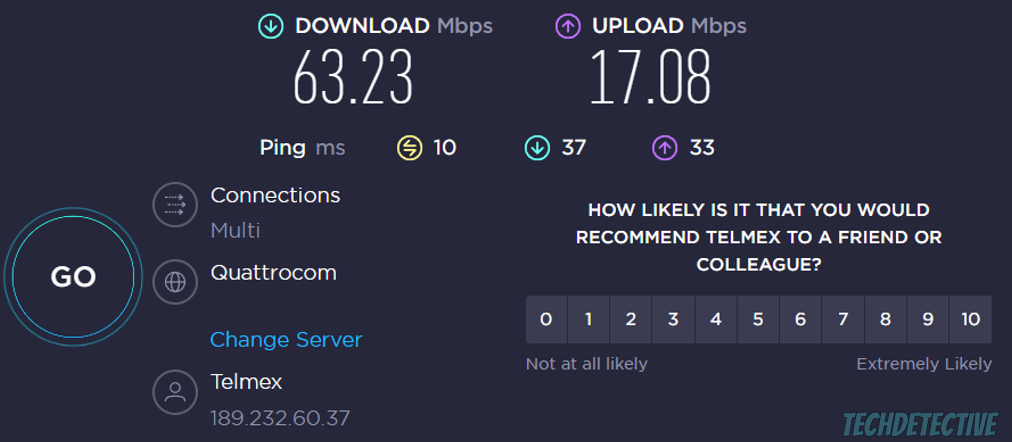
You see, DAZN has specific Internet requirements to stream content. According to the app’s support team, you’ll need at least 8 Mbps for HD resolution.
Although almost every Internet plan offers this speed, you might want to take into consideration other factors when streaming sports events on DAZN.
For instance, if you live with other people who play online video games, work from home, and stream content regularly, you’ll need a plan of at least 50 Mbps.
If your Internet plan is not fast enough, DAZN may freeze on you.
You can easily upgrade your plan by calling your ISP (Internet Service Provider).
Bear in mind that if you hired the right Internet plan, but the speed test results show that your connection is running slow, you’ll need to power cycle your modem and router.
Doing this is very simple, you’ll just need to unplug them from their respective power sources, wait for a couple of minutes, and plug them back in.

Then, try streaming any sports event on DAZN.
Unfortunately, if it’s still freezing, you’ll need to disconnect some devices from the same Wi-Fi. This will unload your network and speed up your connection.
If possible, try connecting your streaming device to your modem with an Ethernet cable. This way, your connection will be faster and much more secure.
Tip: Sometimes streaming platforms can freeze or stop working if you’re connected to a VPN. Try disabling your VPN when using DAZN.
If you tried refreshing your connection, but DAZN is still freezing on you, chances are the app encountered an issue while running processes in the back.
Luckily, getting rid of temporary bugs or errors is very simple, you’ll just need to relaunch DAZN.
Here’s how to do it:
iPhone and iPad:
Fire Stick:
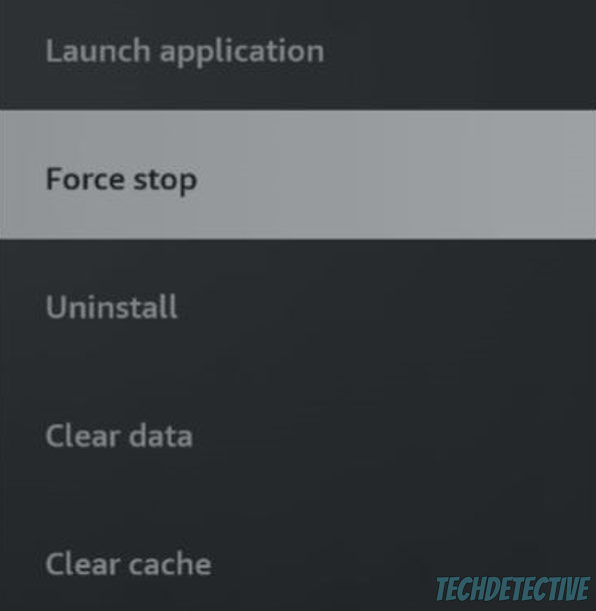
Apple TV:
DAZN is compatible with multiple streaming devices. So, if you couldn’t find yours on the list above, please search on Google for “How to force stop apps on [Your Device’s Name Goes Here]”
Once you’ve closed DAZN, please relaunch it and sign out and back into your account. This way, you’ll get rid of any issues related to your account.
You may not know this, but your cache is where DAZN stored important information (such as logos, images, and fonts) when you launched it for the first time.
This way, whenever you want to watch a sports event, the app can easily access this information and load the page quickly.
Unfortunately, if the data stored in your cache folder becomes outdated or damaged, DAZN may freeze and stop working.
To solve this issue, you’ll need to clear your app’s cache. Here’s how to do it:
Fire Stick:
Android phones and tablets:
Samsung TV:
LG TV:
Bear in mind that this process may vary depending on your TV’s model number.
If you’re using DAZN on your computer, please clear your browser’s cache and cookies.
But, if you’re using a different streaming device and can’t find the “Clear Cache” button, you can reinstall the app to get rid of the corrupted data.
Your streaming device needs to run thousands of processes in the back to have multiple apps open at the same time.
Unfortunately, if you tend to put your device to sleep instead of restarting it, your RAM may be full.
You see, your device’s RAM is a short-term memory that stores information about the apps that are running in the background. This way, you can switch between apps very quickly.
Your RAM is directly related to your device’s performance. So, if it’s full, your device and installed apps, such as DAZN, may freeze or stop working.
Luckily, you can easily unload your RAM by closing any other apps running in the background that you’re not using and by restarting your device.
If you’re using a phone, PC, or tablet, please press and hold the power button for a couple of seconds to turn off your device. Then, press the power button again to turn it back on.
But, if you’re using a Smart TV or a different streaming device, carefully unplug it from the power source, wait for a couple of minutes, and plug it back in.
I know, life can get pretty hectic, and updating our installed apps is not part of our priorities list.
However, updates are usually released for a reason.
They can fix bugs and improve the app’s performance. On top of that, updates typically add new features and make your app run smoothly.
So, if you haven’t updated DAZN in a while, it may freeze on you.
This is why I recommend going to your device’s app store and installing any available updates.
Bear in mind that if you’re using your computer to stream sports events on DAZN, you’ll need to update your browser as well.
If you’ve tried the six fixes above, but DAZN is still freezing on you, please reinstall it.
I know this is probably the last thing you wanted to hear, but you might find comfort in knowing that thousands of people found this tip helpful.
You see, by reinstalling DAZN, you’ll get rid of any stubborn bugs, glitches, and other major errors that were keeping you from enjoying the sports events.
Moreover, you’ll delete every file within the app. This way, you’ll give DAZN a fresh start.
Follow these simple instructions to uninstall DAZN:
Fire Stick:
Apple TV:
iPhone and iPad:
Samsung TV:
Remember, if you have a different device, go to Google and search for “How to uninstall/reinstall apps on [Your Device’s Name Goes Here]”.
Once you’ve uninstalled DAZN, please go to your device’s app store and reinstall it.
That about covers it!
If you take anything away, please remember that if DAZN keeps freezing, you’ll need to try a different event, relaunch the app, check your connection, or clear your cache.
But if that doesn’t work, don’t forget to restart your device and update, or reinstall the app.
Thank you so much for reading this article. If you ever experience a different issue while using DAZN or any other streaming platform, please visit our site. You’ll learn different ways to solve it.
Have a wonderful day!