Is your Kindle only showing an exclamation mark on the battery icon?
You’re in good company! This might surprise you, but many people find themselves in the exact same situation every day, with no clue as to how to address it.
I understand how having this happen is no fun, especially considering that you likely bought this device for convenience.
But don’t worry, you came to the right place for answers. Below, you’ll find a list including 5 simple solutions to get to the bottom of this.
When your Kindle is only showing a battery with an exclamation mark, you can try restarting the device, plugging it into a PC, or updating the software. If that fails, you can also try warming the device up, or factory resetting it as a last resort.
Read on to recharge!
First, let’s make sure that a coding bug is not to blame for this situation. You might find this hard to believe, but as sophisticated as modern devices are, they’re still very vulnerable to coding errors.
How so? Great question.
To work normally, every app and device needs thousands of background processes to be running at the same time, all the time. In 99% of cases, this happens normally, and we don’t even notice it. But sometimes, a coding bug or a corrupted file can cause said processes to crash.
If your Kindle is currently only showing a battery icon and an exclamation mark on the screen, or if it’s refusing to turn on, chances are that a process in charge of supplying power to the device is failing.
Luckily, fixing this is very easy. More often than not, a simple restart is all it takes.
Solution: In order to restart your device, you’ll have to follow the steps below:
Next, let’s talk about where you’re plugging your Kindle into, as this matters, and it matters a lot.
This might be hard to believe, but plugging the device into a wall outlet as opposed to a PC or laptop can yield different results. This not only affects charging times but also how the unit reacts and whether it can start after a battery issue.

When you plug your Kindle into the wall outlet, it won’t be communicating with any other devices, whereas when you plug it into a PC or laptop, it can send and receive information as it boots up. In fact, using your personal computer as a charger could stop the device from only showing a battery icon along with an exclamation mark.
Solution: I recommend always using a high-quality USB charging cable, as cheaper alternatives likely don’t provide the right amount of current and are typically the wrong amperage.
Once you’re certain your charger cable is up for the task, simply plug your Kindle into one of your PC’s USB ports and wait. If this method allows you to bypass the battery and exclamation mark icon, you’re in the clear.
Moving on, let’s make sure that you’re using the latest available version of your Kindle’s software. This will only work if you can get your device to turn on, even if it’s just for a couple of minutes. So, if your case is more extreme, and you can’t get past the battery icon, you’re better off moving to the next step.
Now, assuming you can use the device briefly before experiencing problems, let’s talk about how outdated software could be to blame.
You see, e-books and apps are typically updated often to work as well as possible with newer versions of Kindle operating systems, which means that working with older software can be problematic. Incompatibility can manifest itself in many ways, including trouble charging, constant restarting, and more.
I know this sounds concerning, but in many cases, you don’t have to worry about a thing, as automatic updating typically takes care of this in the background. However, the occasional coding bug, corrupted file, or weak network can get in the way now and then, leaving you stuck with older software.
Solution: To check on your current Kindle operating system version and install a newer one if available, try following these simple steps:
If nothing has worked so far, there’s a good chance that weather conditions are playing against you. Yes, you read that right – extreme temperatures could be causing this issue.
I’ll elaborate.
Believe it or not, cold temperatures can prevent mobile devices from charging and working normally due to a particle-level reaction. As you may know, particles accelerate under heat and slow down when cooled, which can affect how electrically-charged ion particles move from your charger to your device’s battery.

An event like this could explain why your Kindle is only showing a battery icon with an exclamation mark, as well as many other issues.
Luckily, addressing the situation is very simple.
Solution: It appears that most devices start struggling to work under temperatures of 45 degrees Fahrenheit (ca. 7 °C), which might be normal depending on where you live.
If you suspect your Kindle is having a hard time charging due to the weather, you can try warming it up a little by placing it inside your jacket. Alternatively, you can also try buying a case that can isolate it from the cold outside.
Last, but not least, let’s try something that you might not love, but can help everything get back to normal.
Sometimes, the reason your Kindle is only showing a battery with an exclamation mark is a deep-rooted bug or corrupted file. Elements like these can prevent the device from turning on, working normally, or even charging.
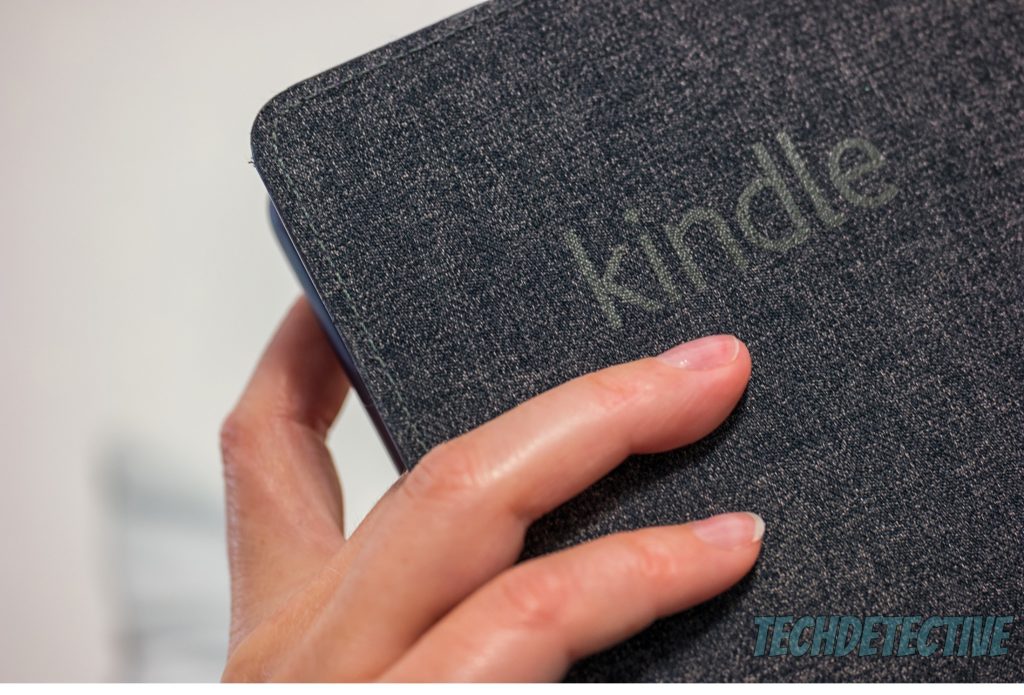
Now, I’d be remiss not to mention that, just like performing an update, factory resetting your device will only be possible if you can turn it on briefly before seeing the battery icon, as otherwise, this won’t work.
Provided you can access the unit’s settings, the factory reset will delete all your files, e-books, user preferences, and more. This is why I only recommend this method as a last resort.
Solution: To factory reset your device, please follow these steps:
Note: Once you’re finished, you can redownload all your content from Amazon. Their cloud storage backs up everything linked to your account, so you should be able to recover your files rather easily.
That about covers it.
When your Kindle is only showing a battery with an exclamation mark, you can quickly regret having purchased the device and feel deeply frustrated.
I hope this piece has helped you see that, in most cases, addressing the common causes behind this situation is very quick and not too complicated. More often than not, something as simple as warming up the device or plugging it into a PC for a little while can make all the difference in the world.
Thank you very much for sticking with me all the way to the end. If this article piqued your interest and answered your most burning questions, it’ll make you glad to know that we upload new content every week. While our latest work comes out of the oven, I encourage you to check out our other available resources below to become a Tech Detective yourself.
Best of luck to you!