
Stuck trying to disable or limit Apple Maps notifications?
Unfortunately, this is a known issue and can be super frustrating when it happens, especially when you want to avoid distractions.
But the good news is that in this article, you’ll learn how to get rid of the problem today.
If you want to disable or limit Apple Maps notifications, you’ll need to tweak your settings, turn off the “Significant Locations” feature, and check your calendar. You can also create a custom Focus to solve the issue.
Read on to stop Apple Maps from sending notifications!
You wouldn’t believe how many people I’ve seen uninstall Apple Maps because they find its notifications annoying.
Honestly, I don’t blame them. After all, not being able to focus because the app keeps sending notifications can be super annoying.
But, what if I told you that you don’t have to uninstall the platform to solve the problem?
You see, by tweaking your device’s settings, you can disable Apple Maps notifications. Follow this quick guide to do it:
iPhone and iPad:
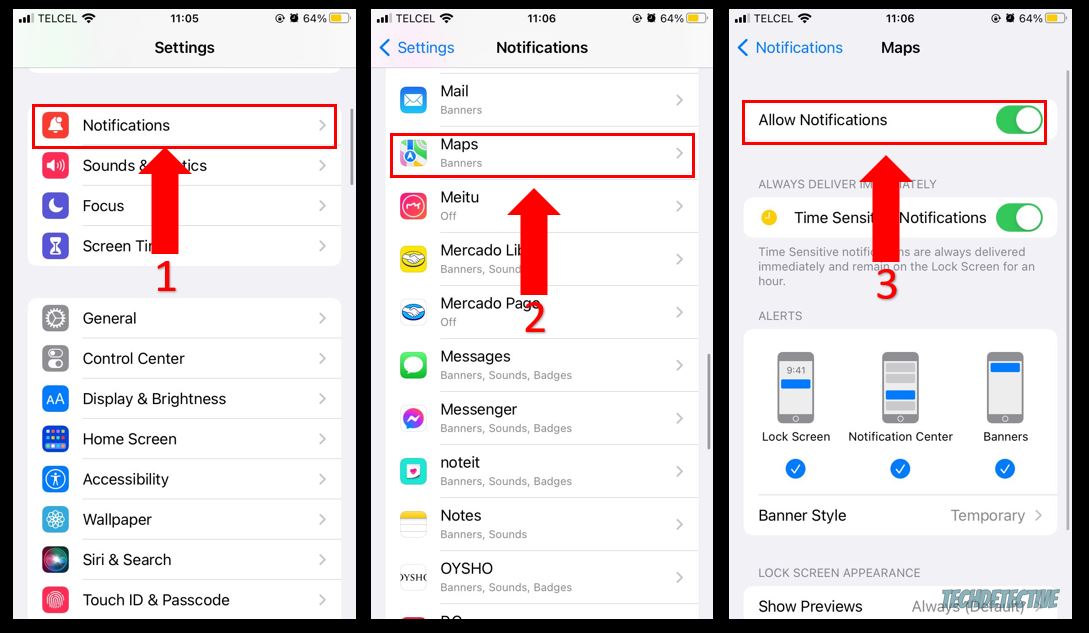
Tip: Siri can make suggestions based on your routine. This could explain why Apple Maps sends a notification when you’re in your car. To disable Siri Suggestions, go to Settings<Notifications<Siri Suggestions<turn off the switch next to Maps.
Mac:
You may not know this, but Apple Maps uses the “Significant Locations” feature to know the places you frequently visit. This way, it can guess where you’re headed next and send notifications about the traffic.
Although this feature can improve the app’s accuracy, it may be the reason Apple Maps keeps sending notifications.
Don’t worry, though. You can easily prevent this situation from happening again. You’ll just need to:
iPhone and iPad:
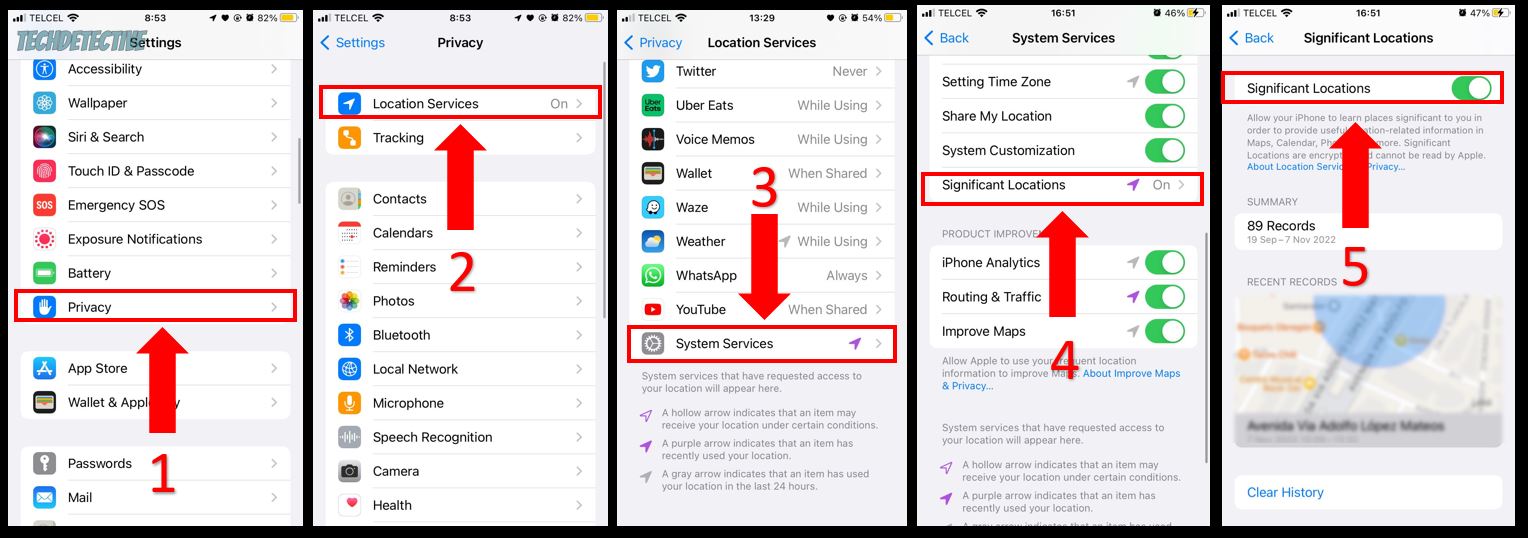
Mac:
Bear in mind that disabling the “Significant Locations” feature may affect some Apple apps and services, such as Photos, Calendar, Siri, and others. If you’re having trouble with these apps, you’ll need to turn the feature back on.
If Apple Maps keeps sending notifications, chances are there’s an event in your Calendar related to a location.
To check if that’s the case, please go to the Calendar app and check your events. If a location is selected, you can delete it to stop Apple Maps from using that information to send notifications.
Follow these steps to do it:
Once you’ve completed the steps above, please fully-close Apple Maps and the Calendar app to refresh any background process.
Apple is aware that notifications can be distracting. This is why they added a new feature that allows you to create a custom Focus mode.
By creating a custom Focus, you can temporarily silence Apple Maps notifications and concentrate on a specific activity.
This may sound like a difficult thing to do, but it’s really quick and simple. You’ll just need to:
iPhone and iPad:
Tip: You can also turn this Focus on by accessing your iPhone’s or iPad’s control center.
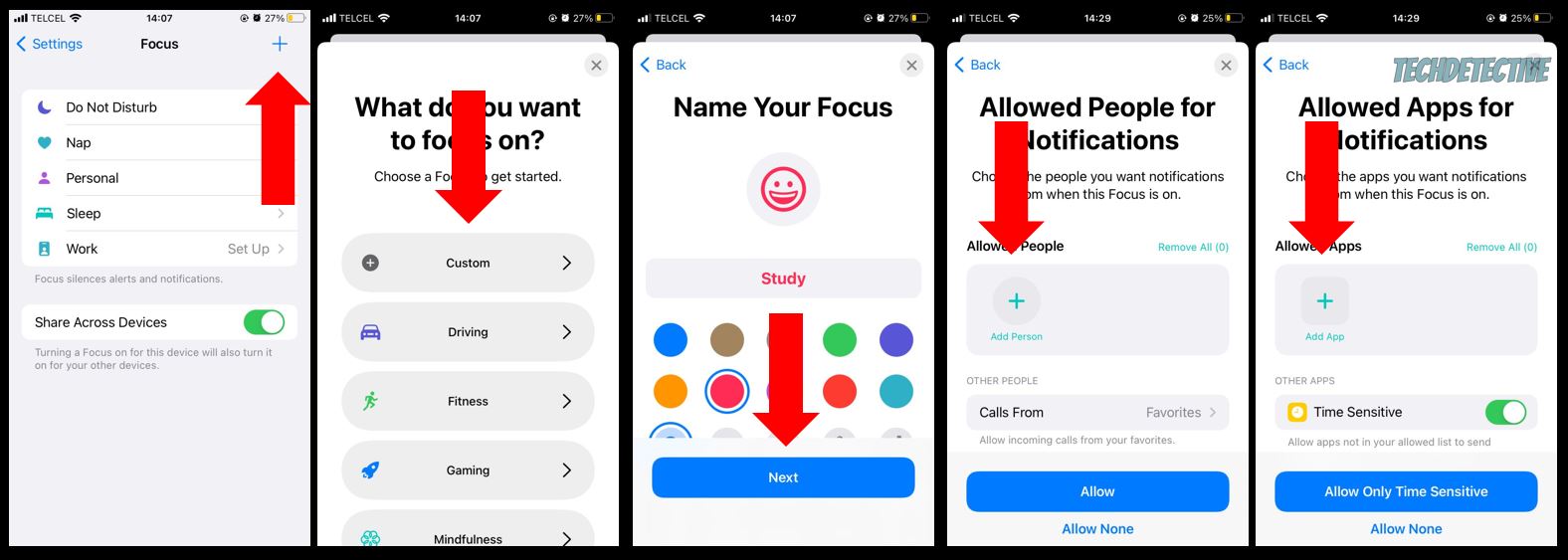
To turn on this Focus automatically, you’ll just need to go to Settings<Focus<Tap on the Focus you previously created<Add Schedule or Automation<Choose when you want the automation to happen.
Mac:
Having this Focus mode enabled will silence Apple Maps notifications to avoid distractions. Once you turn it off, you’ll be able to see the app’s notifications you missed.
Hopefully, now that we’ve covered everything, you’ll be able to disable or limit Apple Maps notifications.
If you take anything away, please let it be that the best way to solve the issue is by tweaking your device’s Settings or disabling the “Significant Locations” feature.
Moreover, don’t forget that deleting the location of an event in your calendar or creating a custom focus should also do the trick.
Thank you so much for reading this quick article. If you ever experience a different issue with Apple Maps or other apps, please check out our related content below. We love solving all sorts of tech issues, so you don’t have to.
Have a wonderful day!