
Stuck trying to stop Apple Maps from running in the background?
Don’t worry, I’ve been there too. I know how annoying it can be to have this happen, especially because Apple Maps can drain your battery like crazy.
Luckily, you’ve come to the right place for answers.
You can easily stop Apple Maps from running in the background by closing it on the App Switcher and turning off the Background App Refresh feature. But, if that doesn’t work, try tweaking your Location settings and restarting your device.
Keep reading to fix the problem!
Apple Maps is available in more than 200 regions around the world, and it offers multiple features that allow us to get accurate directions.
Unfortunately, it’s not perfect. Its performance issues have caused controversy among users.
You see, thousands of people have complained about their batteries draining too fast just because Apple Maps keeps running in the background.
Luckily, you can easily solve this issue by force-stopping it on the App Switcher.
You see, if you didn’t fully close Apple Maps, it may continue to use your location and update its content even if you’re using a different app.
Follow this quick guide to solve this issue:
iPhone and iPad:
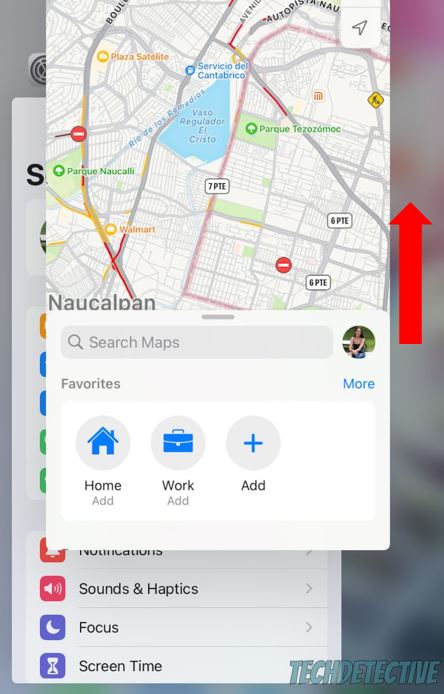
Apple Watch:
Mac:
Once you’ve completed the steps above, check the menu bar to see if the location icon is turned on. If it is, please fully close any other navigation app that may be running in the background. This way, your battery will last longer.
If you have an Apple Watch, iPhone, or iPad, you can also stop Apple Maps from running in the background by turning off the Background App Refresh feature.
This feature allows your apps to search for new information on the Internet and update their content even if you’re not using them.
You can easily turn it off, you’ll just need to:
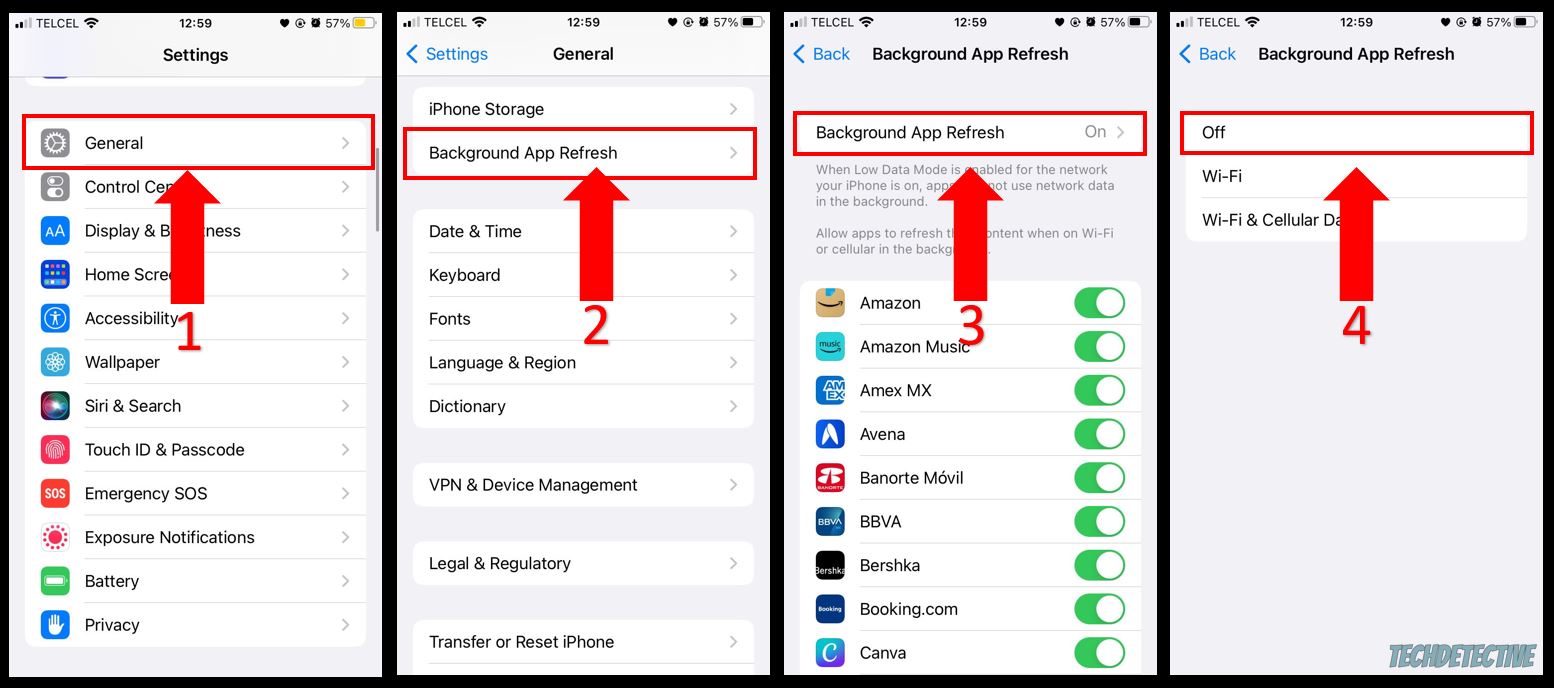
You can also stop Apple Maps from running in the background by turning off your location once you’ve finished using the app.
I know it may sound like a tedious thing to do, but you might comfort in knowing that thousands of people found this tip useful.
Follow these simple instructions to turn off your location:
iPhone and iPad:
Mac:
Finally, I’d like you to restart your device to unload your RAM and shut down any background process.
If you’re wondering what “RAM” means, please keep reading. But, if you’re tech-savvy and already know, feel free to jump to the solution.
RAM stands for Random Access Memory and is one of the most important components in your device. It stores information about the apps that are running in the background.
Your RAM can process data much faster than your hard disk. This allows you to quickly switch between tabs and apps, and pick up right where you left off.
Unfortunately, if you haven’t turned off your device in a while, your apps (including Apple Maps) may continue to run in the background and fill up your RAM, which can lead to experiencing all sorts of performance issues.
Don’t worry, though. Once you restart your device, you’ll automatically unload your RAM. Follow this quick guide to do it:
iPhone:
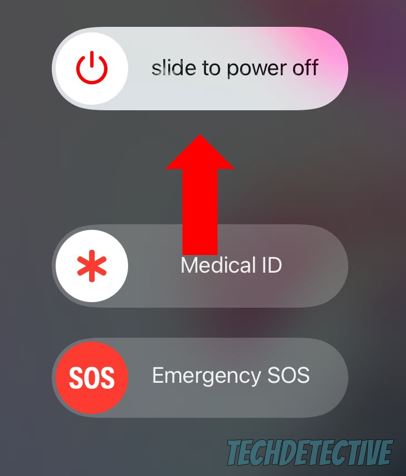
iPad:
Apple Watch:
Mac:
That about covers it! I hope that this article has helped give you some more confidence in solving the issue.
If you take anything away, please let it be that you can easily stop Apple Maps from running in the background by closing it on the App Switcher and sibling the Background App Refresh feature.
Moreover, turning off your location and restarting your device should also do the trick.
Thank you so much for reading this quick article. If you ever experience a different issue while using Apple Maps or any other platform, please check out our content. We love solving all sorts of tech issues, so you don’t have to.
Have a wonderful rest of the day!