
Is Waze draining your iPhone battery like you’re running a nuclear reactor?
I’m not surprised! GPS navigation apps are very demanding on a mobile device’s power supply, and this platform is not the exception.
I know having this happen is no fun, especially when you’re trying to be on time for a business meeting or to pick up your grandma from her power walking sessions at the mall.
But don’t worry, you came to the right place for answers. Below, you’ll find a list of 6 simple tips to save your battery life and reach your destination.
When Waze is draining your iPhone battery, try lowering your screen brightness, enabling Low Power Mode, using Waze offline, and closing background apps. If you want to take power saving to the next level, you can also, buy a 12V charger, and make sure your battery health is ok.
Keep reading navigate for longer!
The first thing I’d like you to try is lowering your screen brightness, as this is usually one of the most critical aspects for power saving. Especially while using a GPS navigation platform like this one.
Now, I’m not recommending that you lower it down to the point of being completely unable to read what’s on the screen. But you’d be surprised by how much you can adjust the brightness slider and still get a crisp image.
Moreover, if you ever notice the white iOS interface hurts your eyes at night, you can also enable Dark Mode, which makes all the menus black or dark gray, giving your eyes a rest and saving even more power.
Solution: Here’s how you can adjust your screen brightness and enable Dark Mode if you so wish:
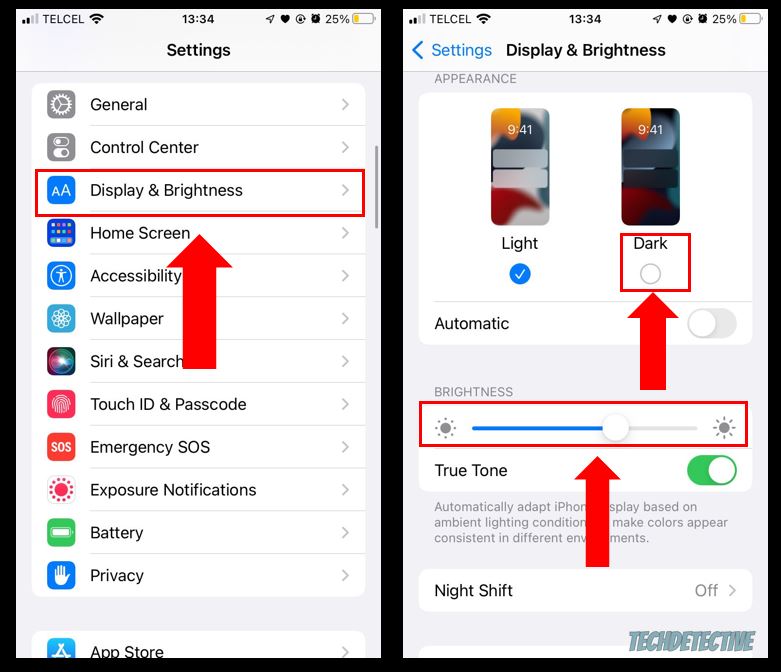
Provided that you want to go even further in power efficiency, you can also try enabling sound directions on Waze. This will allow you to lower the screen brightness to the minimum setting, while still being able to get to your destination.
We have a very interesting piece that can show you how to activate this, as well as solve most sound issues on the service. Make sure to check it out if you’re interested.
Next, let’s try enabling Low Power Mode, as this feature has been known to extend battery life considerably.
In many cases, this mode is activated automatically when your battery life dips below 20%. However, since we’re trying to save as much power as we can, I’d recommend enabling it from the moment you launch Waze.
A lot of people tend to avoid this out of fear of losing performance. And while that might have been an issue a couple of years ago, the feature has seen a lot of improvement. These days, when you use Low Power mode, performance will barely take a hit, whereas your battery life will be increased greatly.
Solution: If you’re not sure how to activate this, please follow the simple steps below:
Yet another way to keep Waze from draining your iPhone battery is to use the platform without a network. As you probably know, mobile data consumes a lot more power than Wi-Fi. I won’t lie to you and say that I know the exact percentage increase, but it’s safe to say that it’s anywhere between 15-20%, if not more.
Now, you’re probably wondering how you can use Waze directions offline, and the answer is simple – plan ahead.
By launching Waze and looking up your destination while connected to your home’s Wi-Fi, you’ll be able to go out on the road and still get directions from the platform, even with your mobile data disabled.
And while this is a great advantage to have, some things must be taken into consideration.
While you’ll still be able to get guidance from point A to point B, all live updates, such as pothole, police, or accident warnings will not be delivered to you, as these do require an active network.
My recommendation is to consider what matters most to you. If you prefer to know the live status of potential road hazards, then use mobile data and sacrifice battery life. But if you’d rather reach your destination with more power efficiency, then using the platform offline is the way to go.
If you’re like me, you keep busy every day and typically use more than one app at the same time. If so, then there’s a good chance that by the middle of the afternoon, you already have 20+ open.
While your device is configured to lower resource consumption on those background unused apps, they still draw power and can make your battery life last much less. Especially when using GPS navigation.
I know it’s a little annoying to have to remember closing your apps now and then. But if you’re serious about stopping Waze from draining your iPhone battery, this is a good practice you’ll have to make a habit of.
Solution: To stop background apps from hogging your device’s battery life and performance, please follow these easy steps:
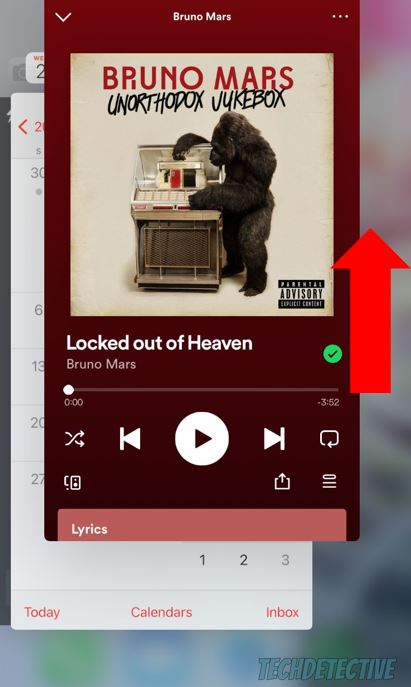

Let’s face it. While all the tips I’ve given you will extend your battery life considerably, nothing will be as effective as using the right charger.
In the past, you might have tried to keep Waze from draining your iPhone battery by using a USB cable connected to your car’s USB port. In such a case, you probably noticed that your battery life percentage kept going down even though your device was receiving power.
This is mainly due to the fact that USB ports in cars are not powerful enough to offset Waze’s battery consumption, especially when you’re also streaming music and have background apps running.
If you want to not only stop the platform from draining your battery, but also recharge it in the process, you’ll want to get yourself a 12V charger.
As you can see in the picture above, this adapter has a connection for your iPhone on one side, and a connection for your car’s 12V socket on the other (where lighters for cigarettes used to be in older cars).
If you do decide to buy one of these for your car, please try to get a quality product from a reputable brand. Electricity is no small matter and going for cheaper options might end up damaging your car or your device.
Lastly, let’s talk about your battery health percentage.
Ideally, when you buy a new device, this number should be a 100. And if you’re buying a secondhand iPhone from a stranger, it should be no less than 95 unless it’s been specified by the seller and previously agreed upon by you.
This is a very important thing to keep an eye on, as it will directly impact how long your battery lasts, and how well the device will work in a general sense.
If you’ve had your iPhone for a while and Waze seems to be draining its battery faster every day, chances are you need to get a replacement.
Typically, anything below 79% will start to affect the way your device works and the duration of your battery life, so make sure to check this number every couple of months.
Solution: If you’re not sure how to access this information, here are some simple steps you can follow to do it in seconds:
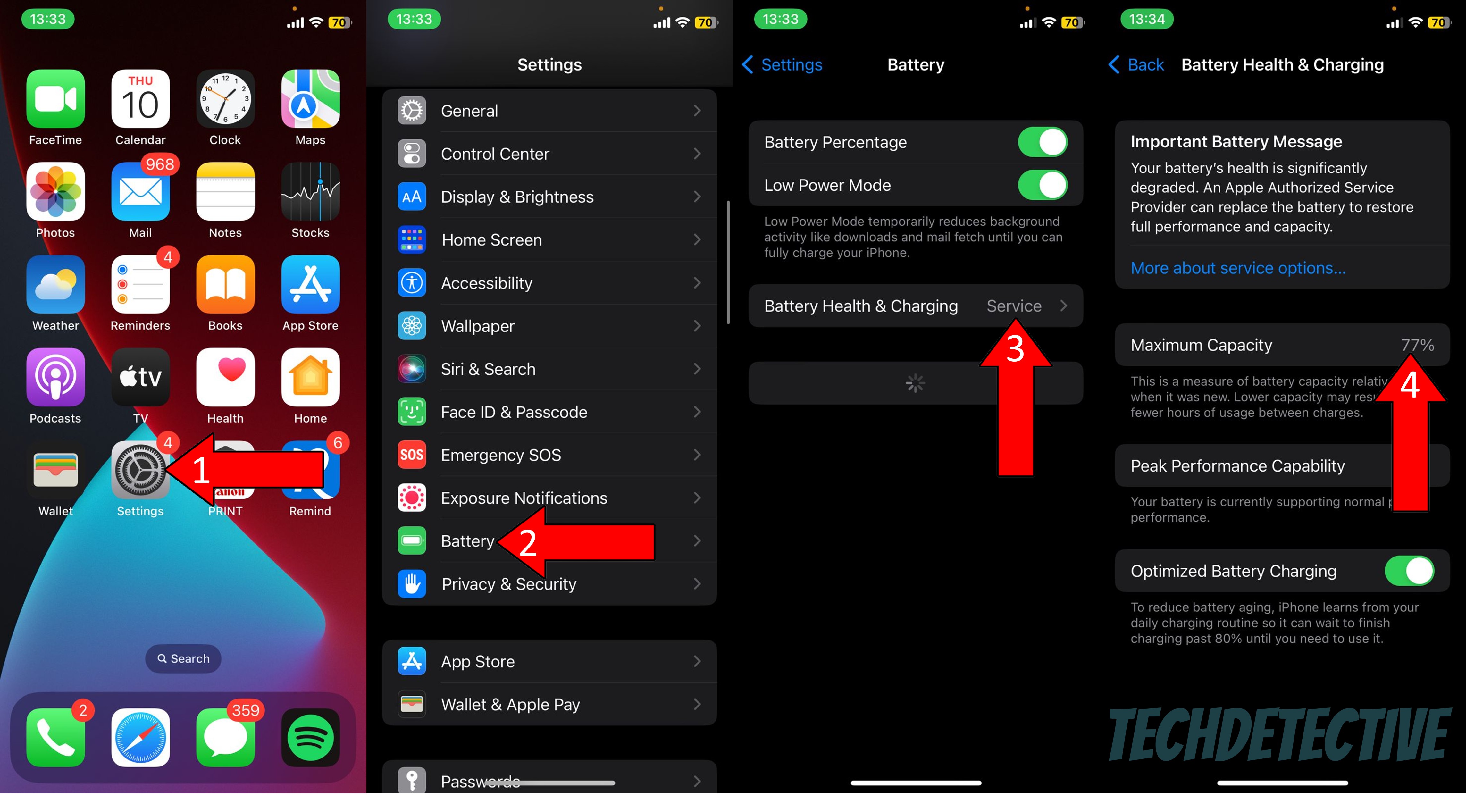
That about covers it!
When Waze is draining your iPhone’s battery quickly, you can suddenly be left without any proper sense of direction. This can be very inconvenient, especially when you’re already running late or haven’t the faintest clue about where you are.
Luckily, I hope this piece has helped you see that, in many cases, addressing the most common causes behind this issue is very easy and quick. More often than not, double-checking your battery health percentage, lowering your screen brightness and getting the right 12V car charger, should do the trick.
Thank you so much for sticking with me all the way to the end. If this article was helpful to you, it’ll make you very happy to know that we upload new content every week. While we work on our latest release, I encourage you to check out our other incredible resources below to become a Tech Detective yourself!
Best of luck to you.