
Are you stuck trying to stop Apple Maps from making your iPhone overheat?
Sadly, this is a known issue and can be super frustrating when it happens.
Apple Maps, just like any other navigation app, may overheat your phone because it uses GPS, Wi-Fi, and mobile data to download and process a lot of information and display the map.
Extreme temperatures can cause data loss and battery leakage. Moreover, they could permanently damage and slow down your device.
But don’t worry, you’ve come to the right place to get this issue fixed.
If Apple Maps is making your iPhone overheat, close any other apps, disable your mobile data, and avoid using the platform while charging your device. You can also turn off your Bluetooth, limit the apps that can use your location, update your system, or restart your iPhone.
Keep reading to solve the problem!
As you may already know, your iPhone needs to process a lot of data to keep your apps open and running in the back.
Unfortunately, having multiple apps at the same time can overload your iPhone’s processor.
Don’t worry, though. You can easily stop your device from overheating by following this quick guide:
Please note that if you have an iPhone SE, 8, or older, you’ll need to double-click the home button to see the apps that are running in the back.
To avoid this situation from happening again, try disabling the Background App Refresh feature. To do it, you’ll just need to go to Settings>General>Background App Refresh>Background App Refresh>Off.
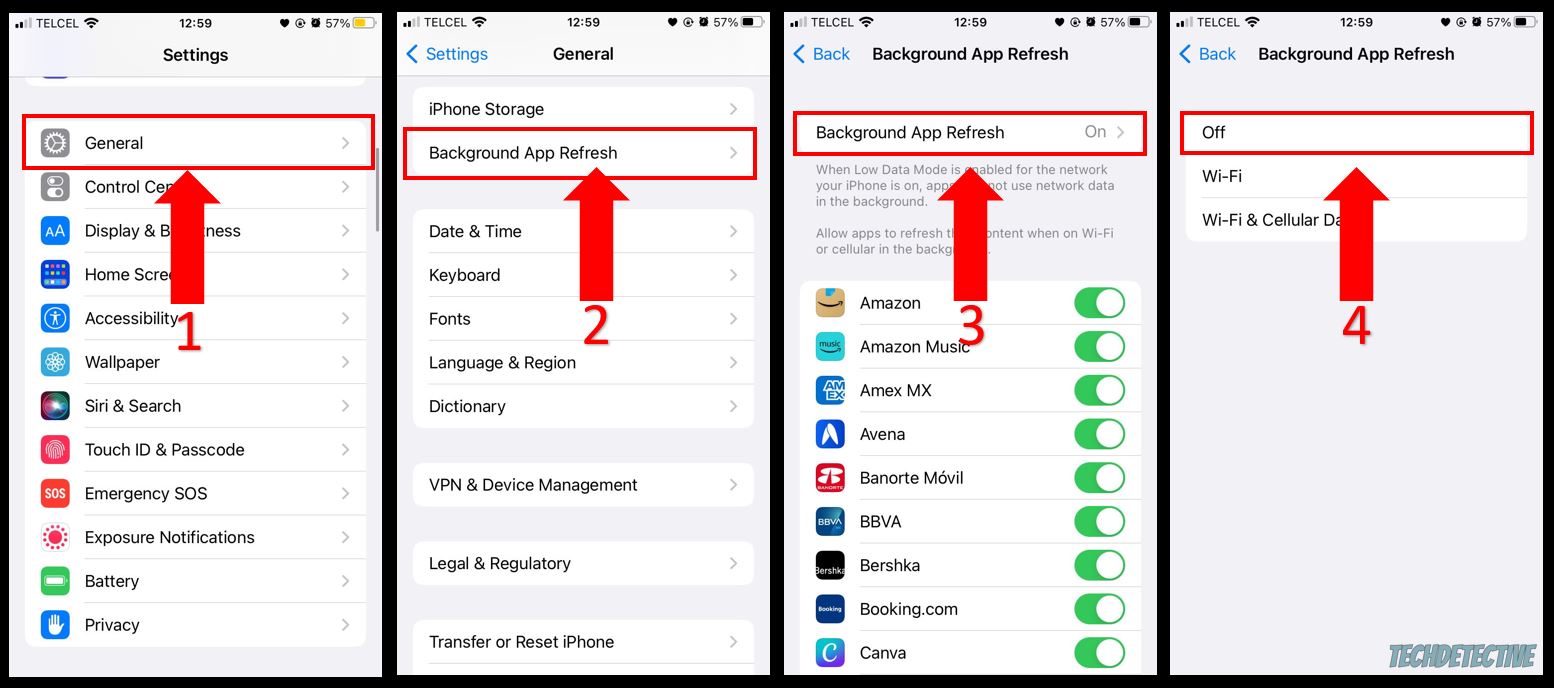
Once you’ve completed the steps above, try using Apple Maps to see if the issue was solved. If it’s still making your iPhone overheat, you may be using your mobile data.
Keep reading to learn more about this.
You may not know this, but when you use your mobile data to get directions, your device needs to work harder to process the information.
This could explain why Apple Maps is making your iPhone overheat.
If possible, try disabling your mobile data and connecting to a Wi-Fi network to use Apple Maps. To do it, you’ll just need to:
But, if you’re not at home, and you can’t find a stable Wi-Fi network, don’t worry. Read on to learn other ways to stop Apple Maps from overheating your iPhone.
What if I told you that Apple Maps is not the culprit?
You see, if you’re using Maps while charging your iPhone, it may overheat. Especially if you’re not using an Apple charger or if your cable is damaged.
To avoid this situation from happening again, try charging your phone before leaving home. This way, you won’t need to charge it while using Apple Maps.
Tip: If your phone is charging, avoid leaving it on a couch or bed because it may overheat. I also recommend removing your case to avoid overheating issues.
Please note that if your battery doesn’t last long, you’ll need to check your battery health. If it’s under 80%, you may need to go to Apple and replace it.
As you may already know, when your Bluetooth is enabled, your iPhone is constantly searching for a device to connect to.
This could explain why your phone is so hot while using Apple Maps.
But, don’t worry. The easiest way to solve this issue is by turning off your Bluetooth. Follow this quick guide to do it:
If you’re driving and want to use Apple Maps, I recommend connecting your phone to your car with a USB cable.
If other apps are allowed to access your location, your iPhone may overheat.
To avoid this situation from happening again, try tweaking your Settings. Here’s how to do it:
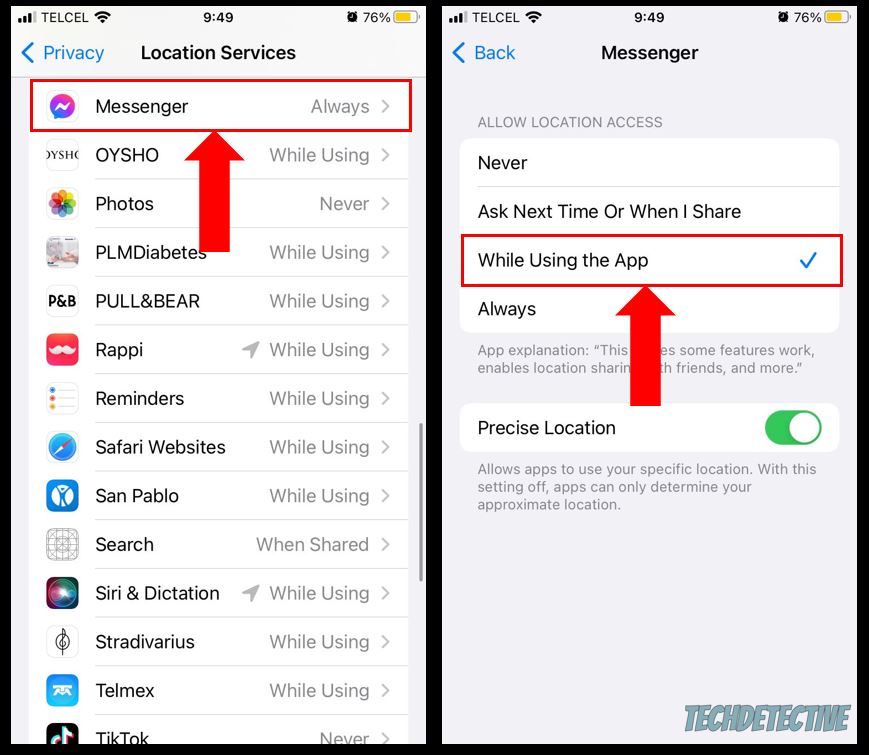
Once you’ve completed the steps above, please stop using your phone to give it a break. Then, wait for ten minutes and go back to Apple Maps.
If your phone is extremely hot while using Apple Maps, chances are you have outdated apps and software.
Normally, your iPhone will automatically install any available updates. Unfortunately, having a low battery percentage or a faulty connection can prevent this from happening.
But, don’t worry. By updating your system and apps, you’ll improve your iPhone’s efficiency. This way, it will use less energy to perform tasks, and you’ll stop it from overheating.
Follow these simple instructions to update your apps:
Then, you’ll need to make sure your software is fully updated. To do it:
Once you’ve updated your apps and iOS version, try using Apple Maps to see if the issue was solved.
If the problem persists after trying the fixes above, I recommend turning off your phone.
This simple action can help you cool down your device because it can unload your RAM, solve minor software issues, and shut down any background process.
Follow this quick guide to do it:
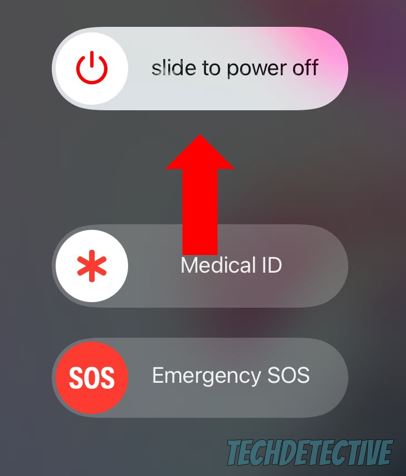
Tip: The fixes above helped you stop Apple Maps from making your iPhone overheat. But, to avoid this situation from happening again, try separating your device from other electronics, such as computers or tablets.
Moreover, if you’re at the beach, please keep your iPhone in your bag or leave it at the hotel. This way, you’ll avoid extreme temperatures.
Hopefully, now that we’ve covered everything, you’ll be able to stop Apple Maps from making your iPhone overheat.
If you take anything away, please let it be that you can easily solve this issue by closing any other apps that may be running in the background and disabling your mobile data and Bluetooth. And remember to limit the apps that can use your location, update your software, and restart your iPhone.
Moreover, don’t forget to avoid using Apple Maps while charging your phone.
But, if you’ve tried the fixes above and your iPhone is still getting extremely hot while using Maps, you might need to go to Apple and replace the battery.
Thank you so much for taking the time to try the seven fixes above. If you ever experience a different issue while using Maps or other navigation apps, please check out our site. You’ll learn different ways to fix it.
Have a great day!