
Are you desperately trying to figure out why Dolby Vision is not working in Disney Plus?
You’re not alone! Every day, thousands of reports are filed to Disney Plus by people who encounter this very same issue.
I can only imagine how frustrated you must be right now. After all, few things can cause as much buyer’s remorse as paying for a feature you can’t fully enjoy.
But don’t worry, you’ve come to the right place. I’m here to help you figure things out.
Below, you’ll find a list of 5 simple fixes you can try to get rid of this annoying inconvenience. I’m sure one of them will hit the nail on the head.
These are:
Read on to leave this nightmare in the rearview mirror!
A common misconception is that just because something is on Disney Plus, it’s automatically Dolby Vision-compatible.
And while this is somewhat true, there are some things that need clarification.
Dolby Vision is a technology that comes installed on your TV, so on paper, you should be able to use it with any film, game, or show you want to enjoy on a streaming platform or console.
However, it’s one thing to get it working, and a very different one to have it look good.
If you’re trying to enjoy an older film (2000s and earlier) with this technology activated, there’s a good chance that you won’t get the results you’re after.
This is mainly due to the fact that this content was not filmed with HDR10 or Dolby Vision in mind because neither one existed. So, you’ll see brighter brights and darker darks, but they may not look quite right.
It can be very easy to mistake this as Dolby Vision not working in Disney Plus, so please bear this in mind.
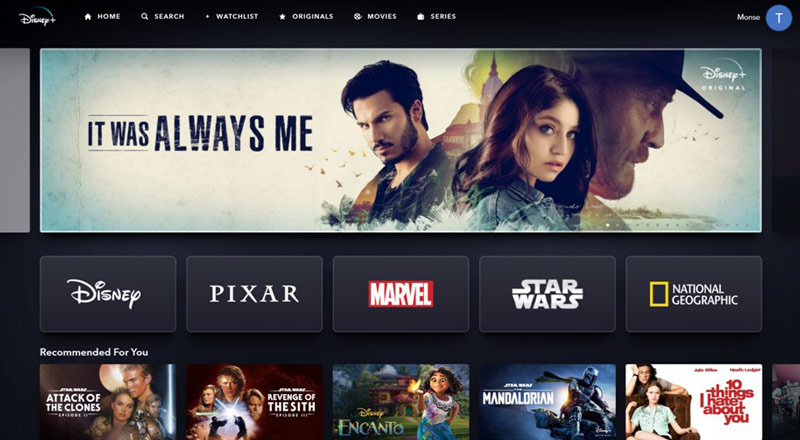
Sometimes the simplest answer is the right one.
You may not know this, but every piece of content within Disney Plus has its own ID and space on its servers. This is why sometimes you might be able to enjoy a title seamlessly while having trouble streaming another.
By keeping its content organized this way, the platform can prevent an isolated incident from becoming a general failure.
And while this is normally a great countermeasure, it could easily trick you into thinking that the entire streaming service is not working with Dolby Vision.
Solution: Try switching back and forth between different shows and see what happens. If there’s a bug or a corrupted file causing your favorite titles to not work with Dolby Vision, doing this should help refresh them and solve the problem.
However, if the issue lies with the platform’s servers, all you can do is wait.
Yet another reason why this might be happening, is that your internet is having trouble.
As you probably already know, although Internet service drops have decreased dramatically over the last decade, they still happen now and then.
The problem is that sometimes diagnosing a bad connection can be tricky, as you won’t always be completely cut off from the Internet when you have one. In some cases, you might still be able to do some light browsing or chatting while having Dolby Vision not working in Disney Plus.
Why? Because each activity has different requirements.
Texting your friends and family about your day will never be as demanding on your network as streaming your favorite titles online, especially with an image-enhancing feature, such as Dolby Vision.
As a general rule, Disney Plus needs a minimum Internet speed of 5 Mbps to stream in Full HD resolution (1080p), and a whopping 25 Mbps for 4K (2160p).
Solution: I normally recommend having a plan that’s 5-6 times faster than your favorite platforms’ minimum streaming requirements. For example, if you were to stream Disney Plus in 4K, you’d need a plan with at least 150 Mbps of speed.
If you live alone, you might be able to get away with a slightly slower connection. But if you share your home network with several people, you might even need to go higher.
Assuming that your current plan is already fast enough, try giving your provider a call and ask them if they’re having coverage issues in your area. If they tell you everything’s fine on their side of the fence, you should try resetting your modem and see what happens.
Never done it before? That’s fine! It’s really simple:
Assuming nothing has worked so far, there’s a really good chance that you need to clear the app’s cache.
If you’ve no idea what this is, that’s perfectly fine. Let me give you a brief explanation.
This is where your favorite apps store important information. In it, you’re likely to find audio, video, preset configurations, and sometimes even login credentials. By keeping this data handy on your favorite streaming devices, Disney Plus can load much quicker on startup and provide you with an enjoyable experience.
Most of the time, leaving your cache untouched will do more good than harm. But in some cases, it could also be the reason why Dolby Vision is not working in Disney Plus.
In that scenario, you’ll have to interfere.
Solution: There are hundreds of different TVs and streaming devices out there, so it would take me hours to guide you through the process of clearing Disney Plus’ cache within each one.
And while I don’t mind it, I’m sure you’ve got a very busy day!
Instead, I’d advise going to Google and searching for “How to clear an app’s cache on <Your Device’s Name Goes Here>”. You should be able to find several resources with detailed instructions for your particular case.
Here’s how to do it on an Amazon Firestick to give you a general idea of the process:

Your favorite device might not be compatible
Remember a while back when we talked about how not every show and movie is perfectly compatible with Dolby Vision?
Well, the same can happen with your TV/Monitor.
You see, although Dolby Vision is not the latest in technology, it is still somewhat recent, and during its first years, it was only reserved for pricier devices. Even today, you’ll be hard-pressed to find this technology in entry-level TV/Monitor models.
A lot of people tend to confuse it with HDR10, and while both technologies do almost the same, they provide very different results.
Solution: The best way to tell whether your TV/Monitor is capable of using Dolby Vision is by checking your user manual. If you no longer have it, you can go online and search for “<Your Device’s Make And Model Go Here> user manual”.
I’d be remiss not to mention that, even if you find nothing about it on your documentation, not all is lost.
In some cases, updating your TV/Monitor might be enough to get Dolby Vision, as many manufacturers future-proof their products so that they can use newer technologies when they’re released.
Normally, firmware updates should be installed automatically. But if they are not, all you have to do is Google search “How to update my <Your Device’s Make And Model Go Here>”.
Here’s how to update a Samsung TV to paint you a picture:
Once you have the latest version of your device’s software installed, see if you can use Dolby Vision. Provided that you can’t, your TV/Monitor is sadly not compatible with the technology.

Do your best to keep everything up-to-date
Last but definitely not least, let’s try updating Disney Plus.
I know how this doesn’t sound like a big deal. And while you won’t serve any jail time for keeping your favorite apps outdated, it can certainly be the source of several technical difficulties down the line.
With every new release, app developers try to keep as much backward compatibility as they can, but it’s not always possible. Using an older version of the platform’s software on a fully updated streaming device could explain why Dolby Vision is not working in Disney Plus.
Again, your devices should do this automatically, but sometimes network interruptions, background process crashes, or even strict device privacy settings can get in the way and leave the pending downloads stuck in Limbo.
In this case, you’ll have to take care of things manually.
Solution: As I said before, there are hundreds of different streaming devices out there, so please refer to the previous points to find how to Google the right instructions for your case.
Now, since I don’t want you to leave this section empty-handed, here’s how you can go about it on a Roku:
Having Dolby Vision not working in Disney Plus can be disastrous. After all, the last thing you want to do after a long day at work is troubleshooting. Streaming should be enjoyable and simple, and feeling frustrated should not be part of the package.
Luckily, as I hope you’ve learned in this piece, addressing most of the causes behind this inconvenience is fairly simple and quick. In most cases, simple actions, like double-checking that the platform’s servers are not failing, and making sure that your devices are compatible with the technology, should do the trick.
Thank you so much for sticking with me all the way to the end. If you found this article helpful, you’ll be glad to know that we upload new content weekly. Make sure to check out all our other incredible resources below to become a Tech Detective yourself!
I wish you all the best.