
Are you stuck trying to get Dolby Vision working on HBO Max?
Welcome to the club! You would not believe how many people struggle with this daily. At first glance, it would seem like cutting-edge technology creates more problems than it solves, huh?
One of the main selling points of modern TVs is image quality and extra features, so I can only imagine how frustrating it must be for you not to be able to take full advantage of what you paid for.
Luckily, we’re here to help you out.
Below, you will find a list including 5 simple fixes you can try to get Dolby Vision working in HBO Max.
These are:
Read on to leave this dreadful situation in the past!
The first thing I want you to check is that the show or movie you’re trying to watch is compatible with Dolby Vision.
You’d be forgiven for thinking that just because certain content is on the platform, it shares the same features as all other titles on it, but sadly, this is not the case.
Although it was originally released in 2014, Dolby Vision is still a somewhat recent technology, and many filmmakers and streaming platforms are yet to film and convert a lot of their content to it.
Solution: In general, you’re much less likely to find this technology available on older movies or shows, as remastering them to an enhanced 4K picture quality can be demanding.
This does not mean, though, that all modern titles are Dolby Vision-capable. You’ll likely find more than one recent piece of content that still does not support the technology, so you must be on the lookout for those that do.

Make sure you’re not experiencing connection issues
Yet another reason why Dolby Vision might not be working while you’re trying to watch HBO Max is your current bandwidth.
Most Internet plans these days are more than capable of running 4K resolutions without too much effort. However, this might be a little difficult if you’re having connection issues.
You see, although Internet service drops have decreased dramatically over the last decade, they still happen now and then. A fact I’m sure you’re already aware of.
And while you might be thinking “I would know if my connection was compromised”, sometimes noticing this can be difficult.
Granted, in a lot of cases, service interruptions will completely cut you off from the internet. However, on some rare occasions, you might still be able to do some light browsing or chatting, while being unable to stream your favorite shows with Dolby Vision at the same time.
Why? Due to how network-demanding each activity is.
We’re talking about Dolby Vision here, an enhanced variation of UHD. Streaming your favorite shows on this resolution is significantly more demanding on your bandwidth than texting your friends about your day.
Solution: Before doing anything else, I’d advise giving your provider a call and asking whether they’re having coverage issues in your area. If they tell you everything’s fine on their end, you’ll likely have to reset your modem and see if that works.
If you’ve never done this before, here’s how you can go about it:
Having ruled out your Internet connection as a potential culprit, we can safely move on to looking at your cache.
What’s that, you ask? I can happily explain.
Your HBO Max app’s cache is where a lot of its important information is stored, such as images, videos, and sometimes even login credentials. Having this data stored and handy can make loading the app quicker and provide you with a more enjoyable overall experience while on the platform.
The problem is that, sometimes, if you leave your cache undeleted for too long, you can start encountering certain technical issues, such as slow loading times, out-of-sync subtitles, login difficulties, and… you guessed it, unavailable features.
Solution: If it were up to me, I’d guide you step by step through the updating process of every streaming-capable device out there, but I’m sure you’ve got a busy day!
Instead, I’d advise you to go to Google and input the following query on the search bar: “How to delete <YourDevice’sNameGoesHere> cache”. More often than not, you should be able to find a clear set of detailed instructions.
That being said, I don’t want you to leave this section empy-handed, so, to give you a general idea of the process, here’s how you can delete your HBO Max app’s cache on an Amazon Firestick:
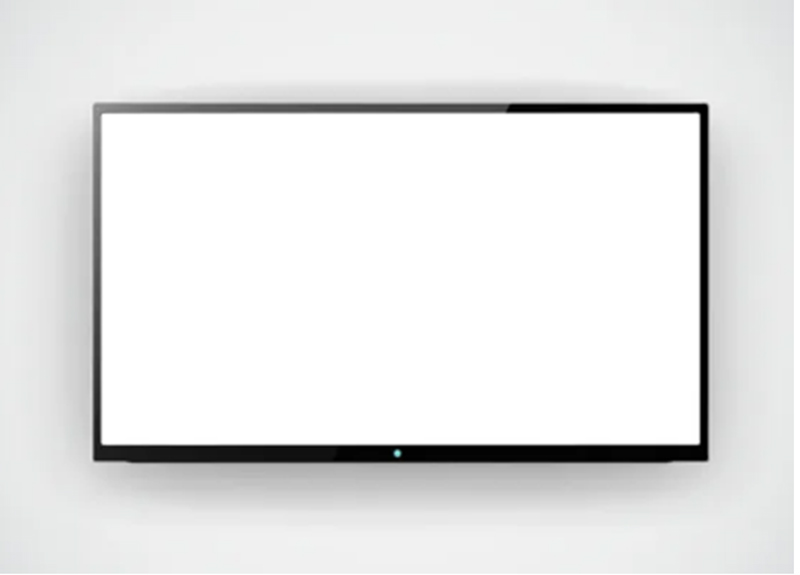
Is your TV Dolby Vision-compatible?
Next, I want us to check if your favorite streaming device or TV is compatible with Dolby Vision.
A lot of people assume that just because their devices are HDR10-capable, they should also be able to enjoy Dolby Vision on them. But the reality is that they’re two completely different technologies.
Sure, they both do almost the same thing; however, the former is a generic technology most modern devices are equipped with, whereas the latter is proprietary software that manufacturers have to pay a fee for.
This means that you’re likely not going to find Dolby Vision on cheaper devices, as these fees usually force manufacturers to drive up their retail prices.
Solution: If you still have a physical copy of your favorite streaming device’s user manual, go ahead and give it another readthrough. You should be able to determine whether it’s Dolby Vision-capable.
Alternatively, assuming you no longer have a physical copy of your manual, you can always go online and find it on your manufacturer’s webpage.
If none of the solutions above worked for you, the last thing we want to try is updating your HBO Max app.
You might think that keeping your favorite streaming devices and apps slightly outdated is not a big deal. And while no one will come into your home and arrest you for it, doing so can cause several technical difficulties in the long run.
You see, app developers try to keep as much backward compatibility as they can, but it’s not always entirely possible. Using an outdated HBO Max app on a fully updated streaming system could explain why Dolby Vision is currently not working for you.
Now, this shouldn’t normally be a concern, as most updates are configured to be installed automatically. However, network interruptions or software crashes can get in the way of this and leave the download stuck in Limbo.
If this is your case, you’ll have to update your HBO Max app manually.
Solution: I know it sounds scary and complicated, but keeping your apps updated on your favorite streaming devices is quite simple.
Just as I mentioned before, it would take a whole book to guide you through the app updating process of every streaming-capable out there. I think it’s best if you open Google again and search “How to update apps on <YourDevice’sNameGoesHere>”.
Just to paint you a general picture, this is how you update an app on Roku:
The broad strokes for most commercial devices should be fairly similar, so don’t be afraid to try this yourself!
Owning Dolby Vision-capable devices while not being able to use them on HBO Max, is like owning a supercar but not being able to drive it because you’ve run out of gas.
It’s not only frustrating and discouraging but also one of the quickest paths to experiencing buyer’s remorse.
What a disaster!
Luckily, as I hope you’ve learned in this piece, addressing most of the causes behind this inconvenience is fairly simple and not very time-consuming. More often than not making sure that the content you’re trying to watch is Dolby Vision-compatible, and keeping your apps updated, should do the trick.
Thank you so much for sticking with me all the way to the end. If you found this article helpful, you’ll be glad to know that we upload new content weekly. Make sure to check out our other wonderful resources below to become a Tech Detective yourself!
Best of luck to you.