
Are you stuck with Disney Plus not working on your Nvidia Shield?
Get in line! This issue affects thousands of people daily, and given how many factors can contribute to it, I’m honestly not surprised.
I can only imagine how frustrating this must be for you. After all, neither the subscription to the platform nor the streaming device are cheap, so the least you’d expect for your money is for them to work together seamlessly.
But don’t worry, you’ve come to the right place. I’m here to provide you with the answers you need.
Below, you’ll find a list of 9 simple fixes you can try to get everything working normally. I’m sure one of them will hit the nail on the head.
These are:
Read on to leave this inconvenience in the rearview mirror!
The first thing I want us to do is to check that your HDMI cable is not damaged.
Since they were first introduced in 2002, HDMI cables have become the all-in-one solution for sending audio and video from your favorite streaming devices or gaming consoles to your TV.
These days, you can find them in all lengths, materials, and price ranges.
I know how it can be counterintuitive to even think that they can become damaged given how sturdy and well-built they look.
And while they are pretty resistant, indestructibility is a feature they lack.
In fact, things that seem unimportant, such as keeping them tangled or pressed between the back of your TV and the wall at a sharp angle, are more than enough to do them in.
This could very well be the reason why Disney Plus is not working on your Nvidia Shield.
Solution: Try to stream other platforms on your device and see if you also have trouble watching your favorite content on them. If you don’t, then the issue likely lies with Disney Plus.
But if you do, try using a different HDMI cable and see what happens. If you no longer encounter any issues, throw away the old, suspicious one, and keep using the replacement.
What’s that you ask what? Great question!
This is where your apps store important information. In it, you’re likely to find audio, video, preset configurations, and sometimes even login credentials. By keeping this data handy, the platform can load much quicker on startup and provide you with an enjoyable experience.
Normally, leaving this untouched will do more good than harm. However, it could also be the reason why Disney Plus is not working on your Nvidia shield, as some files within your cache might have become corrupted.
In this case, your best bet will be to clear it.
Solution: This process is very simple, and completing it should not take you longer than a couple of minutes, at the most. Here’s what you have to do:
Doing this often can prove beneficial in the long run and save you a lot of problems.
You might think that keeping your favorite apps slightly outdated is not a big deal. And while it’s certainly not a federal crime, it can be the source of several issues down the line.
With every new release, app developers try to keep as much backward compatibility as they can, but it’s not always possible. Using an older version of the platform’s software on a fully updated streaming device could explain why Disney Plus is not working on your Nvidia Shield.
Now, normally automatic updating should make this no concern of yours. However, sometimes network interruptions, background process crashes, or even strict device privacy settings can get in the way and leave the pending downloads stuck in Limbo.
In this scenario, you’ll have to take care of things manually.
Solution: Here’s what you have to do:
If newer versions of your device are found, they’ll be installed and this should get things back to normal.
Sometimes the simplest answer is the right one.
Believe it or not, there’s a very good chance that all you need to do to get things working again is to uninstall and reinstall the Disney Plus app.
Why does that work? Because it acts as a forced restart.
You see, whenever we use our favorite apps, there are thousands of background processes being run simultaneously. Most of the time they will work normally and provide us with the functions we value on them.
However, in certan cases, a corrupted file or bug might be acting up, and the app must be completely removed from your device.
Solution: Here’s what you need to do:
For console controller users:

For regular remote users:
Once you have removed the app, redownload it like you did the first time and do some testing.
If nothing has worked so far, we might need to be a little more aggressive.
This should only be used as a last resort, as it will delete all your information, downloaded apps, user preferences and preset configurations.
But don’t panic! Although you’ll lose all the stored information within your device, this function is completely normal. In fact, it was programmed into your Nvidia Shield precisely for situations like these.
Solution: Here’s how you can go about it:
Download Disney Plus again and see if it works normally now.
I know, it seems like suddenly I’m speaking in a dead dialect, but I’m not.
Before you panic for not knowing what this is, let me assure you that, unless you work in an IT department or studied a Major in Computer Science, there’s really no reason why you should have been familiar with the concept up until now.
But given that you’re reading this, why not learn about it? Here’s a quick explanation.
The IPv6 protocol is the newer version of IPv4, which, in a nutshell, is part of what allows your devices to communicate with each other and the network they’re connected to.
Most of the time, IPv6 will work wonders and provide you with a stable connection. However, given that it’s a “newer” protocol, it can still cause some trouble when trying to stream your favorite content.
Solution: Here’s how you can deactivate it on your device:
Once you’ve done this, your Nvidia Shield should now connect to Disney Plus through IPv4 instead, providing you with a much stabler connection.
If you don’t know what this is, you’re probably not using one, and are likely in the clear, so feel free to move on to the next section. But if like me, you love accessing international content and secure private browsing, this definitely interests you.
I think we can both agree on the fact that VPNs are great. It’s sometimes hard for me to imagine how we accomplished certain things without them in the past.
… which makes it a real shame that most streaming platforms don’t share the thought.
In fact, several of them, like Disney Plus, HBO Max, Amazon Prime Video, Netflix, and many more, have been outspoken about their dislike for these, even getting to the point of blocking the subscribers who use them.
I don’t applaud these actions, but I can definitely understand them.
You see, some of the content available on these platforms is only licensed to be streamed in certain countries and regions. Since VPNs allow users from other areas of the world to access said content, these companies have to either take action or face dire legal consequences.
If you absolutely must use a VPN while streaming your favorite content, I’d advise paying for a premium subscription from a provider that offers obfuscated servers.
These will make it much harder for Disney Plus to detect your VPN traffic, thus decreasing the chances of being blocked by them.
Solution: The best way to tell whether your current VPN provider is to blame for this situation is by disabling it and streaming without it for a couple of days.
If you no longer encounter issues, and both the platform and your Nvidia Shield work normally, there’s your answer.
Moving on, I want us to make sure that your connection is not to blame.
As you probably already know, although Internet service drops have decreased dramatically over the last few years, they still happen now and then.
The problem is that sometimes diagnosing a bad connection is trickier than you’d expect, as you won’t always be completely cut off from the internet. In some cases, you might still be able to do some light browsing or chatting while also having Disney Plus not working on your NVIDIA Shield.
Why? Because each activity has very different requirements.
Chatting or Google searching for something will never be as network-demanding as streaming your favorite content.
As a general rule, Disney Plus needs a minimum Internet speed of 5 Mbps to stream in Full HD resolution (1080p), and a whopping 25 Mbps for 4K (2160p).
Solution: I usually recommend that your plan is 5-6 times faster than your streaming platform’s minimum requirements. For example, if you want to seamlessly stream Disney Plus in 4K, you need at least, a connection with a speed of 150 Mbps.
You might be able to get away with something a little slower if you live alone. But if you share your home network with several people, you might even need to go a little higher.
Assuming that your plan is already fast enough, try giving your provider a call and ask them if they’re having coverage issues in your area. If they tell you everything’s fine on their side of the fence, you’ll want to try resetting your modem and see if that works.
If you’ve never done it before, that’s ok. It’s really easy:
Lastly, let’s check on the platform’s servers.
As you may know, these are responsible for storing important information and providing millions of Disney Plus subscribers with the service they expect for the price they pay month after month.
Given how crucial they are to their everyday operations, streaming companies have put a lot of elbow grease into designing them to be as resistant as possible. And while I’m not telling you that they’ll break just for looking at them, I’d be lying if I said they’ve managed to make them failproof.
Maybe one day, but not today.
In fact, things that seem unimportant, such as a coding bug, a short-circuiting hard drive, or even minor hacking can greatly impact the platform’s performance and compromise its features.
The telltale signs of these events are subscription verification issues, slow loading times, login difficulties, out-of-sync audio/video/subtitles, and of course, difficulties to stream with your Nvidia Shield.
Solution: To either rule out or confirm this as if possible culprit, we need to check on the real-time status of the platform’s servers.
You can do this in a matter of seconds by following these steps:
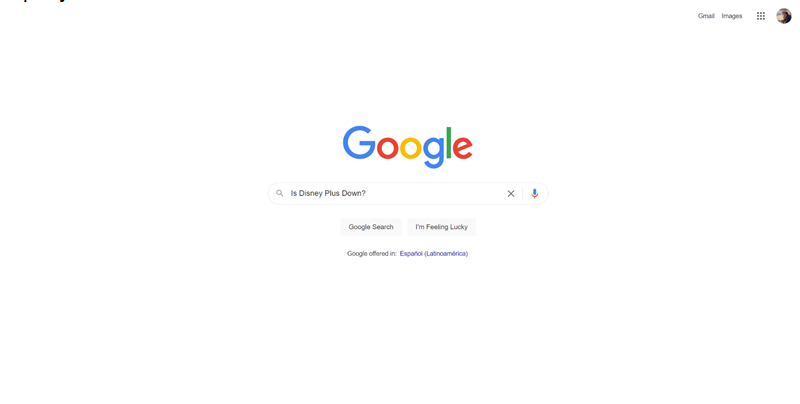
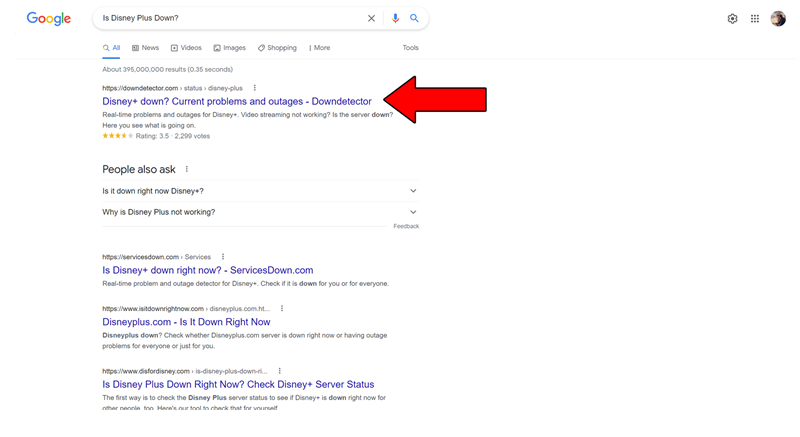
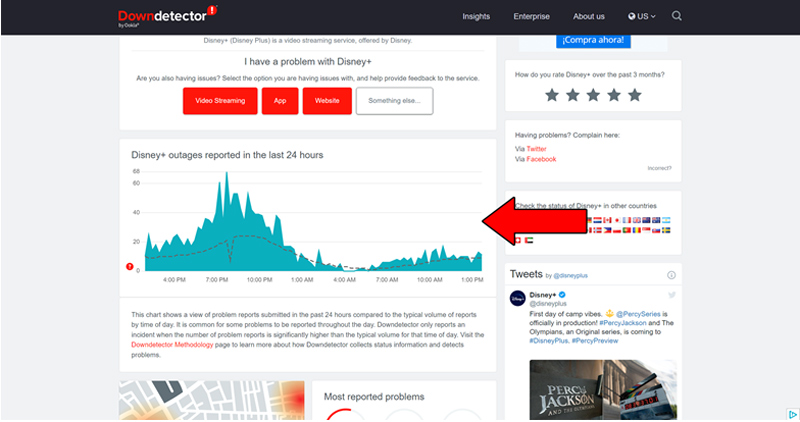
The taller the spikes, the more likely you are to be experiencing issues
Unfortunately, if the platform’s servers are, in fact, down, there’s little to nothing you can do.
That being said, I wouldn’t worry too much about it. The IT department at Disney Plus is highly efficient, and to my knowledge, there’s never been an instance where the service wasn’t fully restored within 24 hours.
Having Disney Plus not working on your Nvidia Shield can quickly become annoying and discouraging. After all, the last thing you want to do after a long day at work is troubleshooting, as it can often be stressful.
Especially if you don’t even know where to start looking for the right answers.
Luckily, as I hope you’ve learned in this piece, addressing most of the causes behind this inconvenience is fairly simple and rarely ever time-consuming. In most cases, simple actions, like double-checking that your HDMI cable is not damaged, and resetting your NVIDIA shield, should do the trick.
Thank you so much for sticking with me all the way to the end. If you found this article helpful, you’ll be glad to know that we upload new content weekly. Make sure to check out all our other incredible resources below to become a Tech Detective yourself!
Best of luck to you.