
Is Duolingo not working in Chrome, and it’s driving you crazy?
I don’t blame you! It’s hard enough as it is to make some time during a busy day to learn a language without technical difficulties. I can only imagine how annoying adding a stubborn browser to the equation must be.
I commend you for wanting to expand your knowledge and communicate with other cultures, and I want to help you get back to your daily lessons.
Below, you’ll find a list including several simple fixes that will solve the problem for good.
The 6 quick fixes for when Duolingo is not working with Chrome are relaunching the browser, Disabling Adblocker, clearing your cache & cookies, and doing some updates. If that doesn’t work, you can also try checking Duolingo’s servers, and the status of your internet connection.
Keep reading to master your languages!
Let’s start off with something simple. Sometimes, all you need to do to get things back to normal is to close and relaunch the Google Chrome.
Why? Simple.
Every time we use our favorite apps/browsers/devices, there are thousands of background processes running in the background. More often than not, everything goes as expected and that’s the end of it. But in some cases, a bug or a corrupted file can cause one or more of these to crash, resulting in strange behavior between the app and the browser.
This could explain why Duolingo is not working with Chrome, as well as other issues, such as constant freezing, slow performance, and more.
By closing and relaunching the browser, you’ll be giving it a chance to patch up anything that might need attention and reload important resources from scratch. And the best part is that this simple fix usually works for other devices/platforms as well, so don’t be afraid to try it.
Next, let’s talk about a very useful tool that might be getting in the way unintentionally.
You’re probably no stranger to being bombarded with thousands of unwanted ads every time you visit a webpage. It’s hard to argue that the experience is frustrating to say the least, right? Well, thankfully developers caught onto this years ago and developed a great defense mechanism called “Adblocker”.
This prevents annoying ads from popping up while you’re browsing, which makes everything feel more streamlined. The only problem is that sometimes, it can be too strict and keep certain webpage resources from loading.
This could easily explain why Duolingo is not working in Chrome, and other technical difficulties related to sound or functionality. But don’t worry, addressing the issue with Duolingo is very easy.
Solution:
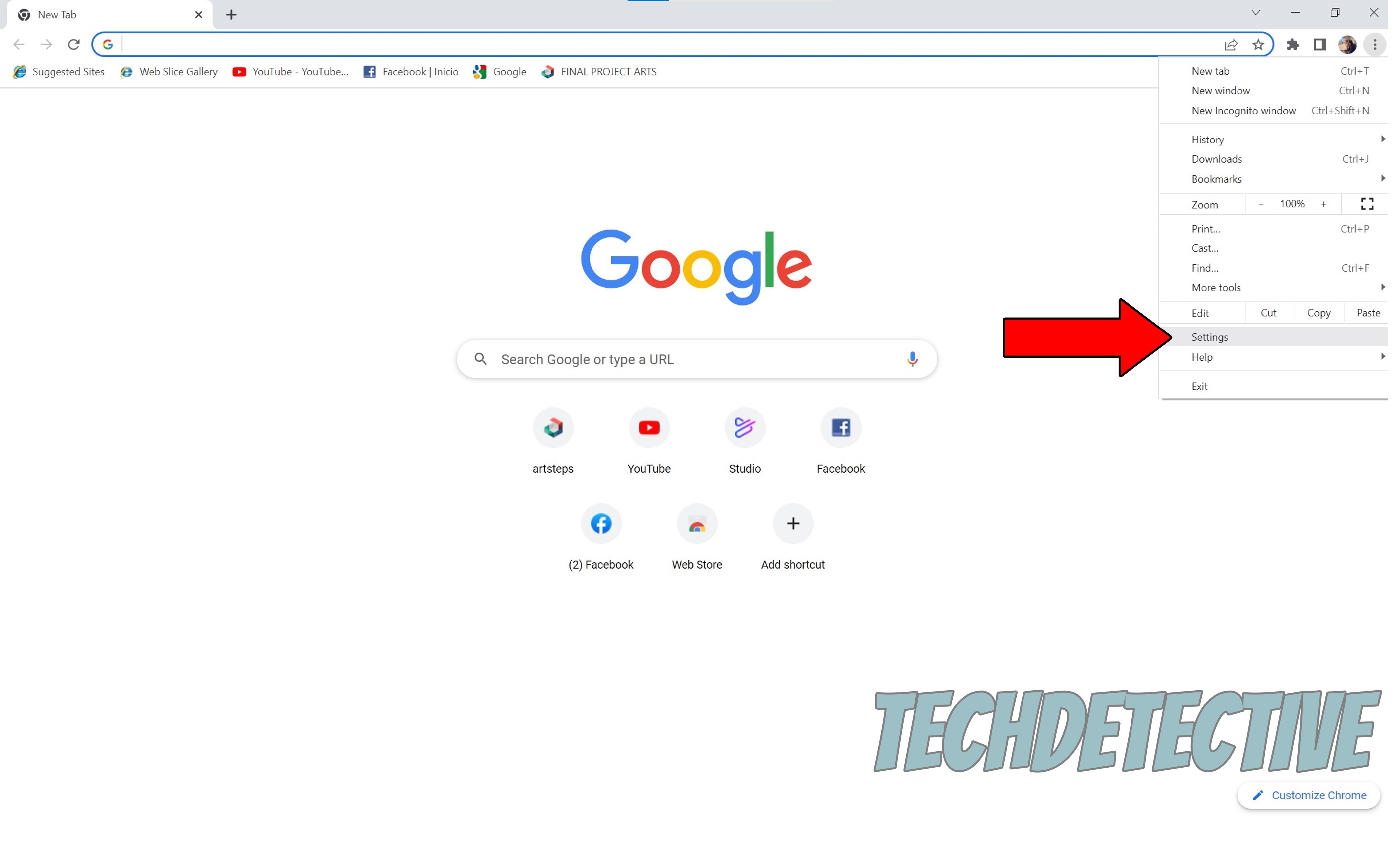
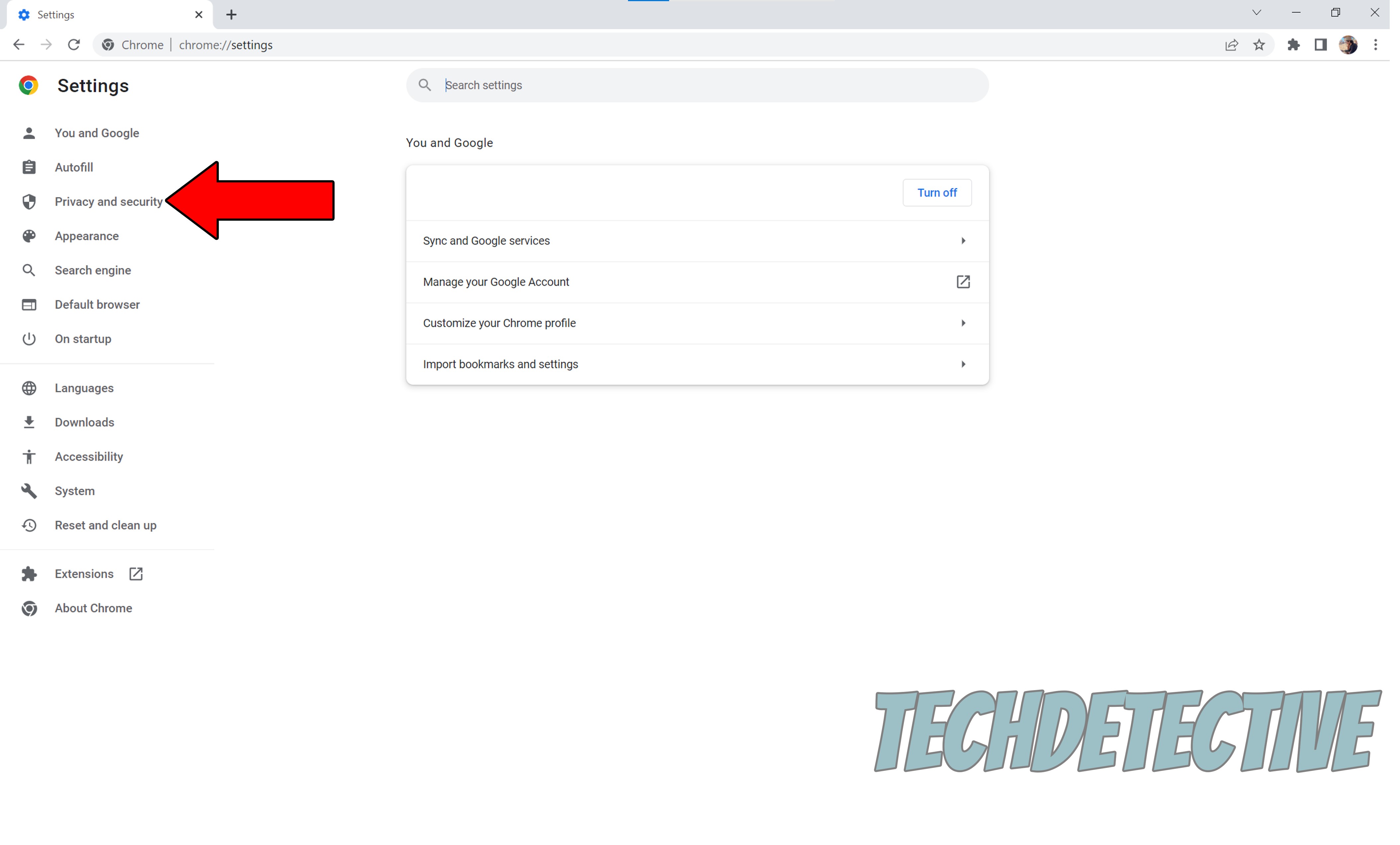
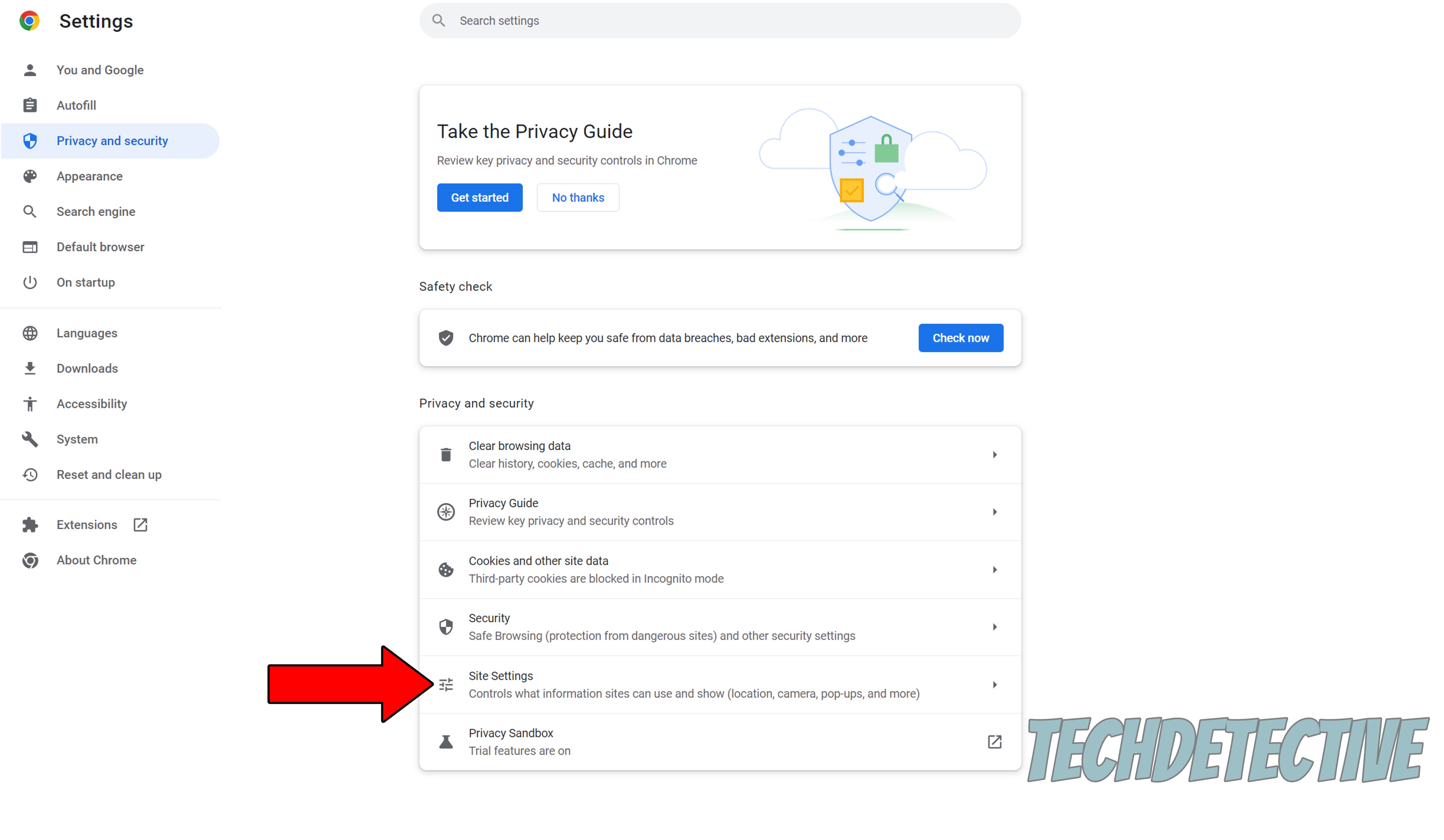
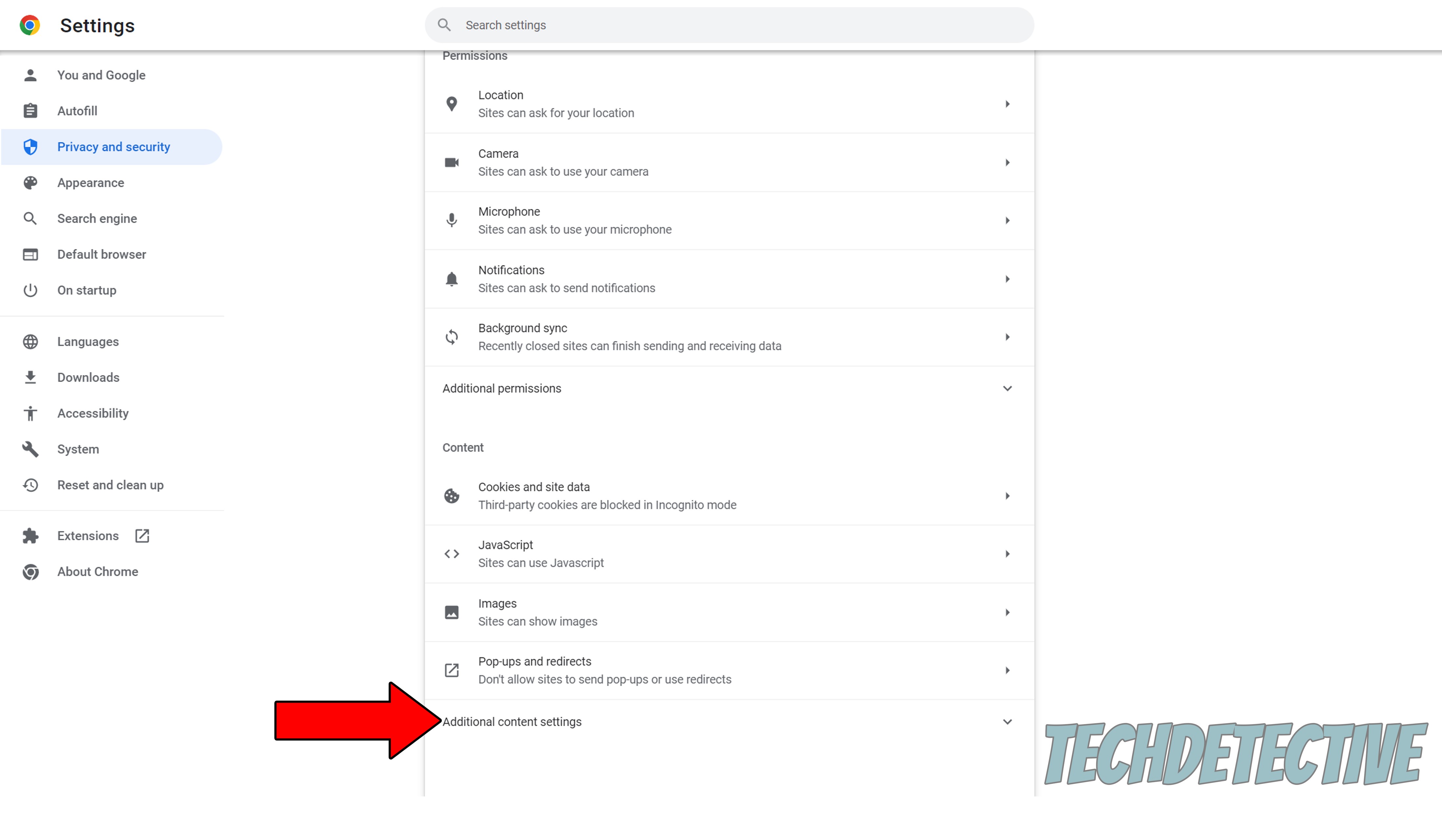
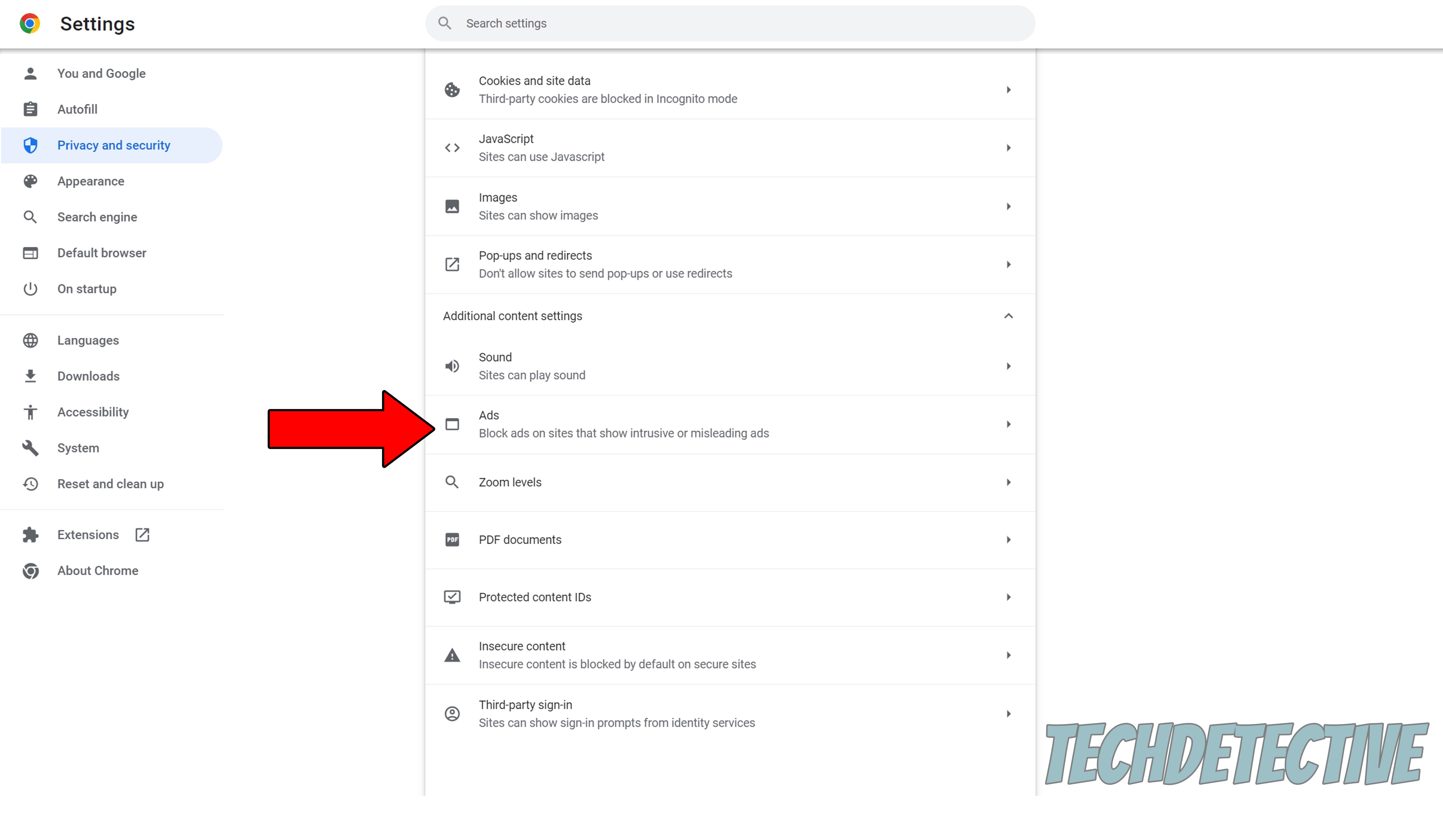
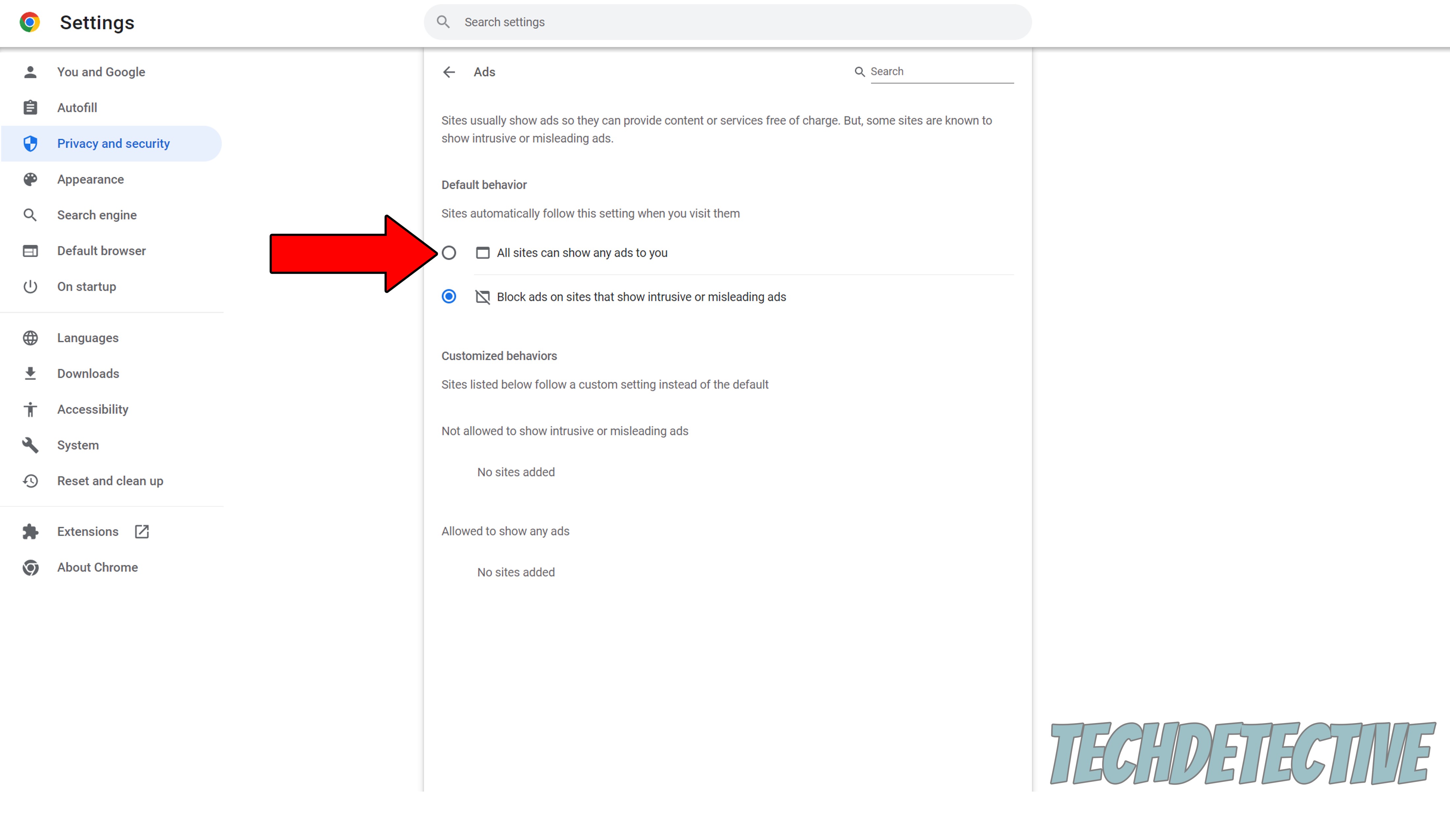
Try testing out what this does for your experience. If Duolingo is working with Chrome again with Adblocker disabled, then there’s no doubt about it – the extension was to blame. Now, does that mean that you’re now stuck with ads everywhere if you want the browser and the app to work together?
Absolutely not! Here’s how you can get the best of both worlds:

4. On the new window, find “Ads”, and select “Allow” on that section
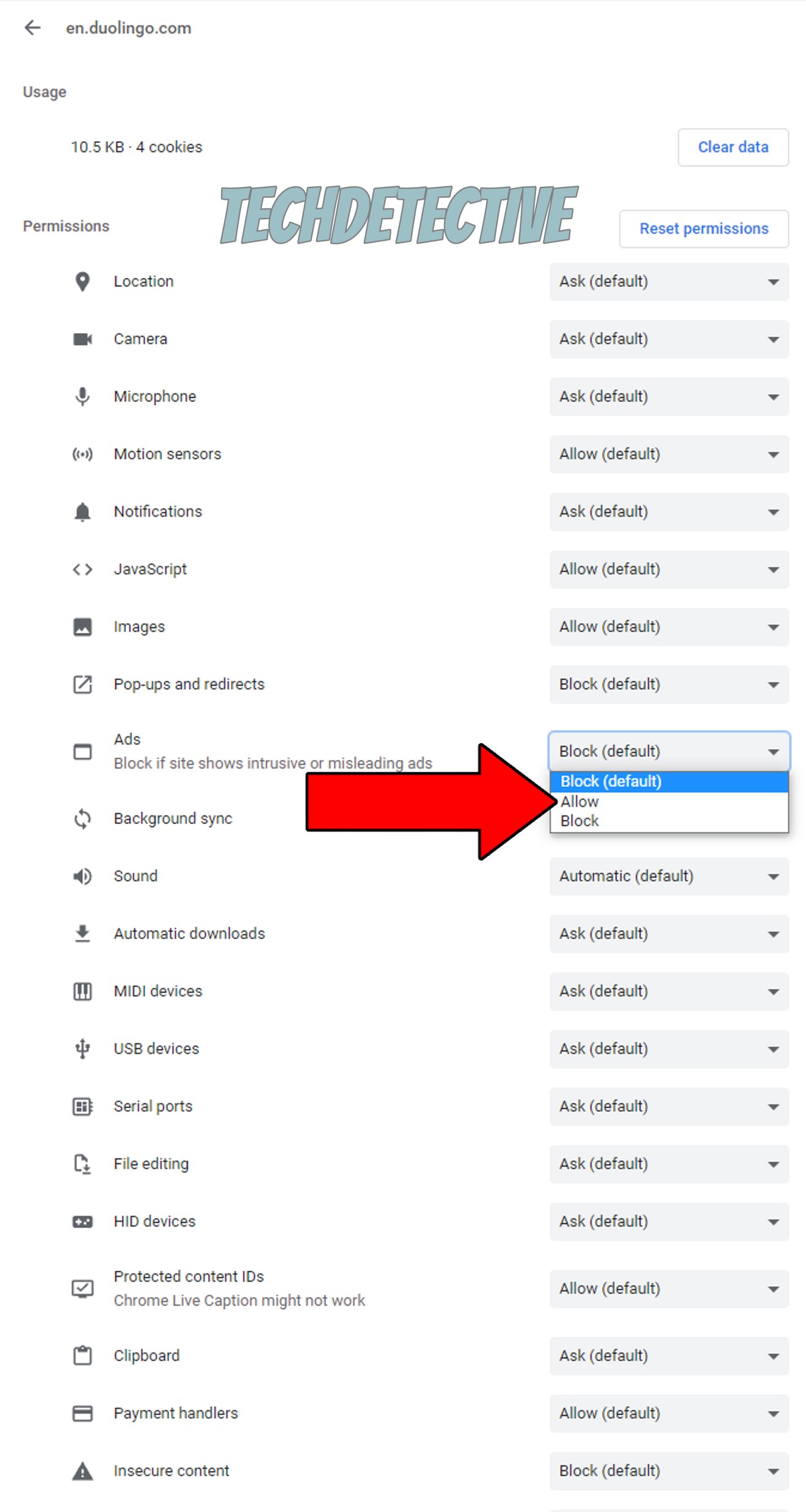
Moving on, let’s make sure your cache & cookies are not causing this issue.
If you have no idea what these are, that’s ok. I’m very happy to give you a quick walkthrough, starting with the cache. This is where both Duolingo and Chrome (as well as other apps) store their startup information. There, you can find images, audio, resources, animations, and much more.
By keeping this data close by, both the app and the browser can load much quicker when launched, saving your day precious minutes.
Cookies, on the other hand, are tools that make your browsing more efficient and help developers create more accurate targeted ads.
In 99% of cases, leaving them both alone is actually a good thing. But sometimes a file they’re storing for convenience might become corrupted, causing Duolingo to not work in Chrome.
In scenarios like that, you’re better off clearing them.
Solution: Now, hold your horses. Before you call your hacker friends, let me assure you that this process is very easy and quick. Here’s what you have to do on Android devices and Google Chrome.
Google Chrome:
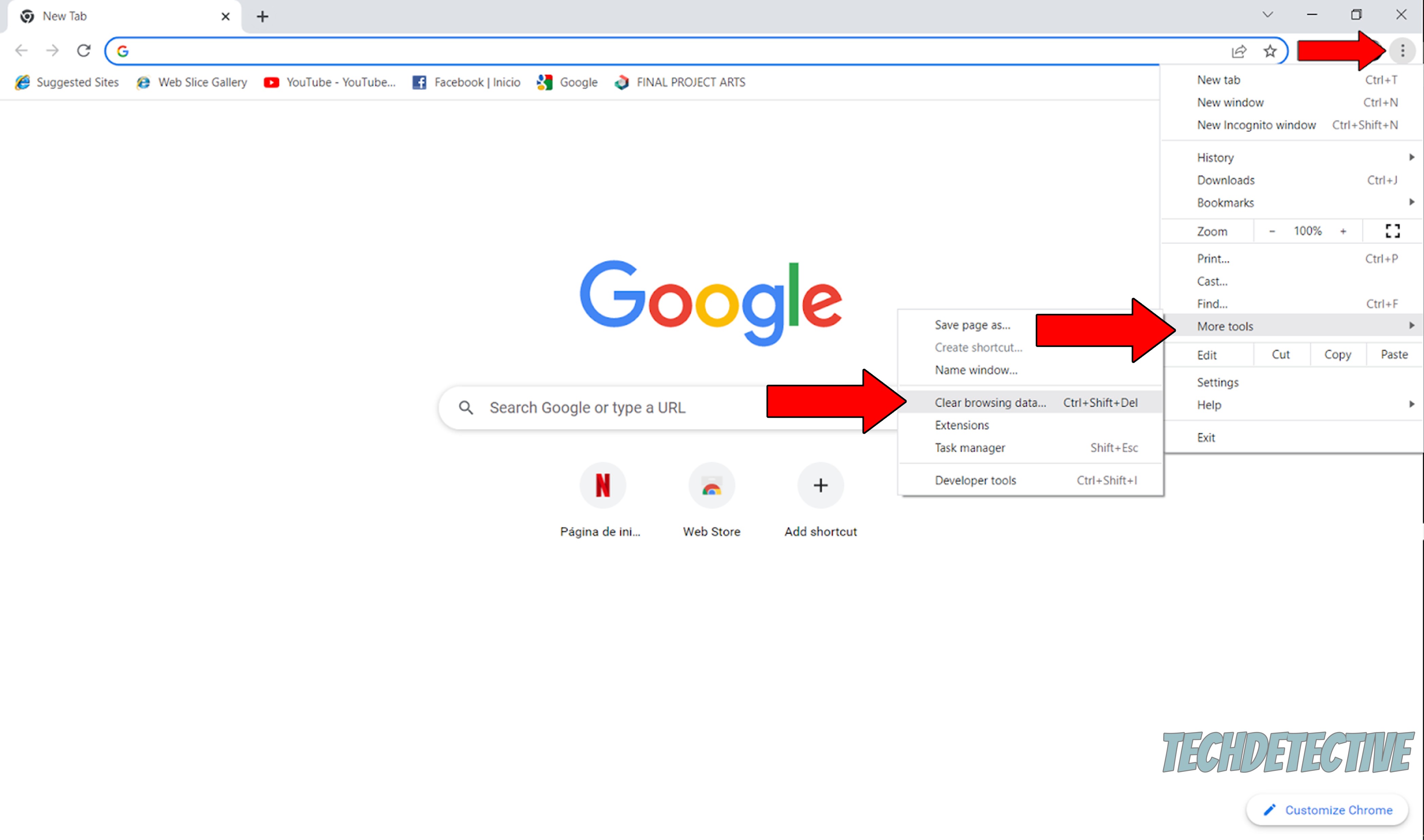
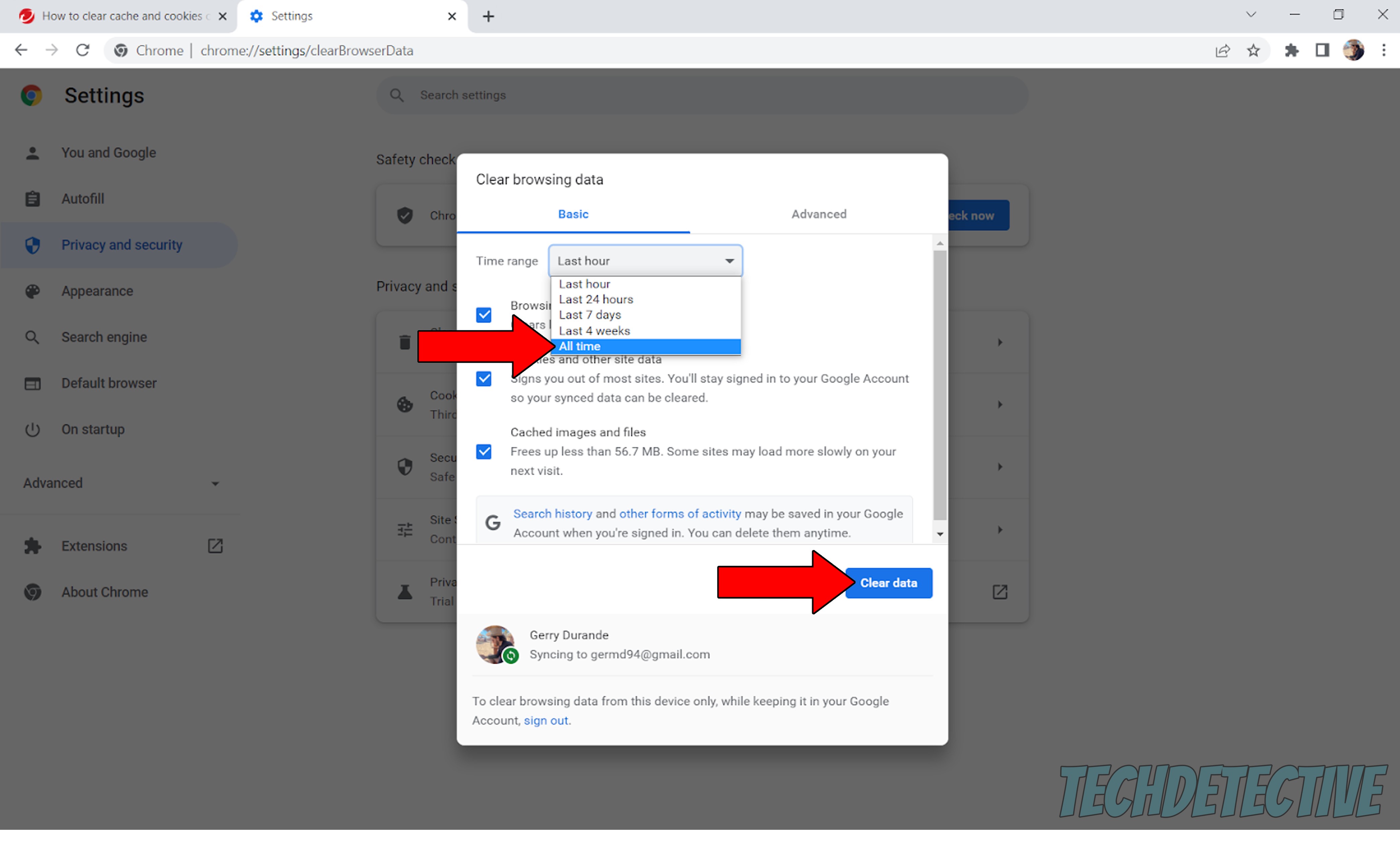
You’re probably thinking, “There’s no way using an outdated browser can be to blame for this”, and while I’d love to agree, I sadly can’t.
Updates are very important, as they come packed with improved features and fixes for experience-breaking bugs. Moreover, as new versions of an app/browser are released, older ones start acting a little strange, so it’s in your best interest to always keep an eye on things.
Usually, automatic updating takes care of installing newer versions, so you don’t have to worry about it. But in some cases, weak networks, bad files, and glitches can prevent the feature from doing its job. In that scenario, it’s up to you to download and install the latest version of Chrome to your devices.
Solution: Here’s what you have to do:
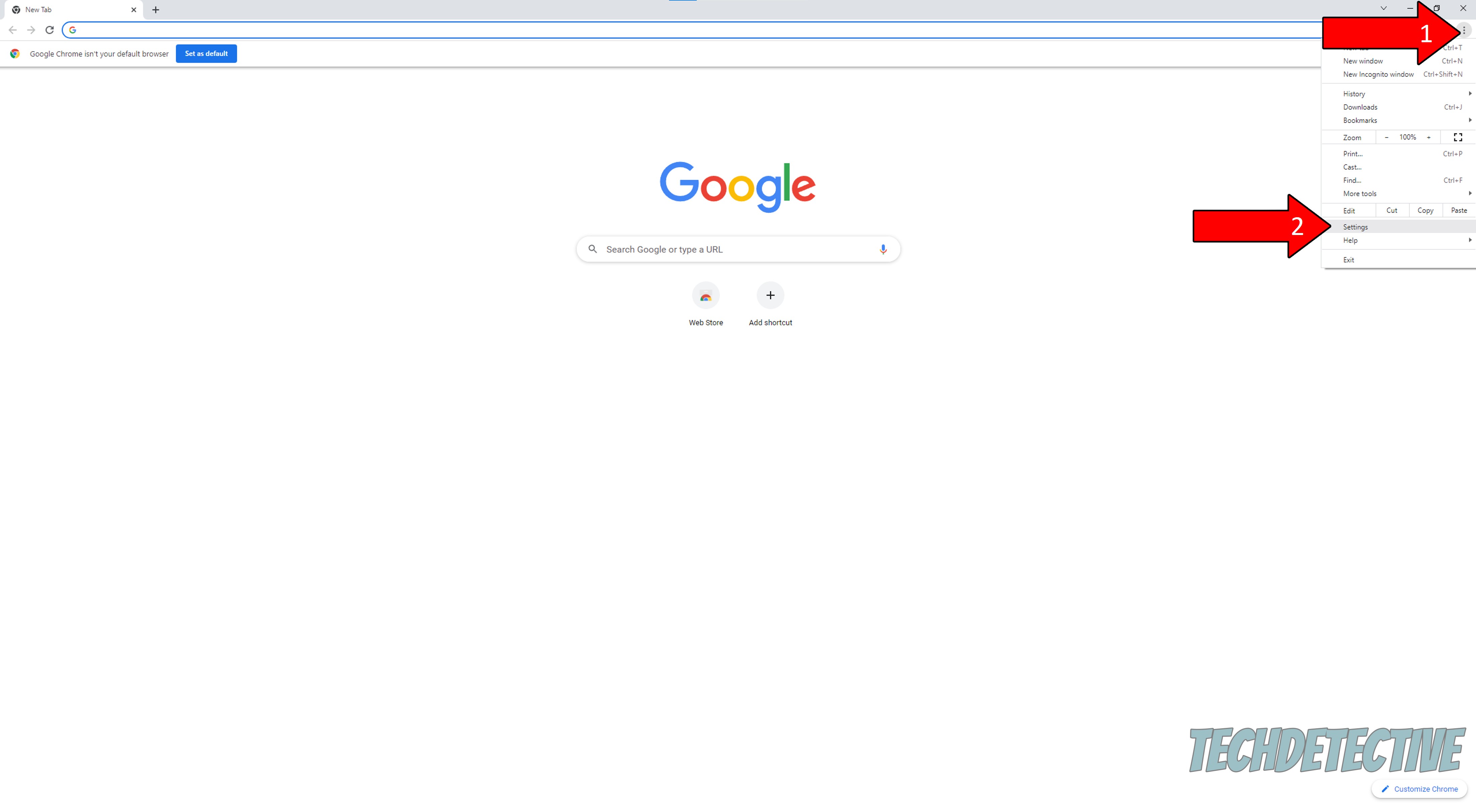
3. Click on “About Chrome”. This will open a new window and your browser will start checking for any available updates. If there are any, you’ll be given the option to install them
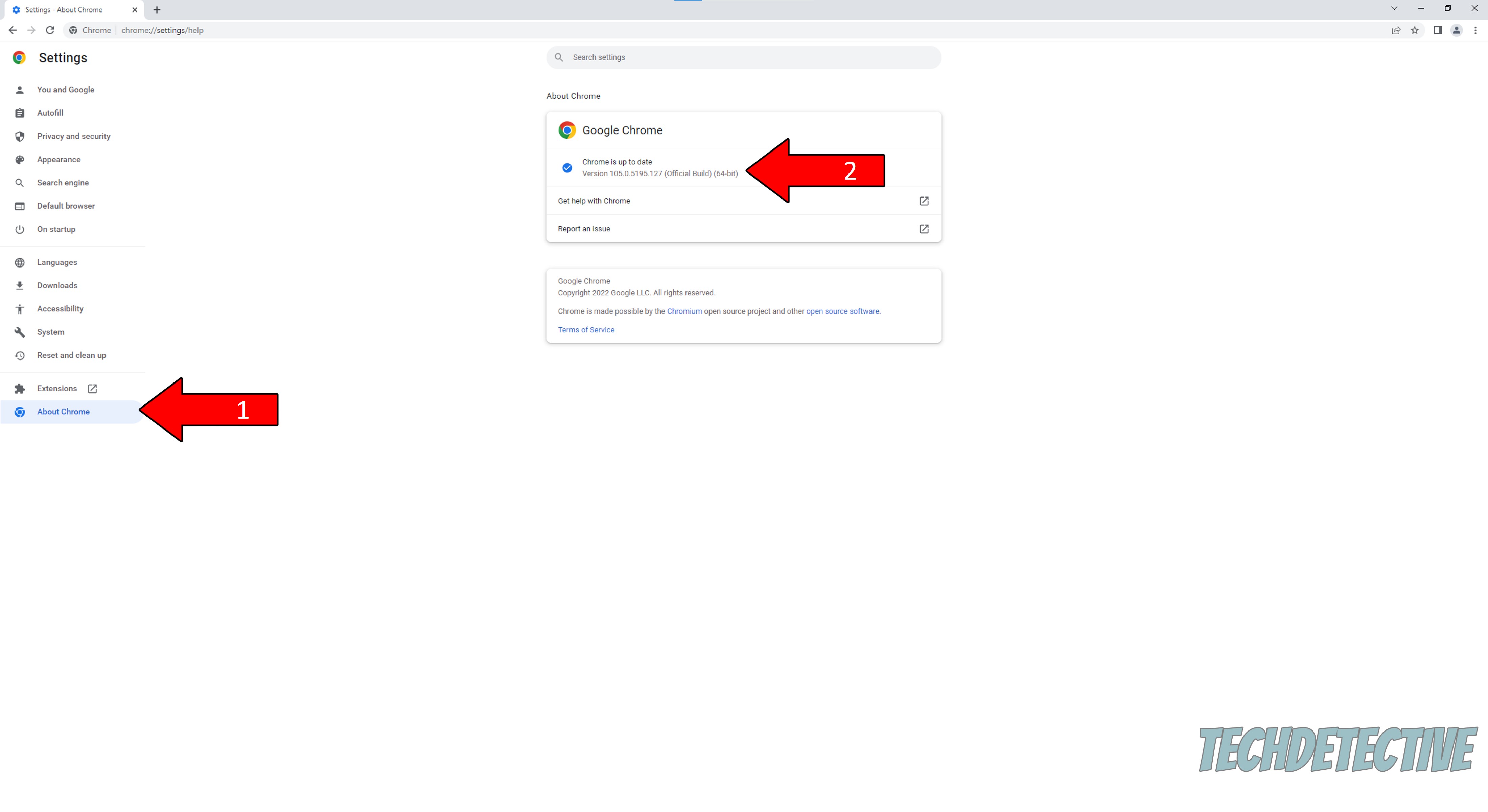
Now, I’d like us to rule out the possibility of server failure.
As you may know, servers are located in companies’ headquarters, and are in charge of managing user traffic, backing up data in the cloud, and storing files. All this to give every Duolingo and Chrome user a great experience.
Modern servers are very resistant to threats, but some things, like overheating, coding bugs, and break-in attempts by black-hat hackers can still affect the way they work, which might explain your current situation.
Solution: Chrome’s servers are much less likely than Duolingo’s to fail, so here’s how to check the real-time status of the latter:
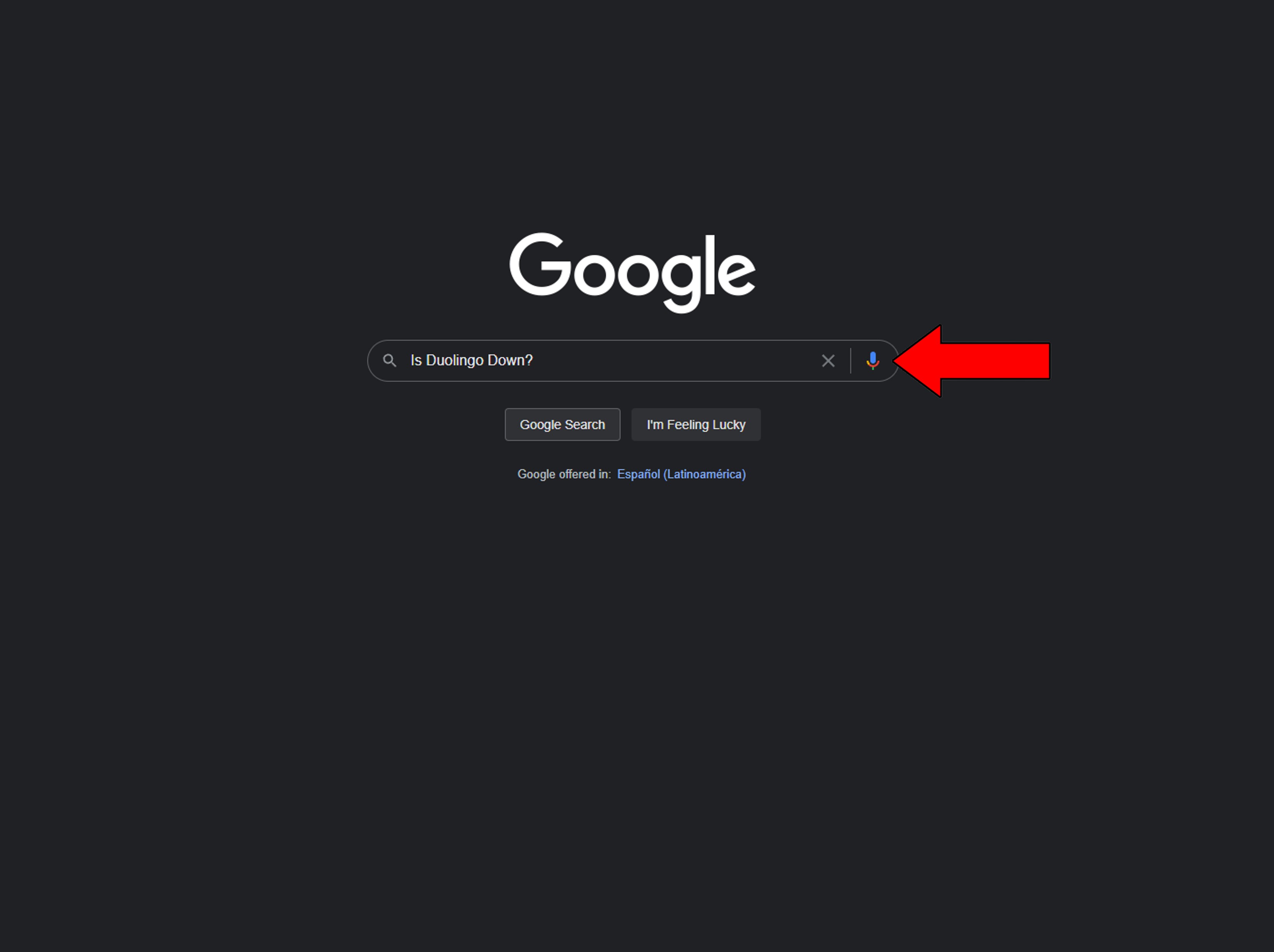
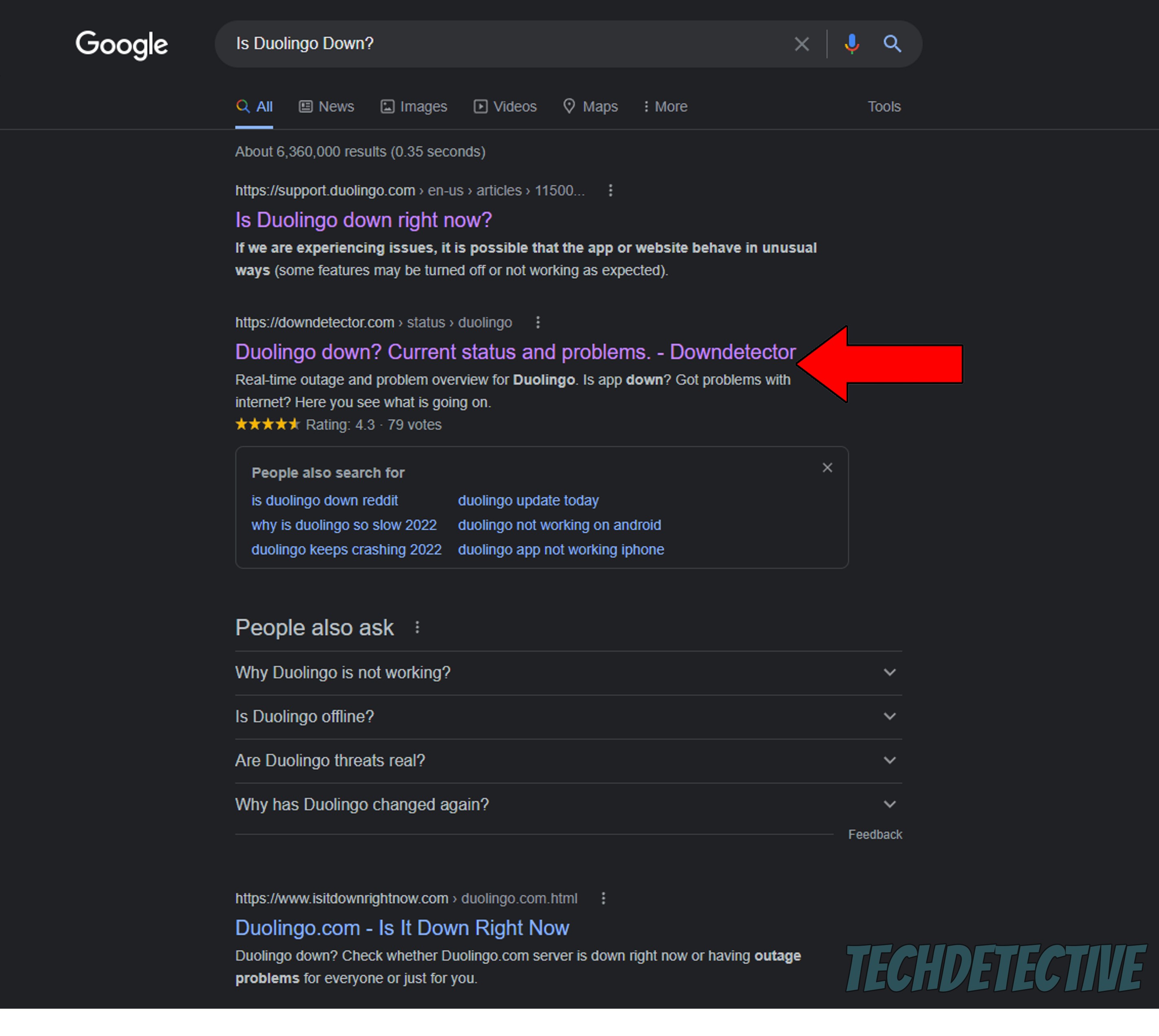
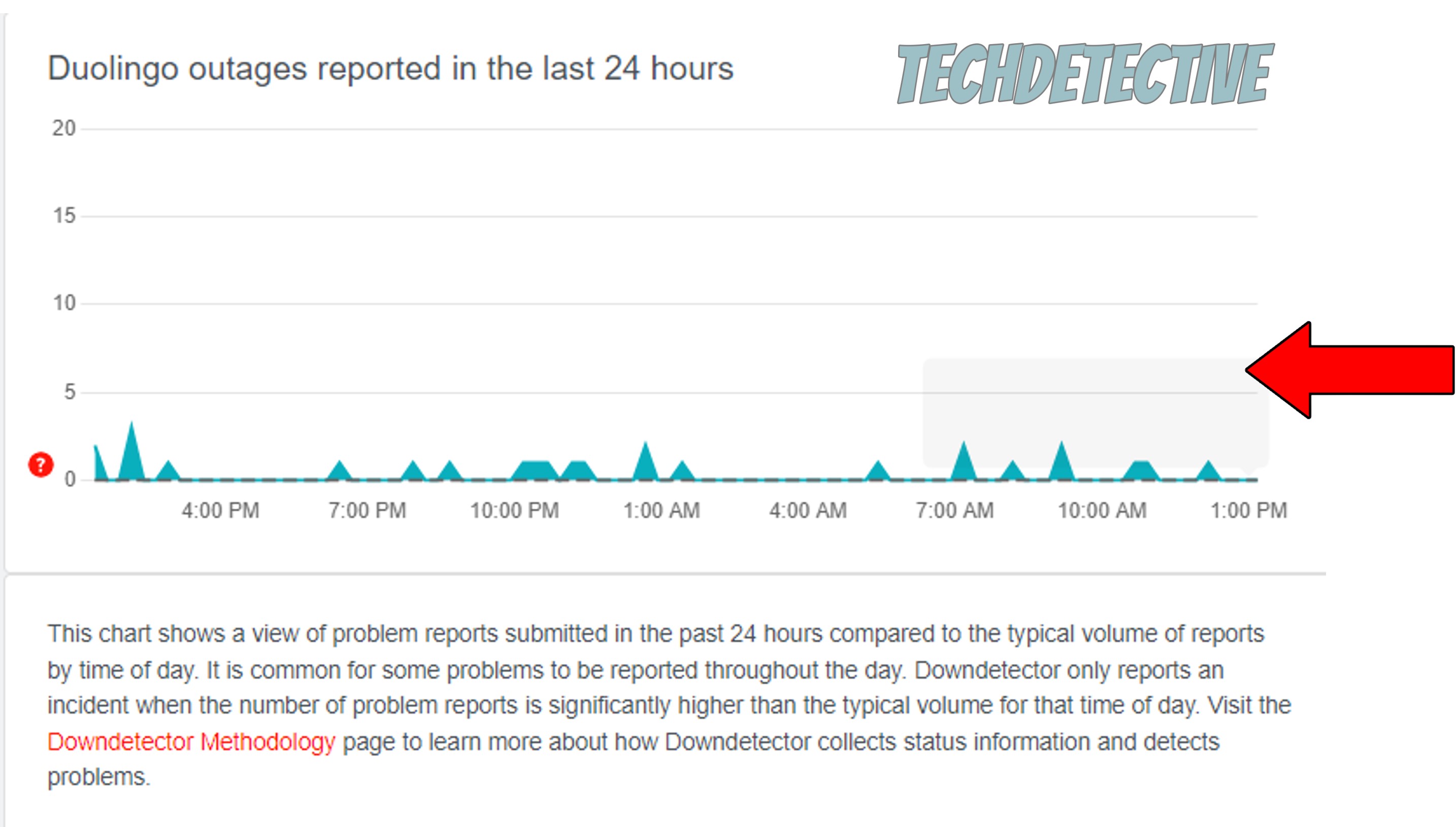
If you see tall spikes in the graph above, then there’s something wrong, and you’ll have to wait for things to get back to normal.
Lastly, let’s make sure your internet connection is doing okay.
I know it might go against all logic that you’re here reading this if your network is struggling, but there’s actually a very good reason why it’s possible. You see, it’s one thing to do some Google searching, and a very different one to load Duolingo’s resources, lessons, and animations. One is a very light task, whereas the other can stress your network.
The best way to address this is to look at all possible scenarios.
Solution: First, try calling your provider and asking if they’re having issues in your area. If their answer is no, then reset your modem and see if that does the trick.
Here’s how you can do that:
All done!
I know how it can sometimes be scary to think about becoming your own technician and troubleshooter, but aren’t you glad you gave it a try? I bet you were not expecting to solve this issue so quickly while learning so much.
Win-win, huh?
Remember, it’s always a good idea to consider all angles of a situation and think outside the box. Although most technical difficulties are usually related to a bad connection or faulty servers, keeping a global perspective oftentimes comes in handy.
Thank you for reading all the way through to the end. If this article was useful and interesting to you, why don’t you check out our other incredible resources below? We upload new content weekly, but why wait until our latest release to become a Tech Detective? Knowledge is a treasure.
Have a great day!