
Are you desperately trying to figure out why your sound is not working in Duolingo?
That’s terrible! Trying to learn a new language is always fun, but also challenging. The last thing you need when you’re struggling to understand how to ask for directions in a foreign language is to have your audio stop working.
I know how annoying this can be and how quickly it can become an obstacle to your plans. Especially if you’re looking into traveling soon.
But don’t worry, you came here for answers, and that’s exactly what you’ll get. Below, you’ll find a list of many simple fixes you can try to solve this problem once and for all.
The 8 quick fixes to try when your sound is not working in Duolingo are:
Keep reading to become a polyglot!
Let’s start with the simplest explanation. Faulty servers.
If you have no idea what these are, that’s ok. I’m more than happy to explain. Think of servers as massive storage towers located at companies’ headquarters. They’re in charge of managing user traffic and backing up important information, so millions of people can use the app at the same time.
They play such a key part in any online company’s daily operations, that there are people tasked explicitly with improving them constantly and making them as resistant as possible. And while modern servers are much more sturdy than their predecessors, some things can still affect them.
Overheating, buggy lines of code, and black-hat hackers can cause them to fail, which in turn might explain why sound is not working in Duolingo, or why the platform is not working on your iPad.
Solution: In cases like these you’ll want to check the real-time status of Duolingo’s servers. Believe it or not, you can do it in a matter of seconds. Here’s how:
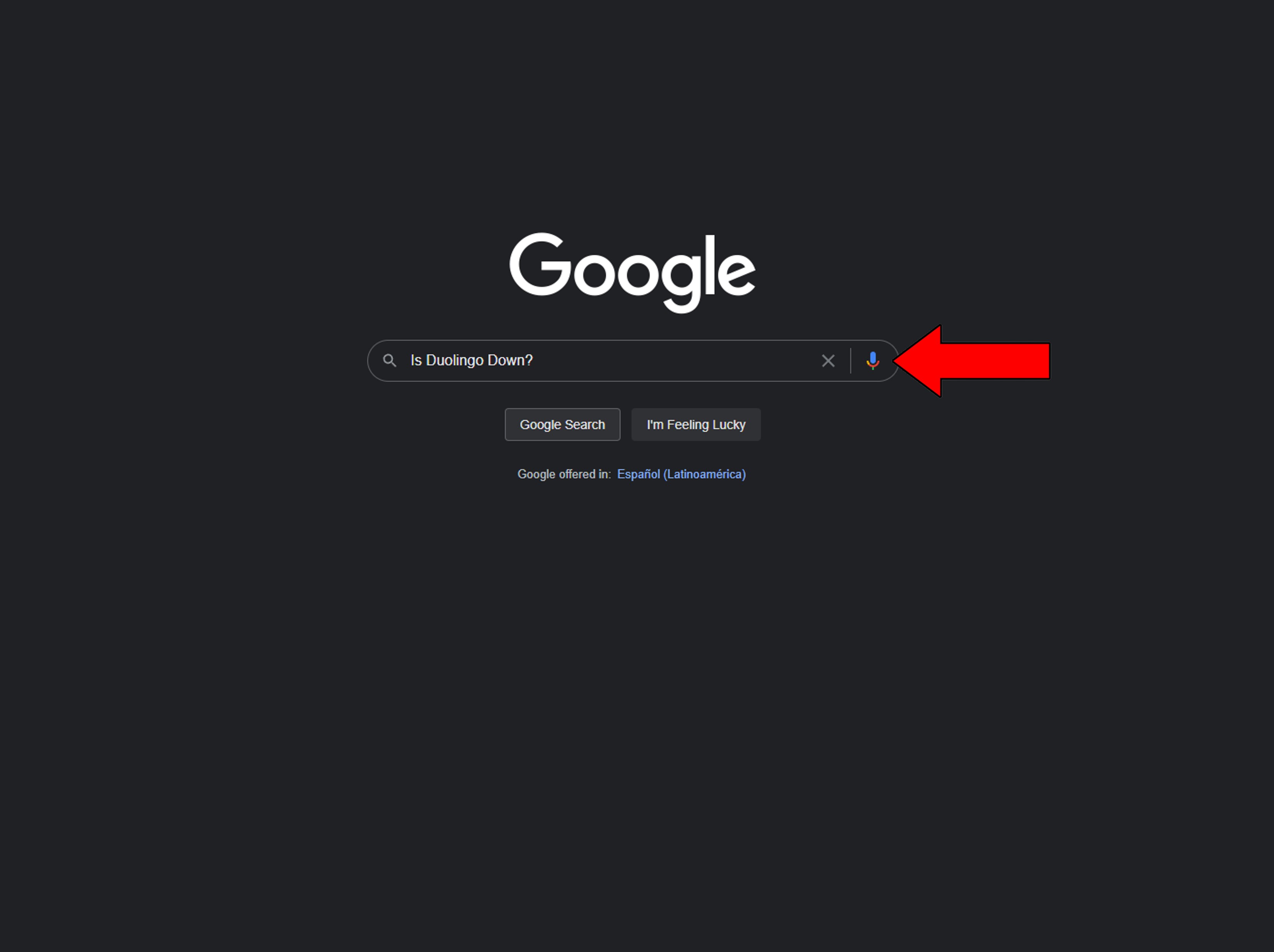
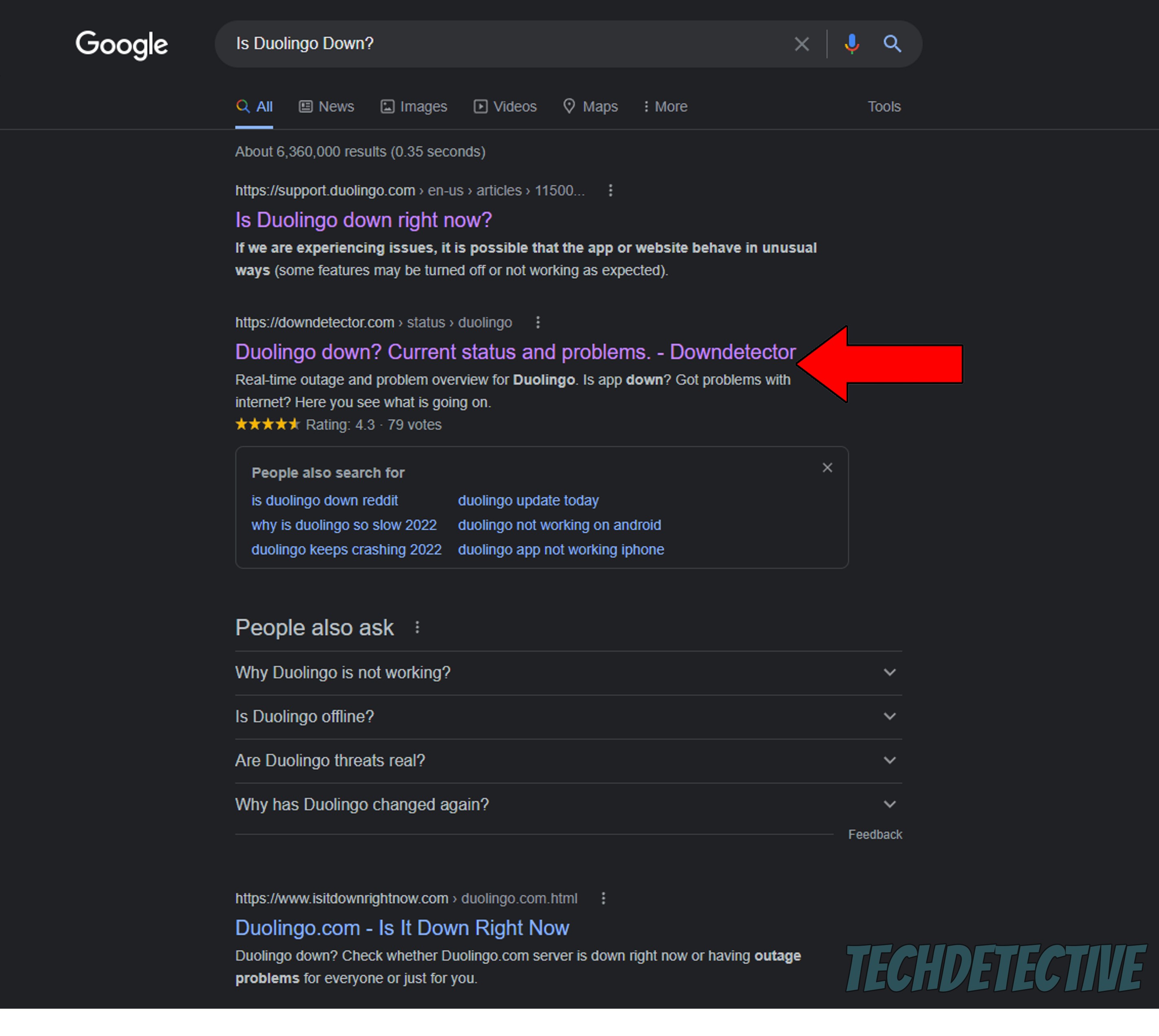
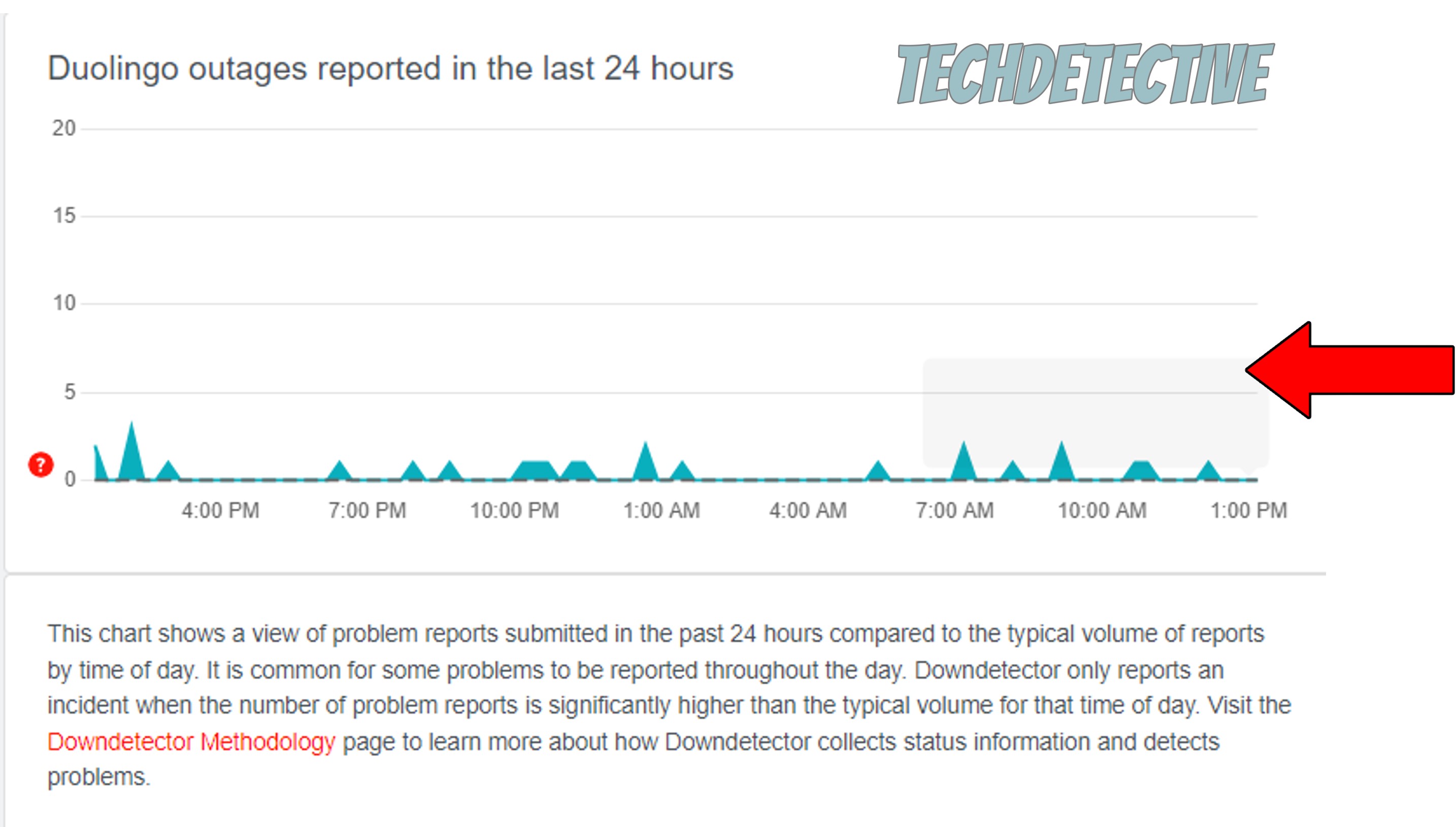
If you notice a bunch of user reports forming tall spikes in the graph above, there’s no doubt about it. The platform’s currently having trouble.
In cases like these, there’s not much you can do about it, but don’t worry, most IT departments are well-versed in addressing issues of this kind. Everything should be back to normal in a matter of hours.
Yet another possible reason why Duolingo can’t hear you is a bad internet connection. I know what you’re thinking, “There’s no way my connection is failing. I’m here reading this webpage, am I not?”. And while I’d love to agree with you, sometimes things can be a little more complicated than that.
You see, it’s one thing to browse the web lightly or chat via WhatsApp, and another very different one to have a steady connection with the platform’s servers and resources. In order to work properly, Duolingo needs to be able to communicate over your network constantly. By doing this, the app can check your answers, give you feedback, and help you progress.
Now, there are many reasons why your internet services might be failing. From a slow plan to issues with your provider. It’s really anyone’s guess.
Solution: First, try estimating your needs and taking other people you share your network with into consideration. I normally recommend having a plan fast enough that can allow everyone within a home to have 15-20 Mbps to go about their business. This way, whether you’re trying to check your email, learn a new language or watch a 4K movie, your connection problems will be gone.
Assuming that your current plan is already fast enough, try giving your provider a call and asking if they’re having technical difficulties in your area. If their answer’s no, then you might want to reset your modem and see if that works.
Never done it before? Don’t sweat it! It’s very easy:
Next, let’s try relaunching the app, as sometimes this is all it takes to get things back to normal.
Why? Simple.
Every time we use our favorite apps/devices, there are thousands of background processes running at the same time. More often than not, this happens normally and that’s the end of it. But in certain cases, corrupted files and bugs can get in the way and make them crash.
When these events take place, things can get weird and might explain why your sound is not working in Duolingo. Your best bet in that situation will be to close and relaunch the platform, as this allows it to get rid of any troublemakers and reload several resources from scratch.
And the best part is that this fix is universal. If you’re ever having a hard time with other platforms or devices, a quick relaunch almost always helps!
Moving on, let’s try something a little more permanent.
Sometimes, corrupted files and bugs can be very deep-rooted, so updating or relaunching the app does not do much good. In cases like that, uninstalling and reinstalling Duolingo might be the only way to get things back to normal.
As I explained before, there are thousands of background processes that allow your favorite apps and devices to work. Any damage or interruption to them can affect how they work and explain why Duolingo can’t hear you.
By wiping all traces of the platform from your devices’ memory, you’ll be allowing them to patch up anything that needs attention and get a fresh start after re-downloading Duolingo.
Solution: Here’s how you can uninstall Duolingo on several platforms:
For PC:
For iOS devices:
If nothing has worked so far, chances are your device’s permissions need to be tweaked a little. Most systems are configured to protect your privacy at all costs, and sometimes, software access can become too restricted in order to achieve it.
If Duolingo can’t hear you, your microphone’s access might be disabled for the app for security reasons, which is not uncommon. In fact, any app that has to do with communications or that requires you to allow the use of your device’s input/output features will normally be met with resistance.
And while this sounds very serious, it’s actually quite easy to solve.
Solution: Depending on the device you own, the specific steps might vary, but the broad strokes should be very similar across all of them. Here’s how to go about this on iOS and Android systems:
For iOS:
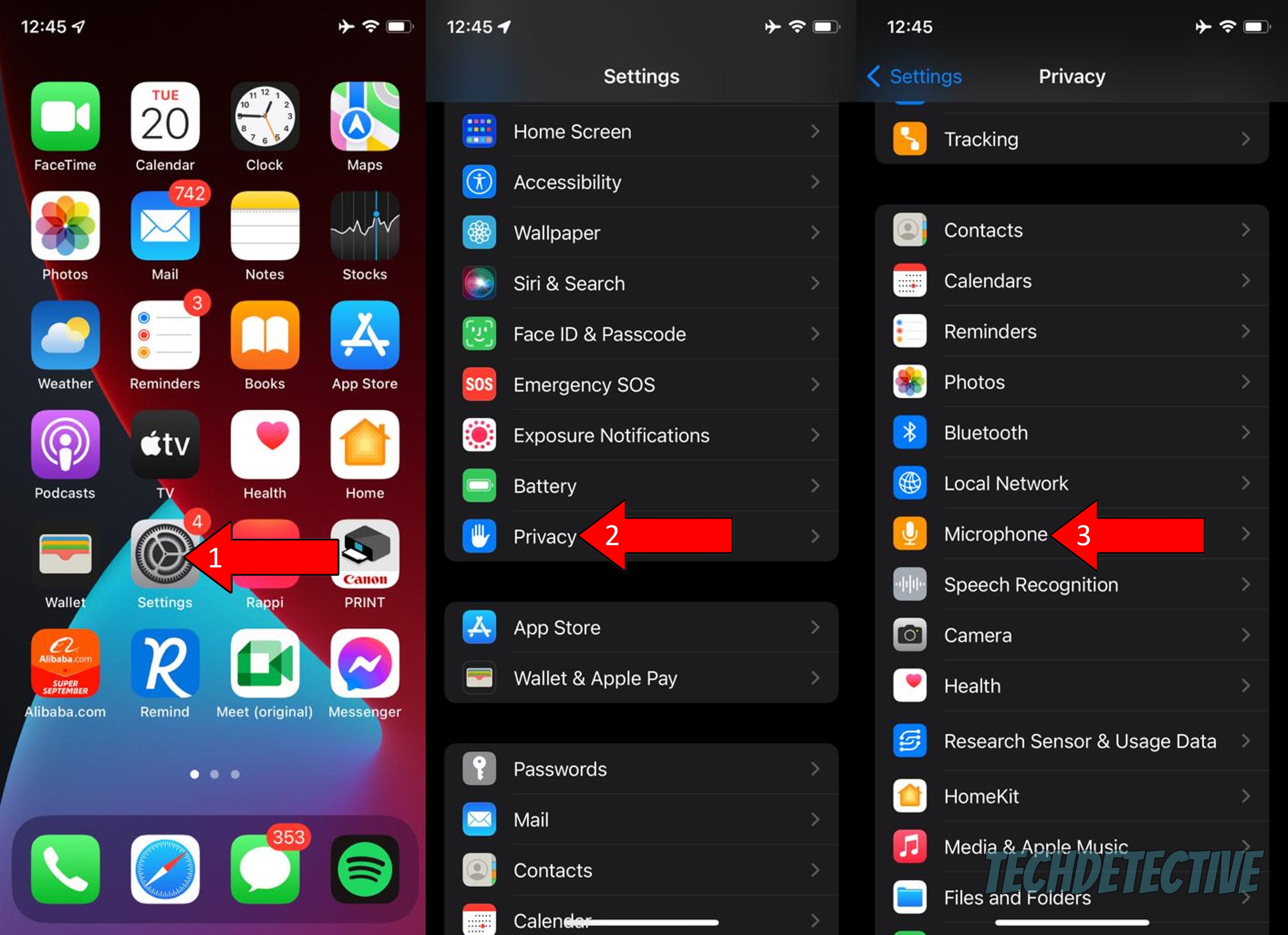
For Android:
There’s a chance that the reason your sound is not working on Duolingo is not an issue with the platform itself, but rather with the device you’re using.
Let me elaborate.
As you may know, in order to process your answers and hear you, the platform requires a working microphone and audio input configuration. When these are not present, no matter what you do, Duolingo won’t be able to hear you.
If nothing has worked this far, trying to use a different device could give you the answers you want.
Solution: It doesn’t really matter what device you choose to run this test. Any should do.
That being said, it would be best to use similar devices, as this will make it easier to spot recurring flaws. I’d recommend trying other phones if you’re having phone issues, and turning to computers if your Windows app is at fault.
Next, let’s try updating the app. I know keeping an eye on your software version is not the most exciting thing in the world, but unfortunately, it’s necessary.
You see, every update comes packed with new features, improvements on existing ones, and patches for experience-breaking bugs. While this alone should be reason enough to make sure you’re always up-to-date, there’s also the danger of having your current version stop being supported.
This is not set in stone, but it is a common practice among Tech companies. And if you think about it, it makes sense. Storing many app versions within servers is expensive and a waste of space, so in many cases, when a new version of the Duolingo app is released, the oldest one will be removed.
Now, normally this isn’t something you should have to worry about, as there’s automatic updating. But sometimes, a weak network or a bug can prevent this from happening. In that case, manually downloading and installing the latest version of the platform is recommended.
Solution: Here’s how to go about this on iOS devices and Android systems.
For iOS:


For Android:
Finally, let’s make sure the app’s cache is not acting up. But first, let’s answer a vital question. What exactly is that?
In a nutshell, an app’s cache is where important information is stored. Within it, you’ll find login credentials, images, videos, and animations. By keeping this data handy, your favorite platforms can load much quicker when launched, saving your learning sessions a great deal of time.
As you can imagine, in most situations leaving your cache alone is actually beneficial. But there’s always the possibility of it storing a corrupted file by accident, which could explain why Duolingo can’t hear you or why it keeps freezing all the time.
Solution: Luckily, clearing your cache is very simple. Here’s how to do it on an Android device to give you a general idea:
That about covers it!
I know how intimidating it can be to think about fixing your own technical difficulties, but I hope this piece has helped you learn that, more often than not, doing so is really easy.
While it’s always a good idea to consider all angles when troubleshooting, remember that checking the platform’s servers and making sure your internet connection is okay are great starting points.
Thank you so much for reading all the way to the end. If this article proved helpful to you, it’ll make you very happy to know that we upload new content every week. While we work on our latest release, please check out our other incredible resources below to become a Tech Detective yourself!
Best of luck to you.