
Are you stuck wondering why your Firestick keeps restarting on you?
You’re not alone! Every day, thousands of Firestick users find themselves in the same position.
I know it can be super annoying not to be able to enjoy a streaming device you already paid for. But don’t worry, you’ve come to the right place for answers.
Below, you’ll find a list of several fixes you can try to solve this problem.
The 5 quick fixes that can help stop your Firestick from restarting on you are checking your power sources, using a different HDMI port, and manually restarting your device. If that doesn’t work, you can also try updating it or performing a factory reset.
Keep reading to fall in love with streaming again!
First, I want us to take a look at your power sources.
As you know, your Firestick needs a reliable source of energy to work normally. Whether you choose to plug it into a wall outlet in your home or directly to your TV via USB, this is a must.
Keeping your streaming device supplied with electricity is not too complicated. But even with a process this simple, things can go wrong. A damaged charging cube or cable could explain why your Firestick keeps restarting on you.
A bad outlet could be to blame as well.
And to make matters worse, constant restarting is just the tip of the iceberg. You could also encounter other issues, such as Error 1061.
Solution: You’ll need to start ruling out possible culprits. I recommend checking your wall outlet first.
Unplug your Firestick’s charging cube and plug it back into a different power source. Assuming that this resolves the issue, stop using the previous outlet immediately. If the device keeps restarting, try replacing your Firestick’s charging cube.
Still no luck? Find a USB cord that fits your device and test it. If replacing all the elements in the power supply chain did not work, then the issue lies somewhere else.
Many people don’t know this, but there are different HDMI versions and different ports that go with them. Sure, any version will send audio and video from your streaming devices to your TV. But using the wrong one can be problematic.
You wouldn’t believe how many times I’ve seen people complain about not being able to watch their Prime Video content in 4K definition, only to realize they’re using the wrong input.
Moreover, sometimes you might be using the right port, but wear and tear have damaged it. This is much more common than you’d think and could also explain why your Firestick keeps restarting on you.
Solution: Try unplugging your Firestick and plugging it back into another HDMI port. Don’t worry if it’s not 4K-capable, we just want to know if it stops restarting on the new input.
Assuming that you no longer have this issue, the answer’s clear, the HDMI port you were using before is done for.
Yes, I know what you’re thinking. If the problem is that the device keeps restarting, how will restarting it yourself help?
Great question! The answer lies in HOW it happens.
When your device does it automatically, many background processes are not treated as they should. This hurts the chances of any corrupted files or bugs being corrected.
On the other hand, when you restart your Firestick manually, things happen in a more natural way and everything is shut down properly.
Solution: The correct method to restart your Firestick goes as follows:


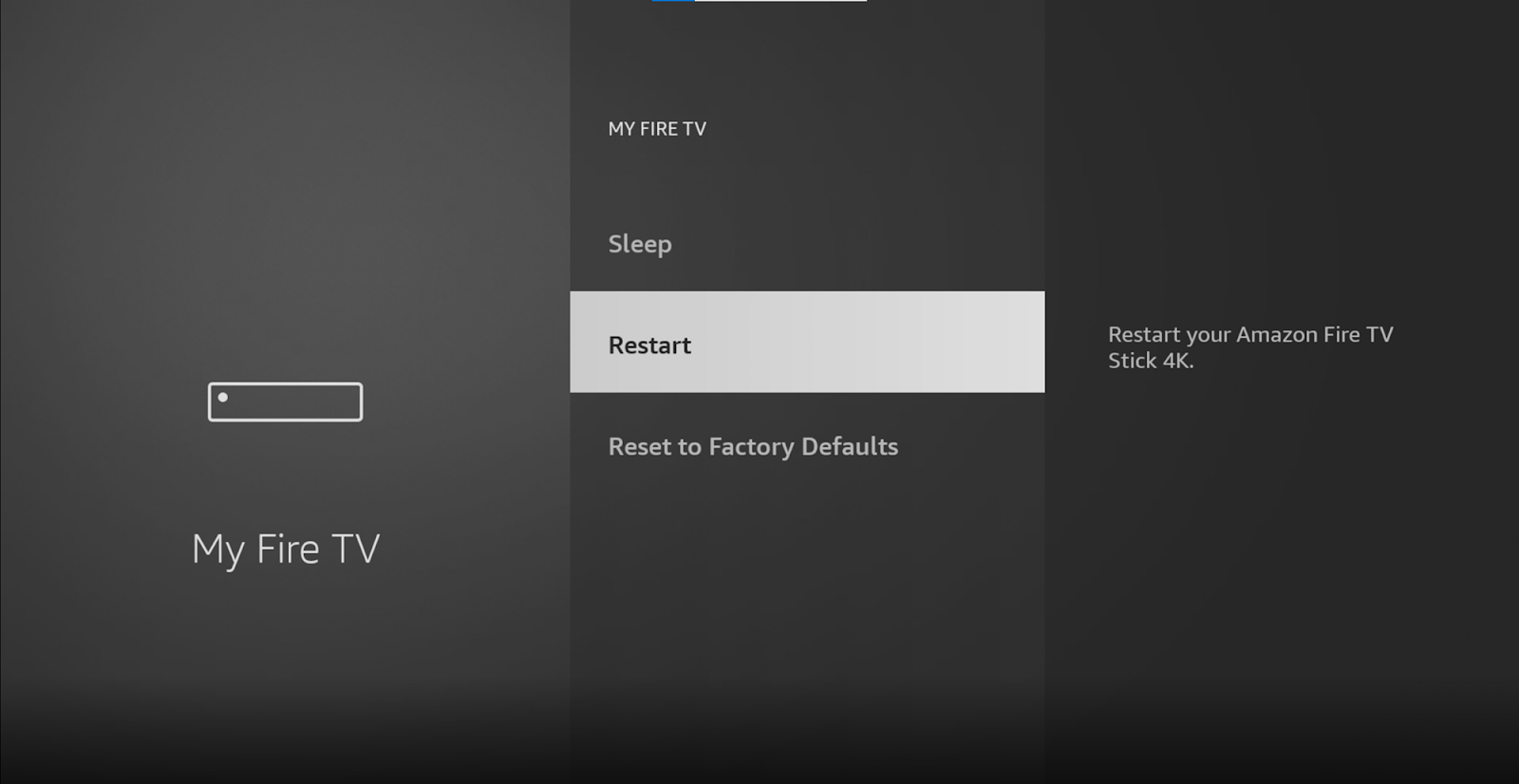
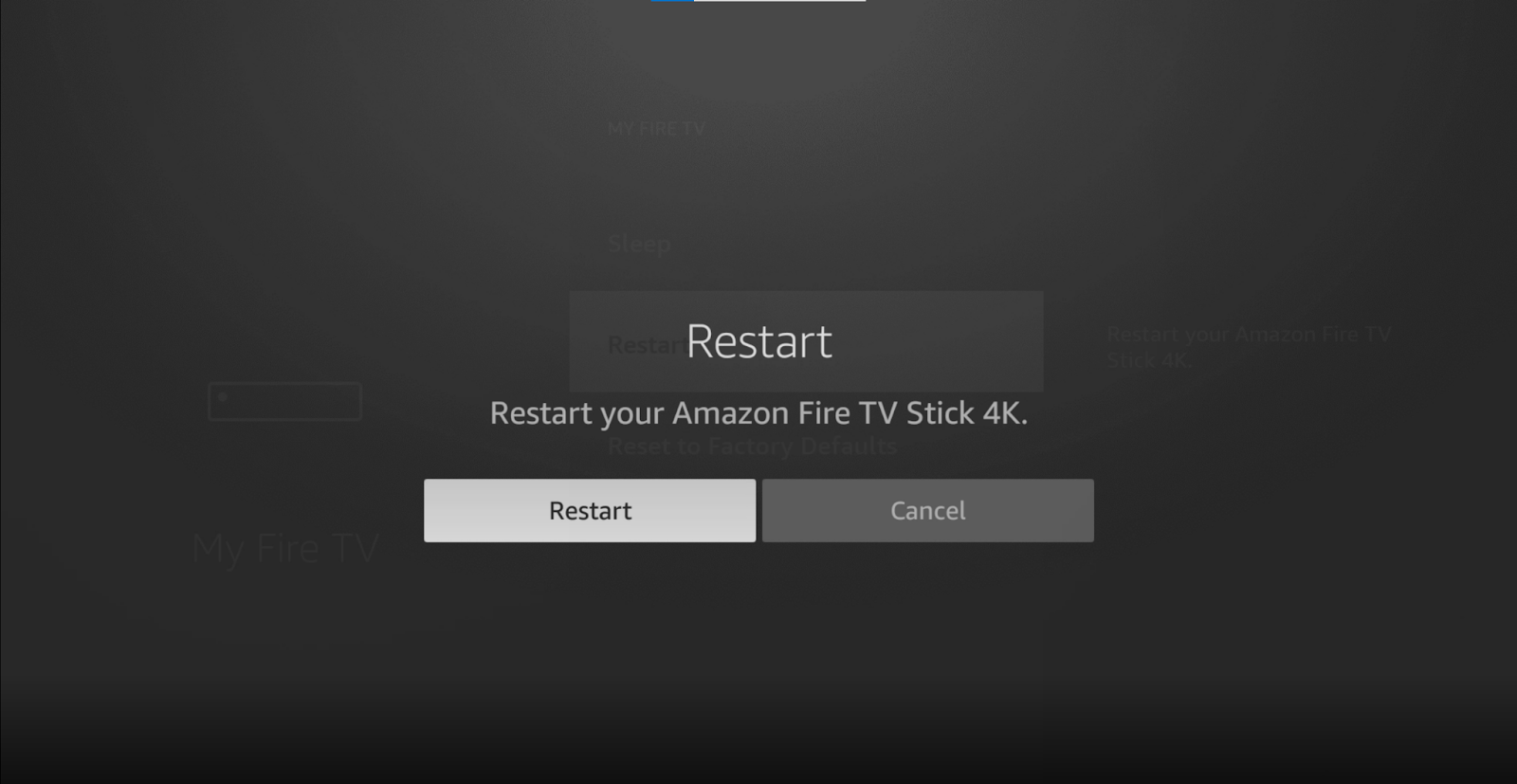
This might take a little while. Once the process has been completed, try streaming something and check if your Firestick keeps restarting.
If this didn’t work, don’t worry! We still have a lot of ground to cover. Read on to discover more fixes for this issue.
Keeping their streaming devices updated is not on many people’s list of priorities, but it should be!
You see, with every release, developers try to install as many new features and fix as many bugs as they can. Moreover, newer versions of streaming platforms are designed with newer software versions of streaming devices in mind.
Using an older version of your device with any fully updated app could explain why your Firestick keeps restarting.
Normally, this should not be your concern, as there’s automatic updating for both your apps and your system. But sometimes, a bad network, a glitch, or strict device privacy settings can get in the way.
When this happens, you’ll have to download and install the latest Firestick software.
Solution: This may sound challenging, but it’s actually very easy. Here’s all you have to do:


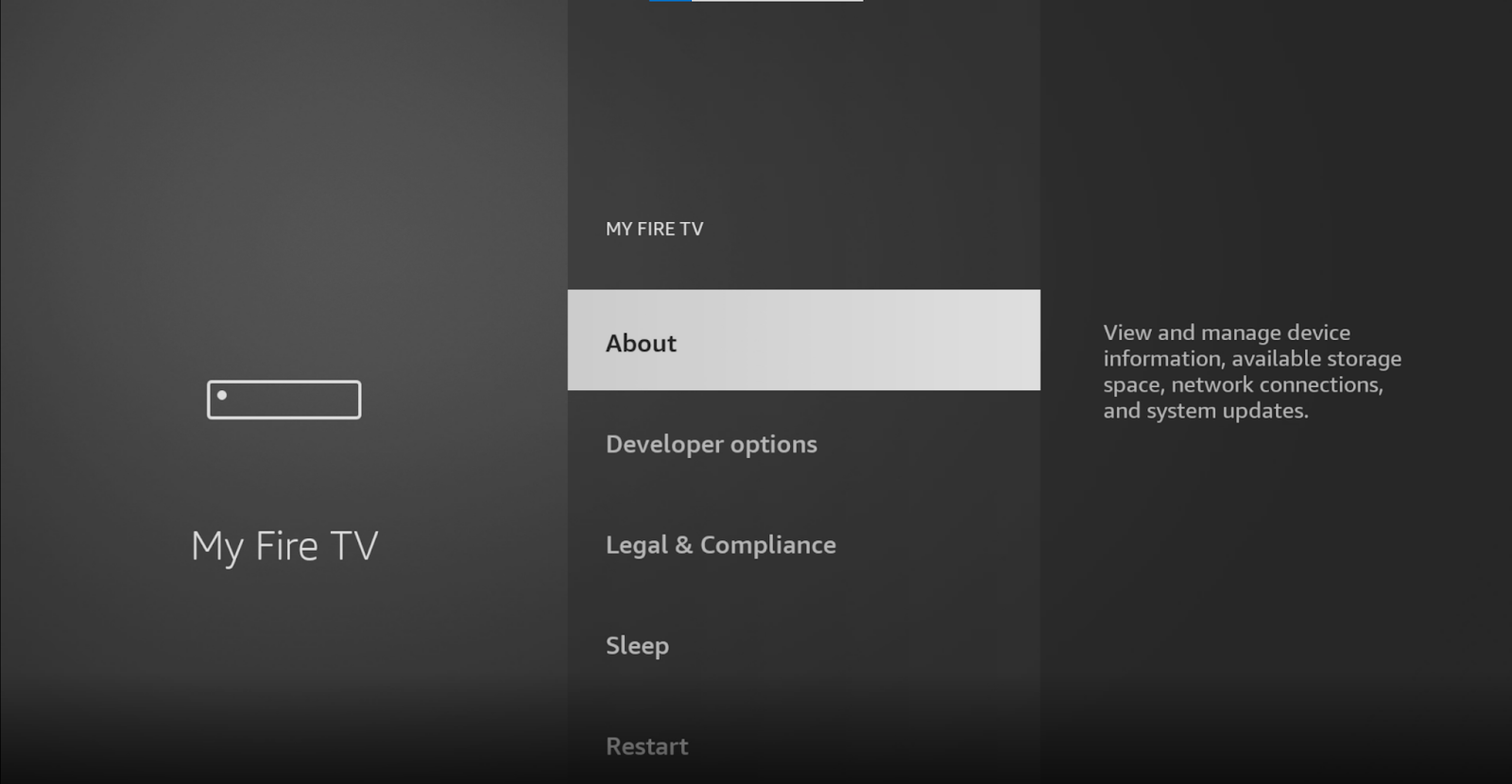
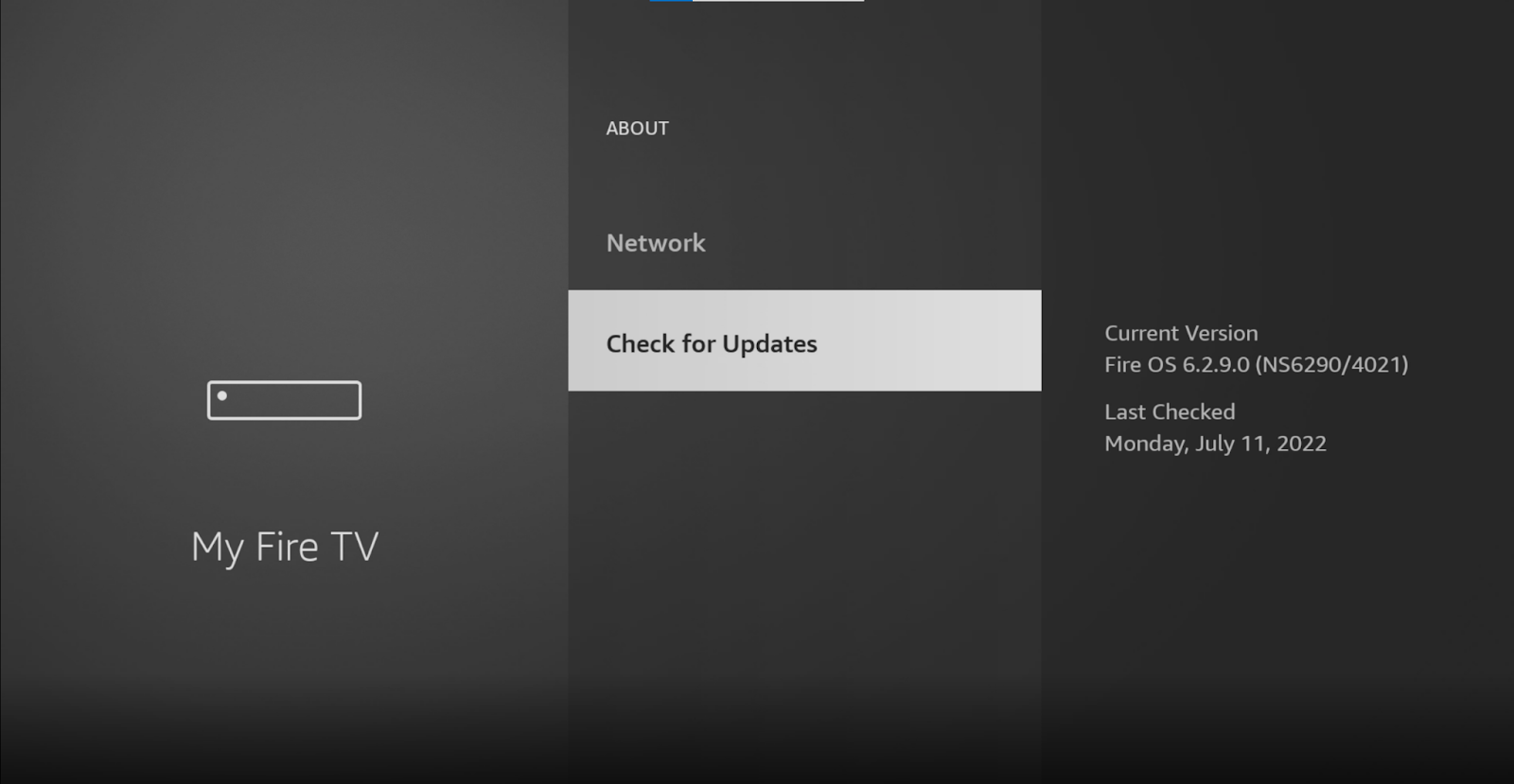
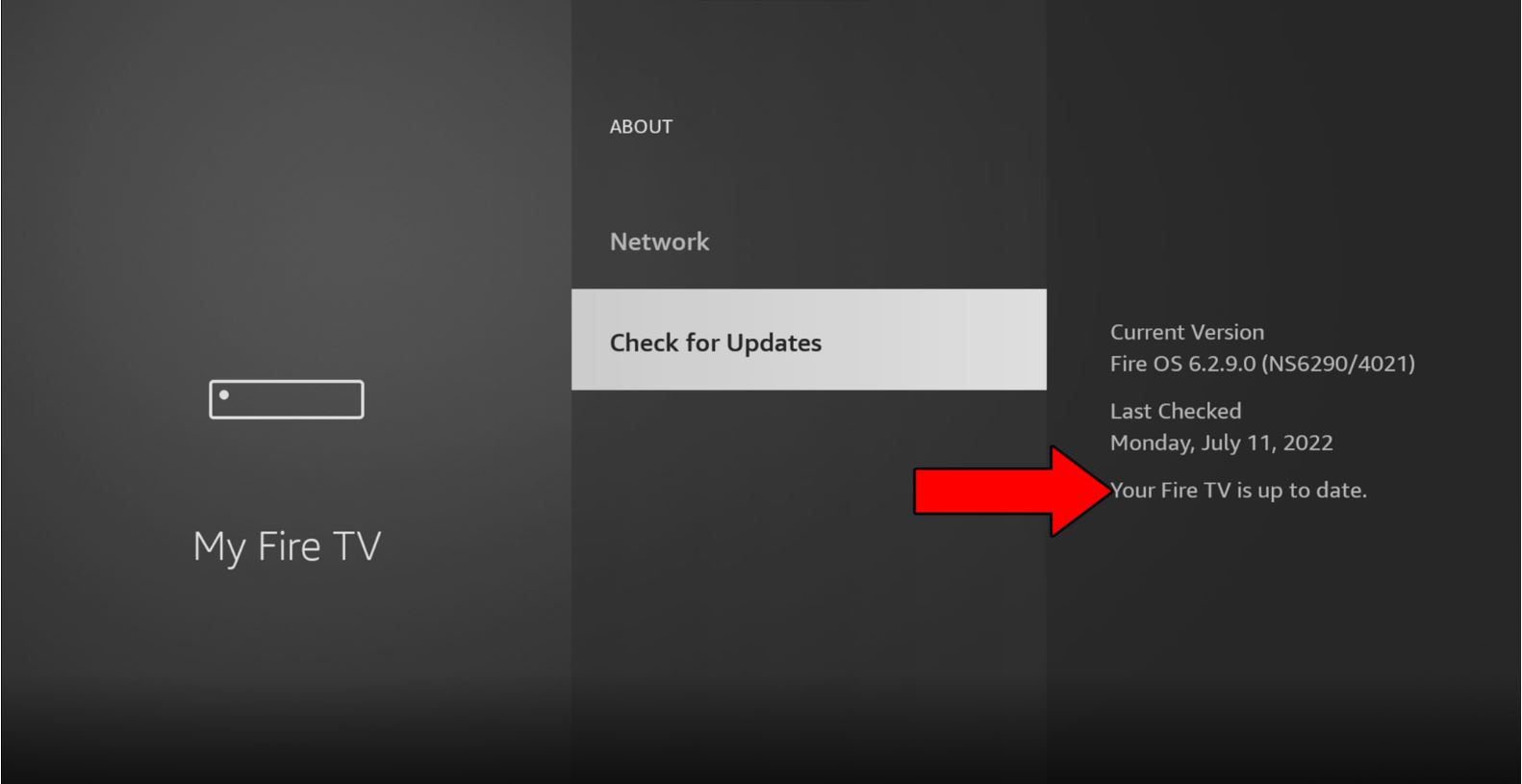
Finally, let’s try a Factory Reset.
If none of the solutions above have worked, there’s a chance that the causes behind this situation won’t go down without a fight.
By Factory Resetting your Firestick, you’ll be reverting it to its brand-new condition. This will wipe everything on the device’s memory and restart it from scratch.
As you can imagine, this means you’ll lose all your downloaded apps, user preferences, and settings. This is why I always recommend keeping a list of your favorite apps and their login credentials written down somewhere.
Solution: Assuming that you’ve already determined that there’s nothing else you can do, here’s how you can go about this:


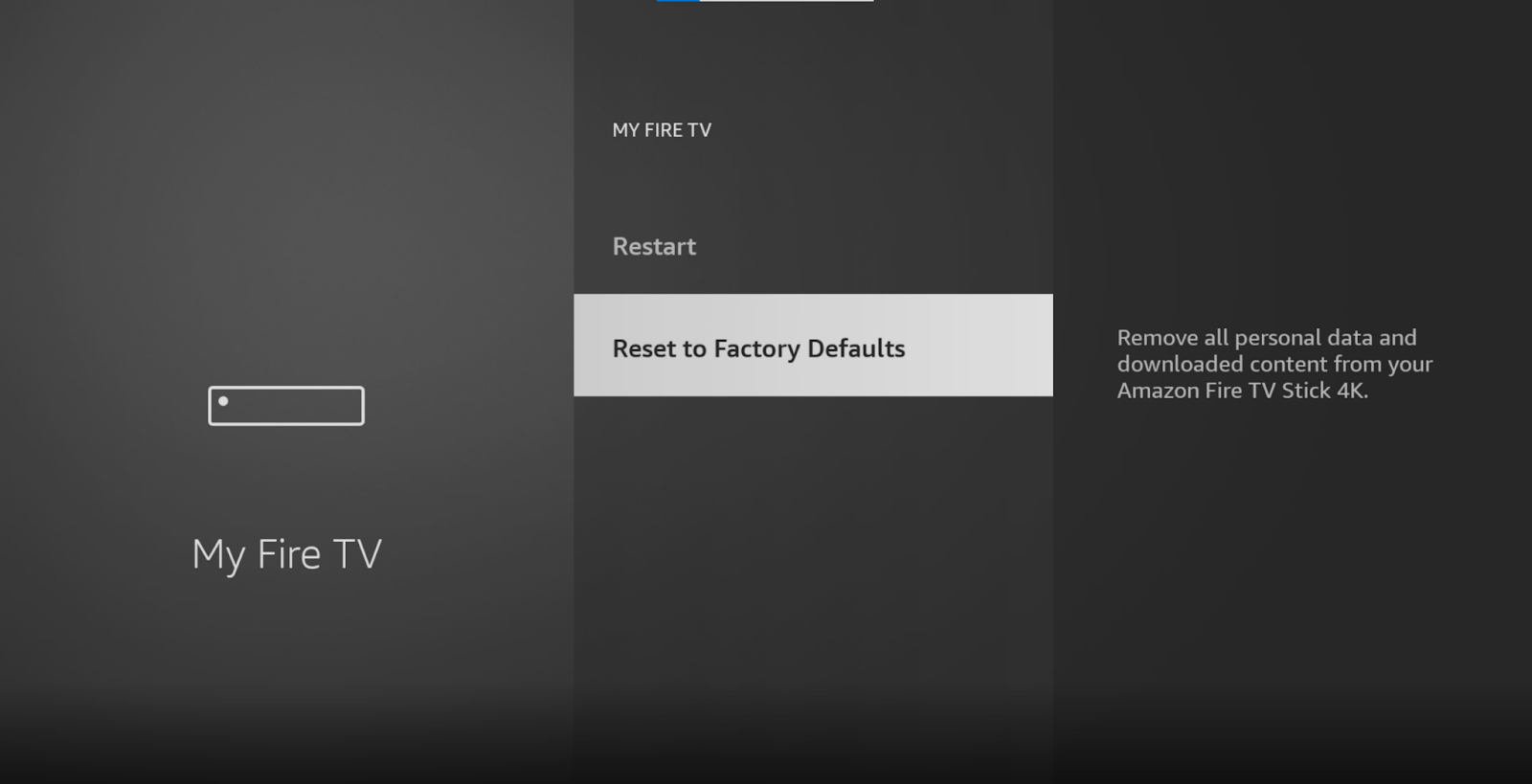
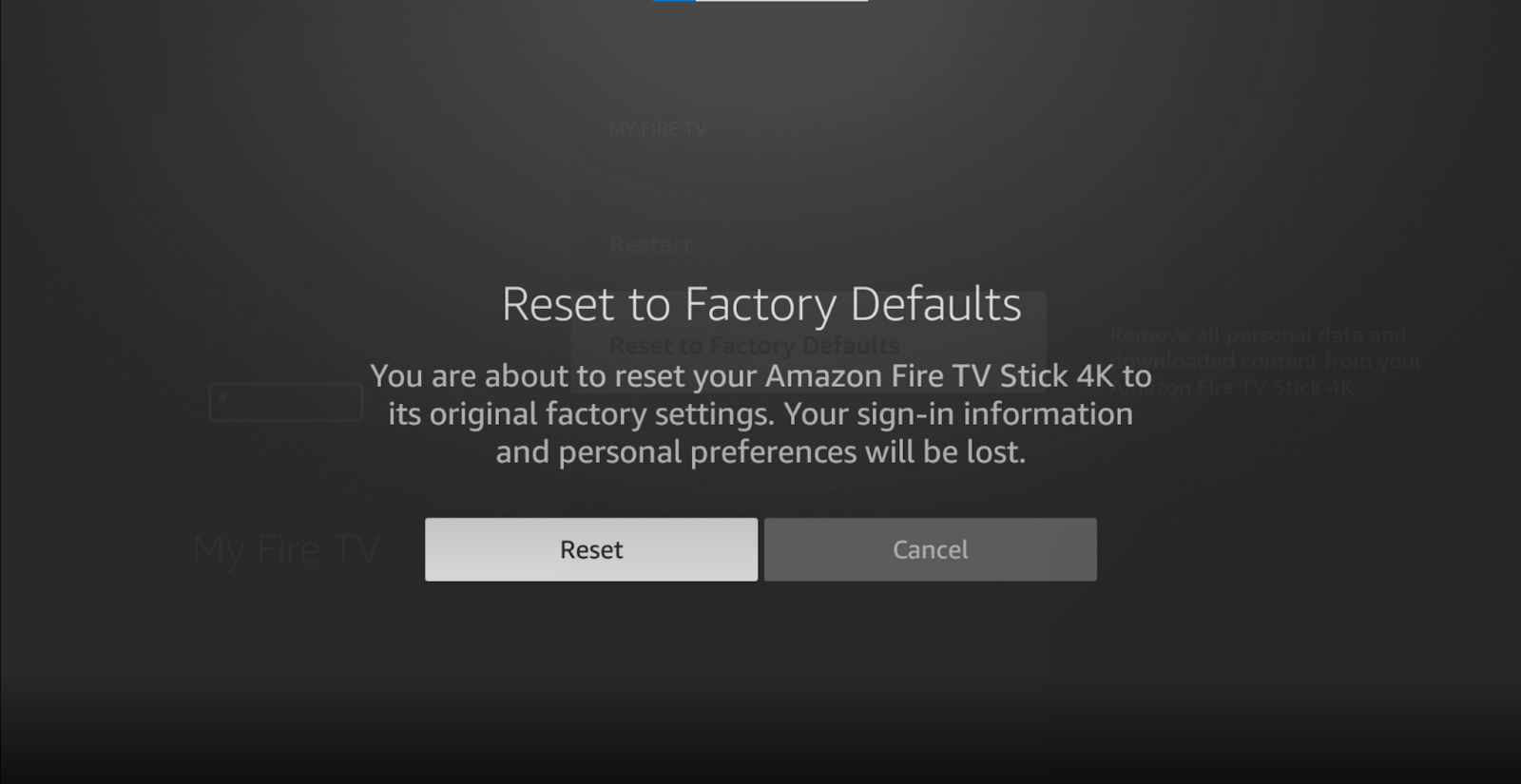
Having your Firestick keep restarting on you can be very annoying. Nothing can end an immersive streaming experience faster than being constantly interrupted.
What a disaster!
Luckily, as I hope you’ve learned in this piece, addressing most of the causes behind this issue is very easy. More often than not, keeping your Firestick fully updated, and testing different HDMI ports on your TV, should do the trick.
Thank you for sticking with me all the way to the end. If you found this article helpful, you’ll be happy to know that we upload new content every week. Check out our other related articles below to become a Tech Detective yourself!
Best of luck to you.