
Stuck trying to figure out why Apple Maps disappeared from your home screen?
Don’t worry, I’ve been there too. I know how annoying it can be to have this happen, especially when you need to get to a place quickly.
You might find comfort in knowing that hundreds of people are in the same situation as you. But the good news is that you’ve come to the right place to get this issue fixed.
If the Apple Maps app disappeared, chances are it’s hidden in your App Library or you accidentally deleted it.
Luckily, there are multiple ways in which you can find the Apple Maps app, these are:
Read on to solve the issue!
Apple recently added the App Library to their latest iOS versions. This library organizes your apps into categories, such as utilities, shopping & food, entertainment, finance, etc.
If the Apple Maps app has disappeared from your home screen, there’s a very good chance it was accidentally hidden in your App Library.
To check if that’s the case, please follow this quick guide:
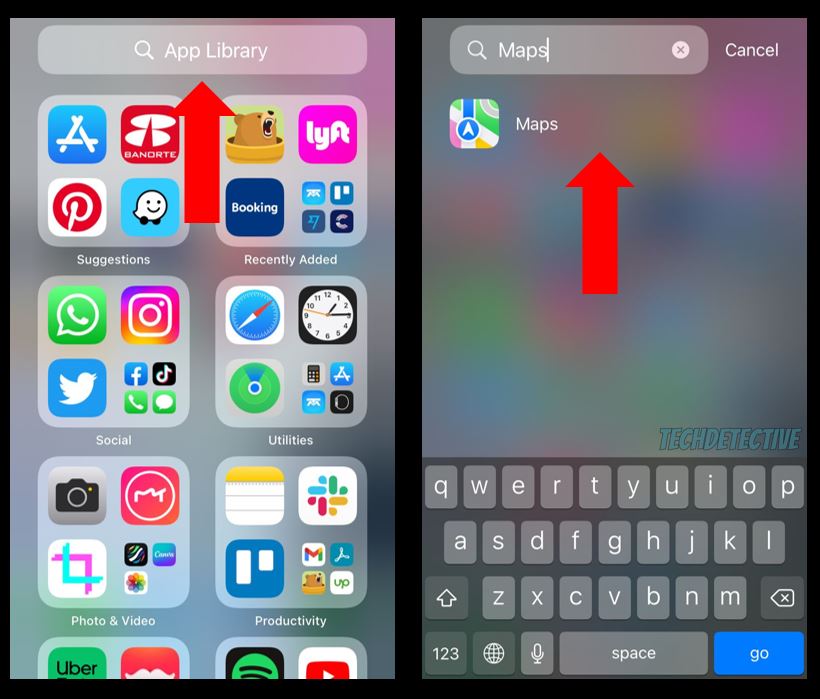
If you’d like to move the Apple Maps app to your home screen, please follow these steps:
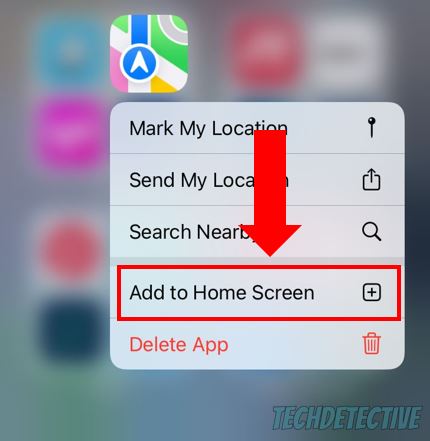
You can also add Maps to the Home Screen by typing “Maps” in the App Library’s search bar and pressing for two seconds the Maps icon. Then, you’ll need to move it to the Home Screen.
To avoid this situation from happening again, please go to the Settings menu and tap on “Home Screen”. Then, select “Add to Home Screen”. Now, whenever you’d like to download a new app, it will be automatically placed on your Home Screen.
Bear in mind that if you have hidden Home Screen pages, your new apps may be automatically added to the App Library instead of the Home Screen.
If you were not able to add Apple Maps to the Home Screen, chances are the app is on a hidden Home Screen page.
To check if that’s the case, follow these simple instructions:
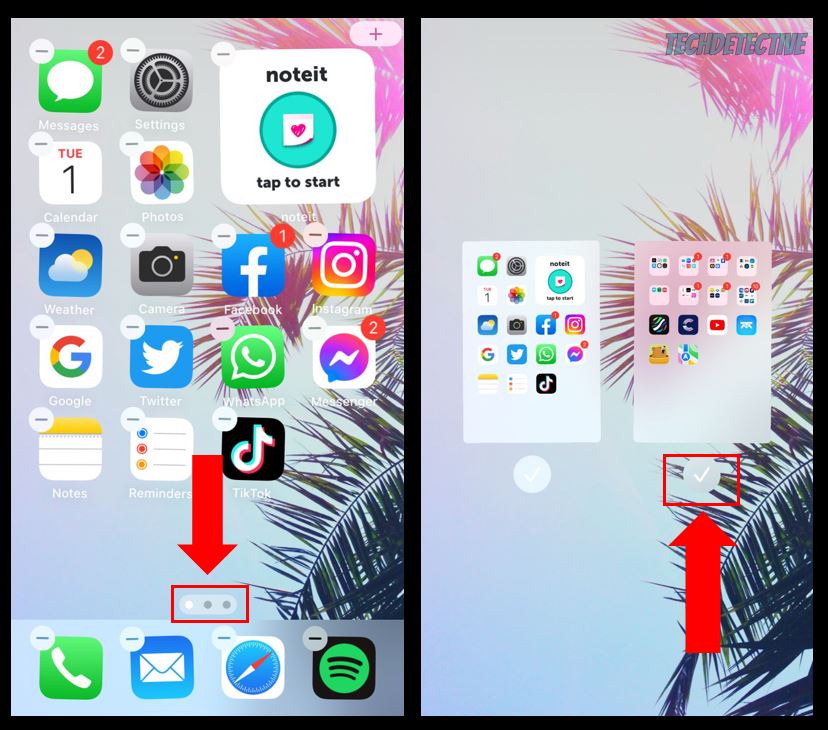
Once you’ve completed the steps above, please search for the Apple Maps app on all your Home Screen pages.
If you can’t find the Apple Maps app, you might want to ask Siri to help you.
To do it, you’ll just need to say “Hey Siri, please open Apple Maps”. Bear in mind that if your iPhone or iPad has a home button, you’ll need to press it to activate Siri.
But, if you haven’t enabled Siri on your device yet, you’ll need to:
I also recommend using your device’s search bar to find the Apple Maps app. To do it, you’ll need to go to the Home Screen and swipe down. Then, type “Maps” in the search bar and tap on its icon.
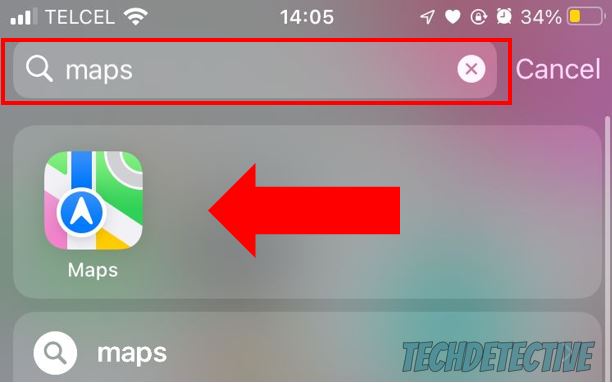
If you want to avoid this situation from happening again, you can reset your Home Screen layout.
You see, by doing this, all your installed apps will be shown in alphabetical order. This way, you’ll be able to find Apple Maps or any other app on your Home Screen in an easier way.
Follow this quick guide to reset your Home Screen:
If you tried all the fixes above, but still can’t find the Apple Maps app, chances are you accidentally deleted it.
Don’t worry, this can happen to all of us. Luckily, you can manually download it again. You’ll just need to:
Once you’ve reinstalled the Apple Maps app, try placing it on your first Home Screen page. This way, you’ll be able to access it quickly.
If you checked the App Store and Maps was already installed on your device, you might want to check for any available updates.
By updating your iPhone or iPad, you may be able to solve the problem and fix other errors, such as location issues.
Follow these simple instructions to install the latest iOS version:
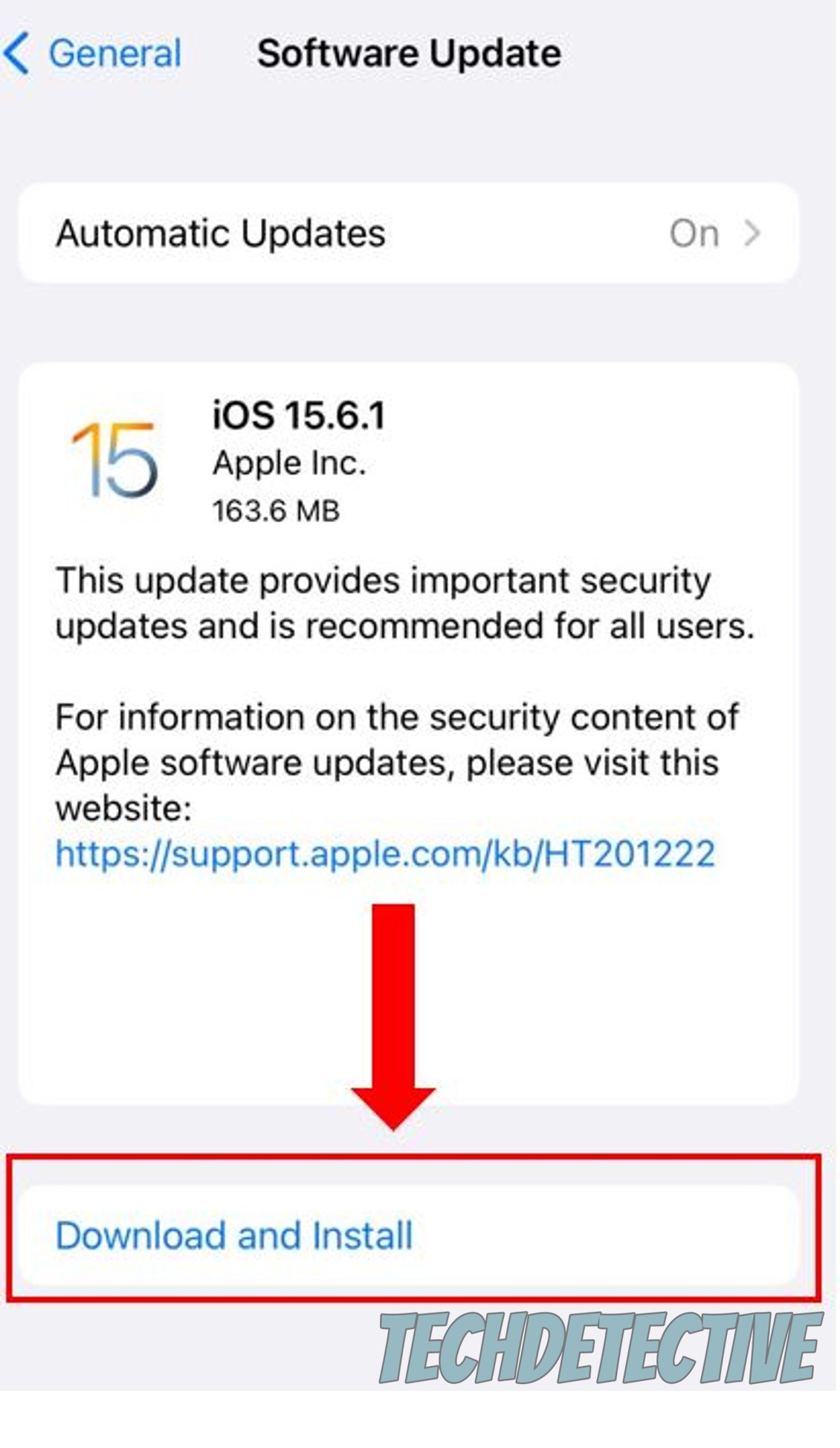
Once you’ve updated your system, try searching for the Apple Maps app again.
That about covers it! I hope that this article has helped give you some more confidence in solving the issue.
If you take anything away, remember that if Apple Maps disappeared, you’ll need to check your App Library and hidden Home Screen pages. Moreover, you can reset your Home Screen, talk to Siri or use the search bar to find the app.
But, if that fixes didn’t do the trick, don’t forget to check the App Store and your device’s iOS version.
Thank you so much for taking the time to read this article. If you ever experience a different issue while using Apple Maps or any other app, please check out our other related content. You’ll find multiple ways to fix it.
Have a great day!