
Are you stuck trying to figure out why your Fire Stick is stuck on the “What’s New” screen?
You’re not alone! You wouldn’t believe how many people are in the same situation as you.
Not being able to use your Fire Stick can be really annoying, especially when you paid a hefty amount for it.
If your Fire Stick is stuck on the “What’s New” screen, chances are the HDMI port you’re using is damaged, your remote is not working, or your device encountered an issue while running background processes.
But, don’t worry! Follow these 5 simple fixes to forget all about these issues:
Keep reading to unfreeze your screen!
First, I’d like you to check that your Fire Stick is properly connected to your TV. You wouldn’t believe how many times I’ve seen people struggle with a frozen screen because of a faulty port.
You see, most modern TVs have different HDMI ports. This allows you to connect numerous devices at the same time to your TV.
However, if the port you’re using is damaged, you may experience different technical issues.
Try using a different HDMI port to see if the issue goes away. Follow these 3 simple steps to do it:
Tip: Try connecting your Fire Stick to a direct power source instead of using a power extension. Many people have found that this simple action solved different performance issues.
Once you’ve completed the steps above, turn on your Fire Stick again to see if the issue was solved. If it persists, don’t worry! Keep reading to learn more about other ways to solve it.
Moving on, let’s check that your remote is working correctly. If it’s not, you won’t be able to control your screen, and you’ll experience different performance issues, such as a frozen screen or pairing difficulties.
First, let’s check your remote’s batteries. You can easily know if these are to blame by dropping them on a table.
I know it sounds weird, but believe me, it works!
You see, batteries have zinc oxide inside them, which is a bouncy material. The more a battery is used, the more zinc oxide gets produced in the battery, and the bouncier it becomes.
Your batteries shouldn’t bounce when you drop them. If they do, clean the battery compartment with a dry cloth and replace them.
Once you’ve changed your batteries, try skipping the “What’s New” screen. If you can’t, please reset your remote. This quick action may refresh the Bluetooth connection and unfreeze the screen.
Follow this guide to do it:
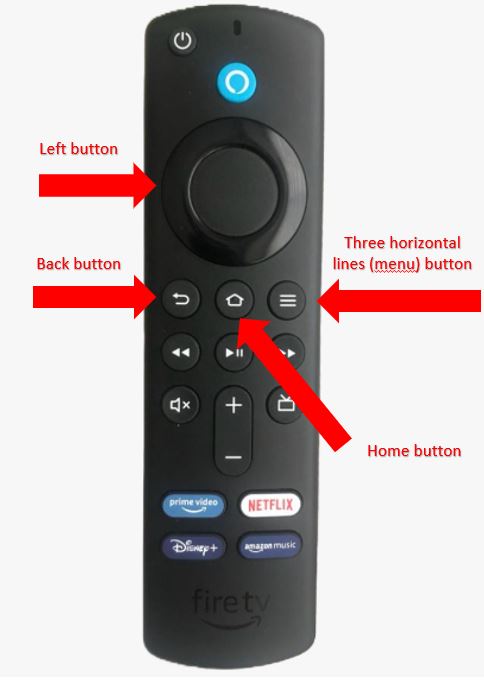
If this didn’t work, try using the Fire TV app.
Amazon created this fantastic mobile app that allows Android and iOS users to control their Fire TV with their phones.
Follow these quick steps to download it:
Once you’ve downloaded the app on your phone, you’ll need to:
Once you’re using your phone as the Fire Stick remote, try skipping the “What’s New” screen.
If your Fire Stick is still stuck on the “What’s New” screen, you might want to keep reading!
Sometimes bugs, corrupted files, and other elements may cause numerous performance issues on your Fire Stick. Luckily, you can easily get rid of these by restarting your device.
Tip: This fix can also solve different issues, such as Error 7136.
There are different ways in which you can restart your Fire TV, but assuming that your screen is frozen, I recommend trying the following method:
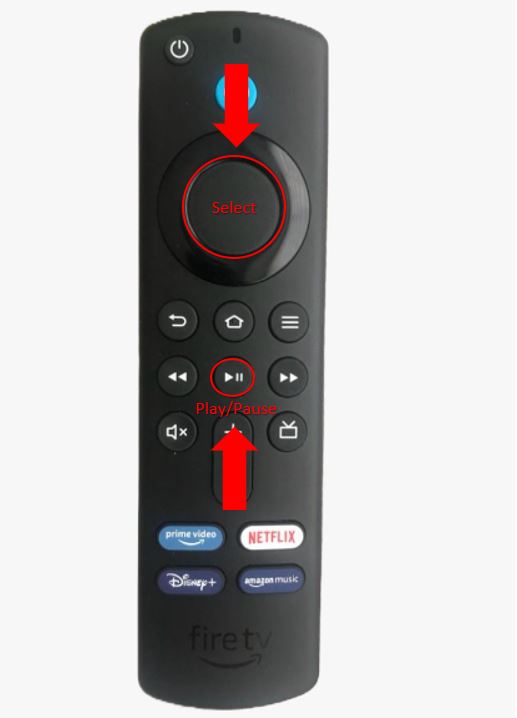
You can also try unplugging the USB power supply from your Fire Stick and waiting 30 seconds before plugging it back in.
Believe it or not, the problem may be unrelated to your Fire Stick!
You see, if your TV is not working correctly, you’ll experience different performance issues while trying to use external devices, such as gaming consoles, and in this case, your Fire Stick.
Try connecting your Fire Stick to another TV to see if the issue persists. Many users have found that their TV was causing the issue.
If the problem persists, don’t worry! The following fix might do the trick!
If none of the issues above have solved the issue, try factory resetting your Fire Stick.
Sometimes bugs, glitches, or corrupted files won’t go away by simply restarting your device. Factory resetting your device can get rid of these issues.
But, please note that this step should be taken as a last resort, since it will delete all of your installed apps, user preferences and even login credentials.
This is why I always recommend our readers writing down or taking a picture with their phone of their installed apps and their respective login credentials before completing this step.
Follow this guide to factory reset your device:
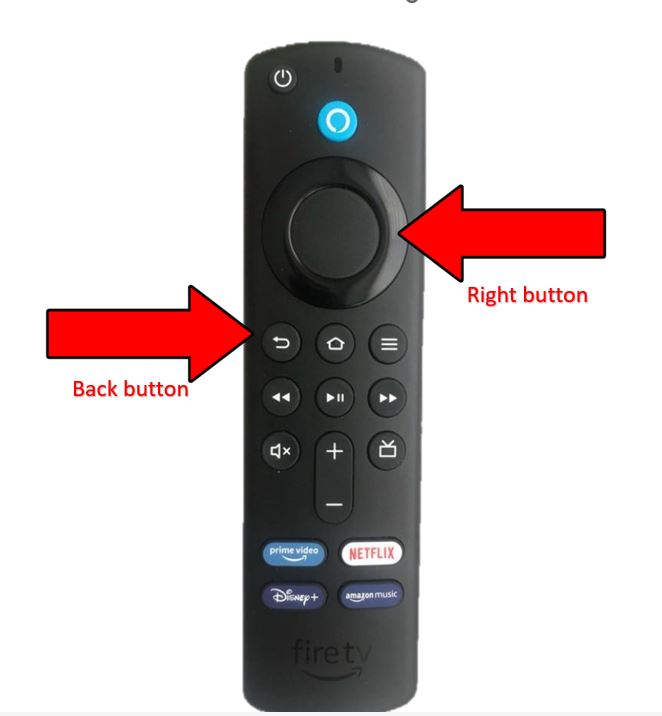
Once you’ve completed the steps above, install your apps and customize your settings again.
Not being able to use your Fire Stick because it’s stuck on the “What’s New” screen can be really annoying, especially when you’ve waited all day to get home and watch your favorite movie.
Hopefully, now that we’ve covered everything, you’ll be able to leave this issue in the past.
Remember, simple actions like using a different HDMI port, changing your remote’s batteries, resetting your remote, using the Fire TV app, or restarting your Fire Stick can solve the issue.
Thanks for reading this article. If you found it helpful, make sure to check out our other related content below.
Here at Tech Detective, we’re passionate about bringing quick and simple solutions to frustrating technology issues.
Have a great day!