
Does your audio keep cutting out in HBO Max? You might want to check your cable management. Here are 6 fixes you can try.
Ever since the invention of movies, audio has played a key role in how stories are told and audiences are captivated. As the decades have passed, sound design and film scoring has improved greatly and made action scenes epic. What a time to be alive!
Too bad your audio keeps cutting out, huh?
I’m sure that, at this point, you’ve tried everything to solve this problem to no avail, and now need answers from the internet. I was in your shoes not too long ago, so trust me when I tell you I understand how frustrated you must be.
To fix my problem, I had to do thorough research and undergo a long and tedious trial and error process.
Today, I want to share my findings to help you.
Below, you’ll find a list of the most common causes behind this occurrence and the simplest steps you can take to address them. I’m confident that, if you follow them religiously, you’ll be back to enjoying uninterrupted audio in the blink of an eye.
Does that pique your interest? Let’s get to work!
Pairing solutions between devices is essential to our modern lives, but you’d be surprised at how easily these features can interfere with your streaming experience.
As we progress through the possible culprits, you’ll often be amazed at how some things you had never even considered, are common troublemakers. Please be patient and bear with me. There’s nothing our wits combined can’t accomplish!
Here are some reasons why your audio keeps cutting out:
The first thing you want to double-check is your connections.
You might think this is too obvious, but remember, it’s often the most apparently unimportant things, that we tend to overlook the most.
Whether you own a simple sound system or a 4-figure, state-of-the-art beast, all it takes is a loose or broken cable to cause your audio to start cutting out. This is especially possible if you tamper with the connections often.
Solution: The best way to tell whether this is the problem is by trying to stream content on other platforms, such as Netflix, Hulu, or even Spotify. After all, it’s the sound we’re interested in, right?
Provided that the problem persists across all platforms, a bad cable is likely to blame, and you’ll have to check your connections one by one. On the off chance that this only happens when using HBO Max, your cables are probably ok, and we must look into the platform instead.
Provided that running the previous test confirmed that the issue stems from the streaming platform itself, the next step is to troubleshoot it.
Sometimes, HBO Max can encounter technical issues and display signs of failure, such as intermittent or out-of-sync audio, as well as delayed subtitles, and even login difficulties.
Depending on where this problem originates, the solution might be simple, or complicated. If the issue comes from your end, a simple restart will likely do the trick.
But if it comes from the company’s side, you might have to wait up to 24 hours until it gets fixed.
Solution: Assuming it’s you who’s having technical difficulties, and depending on what device you’re using for streaming, there are some things you can try:
For IOS:
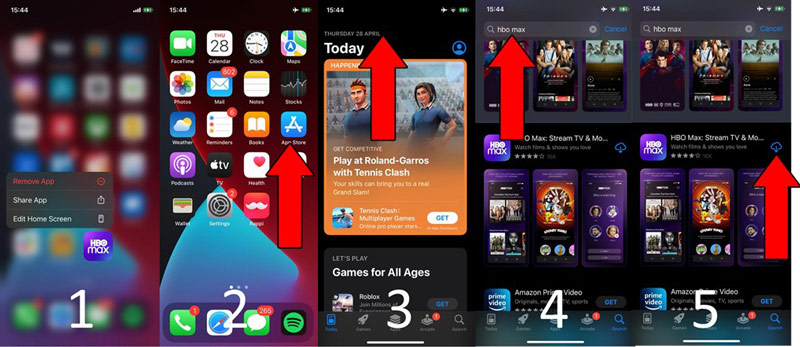
For Smart TVs:
If you’re streaming from a gaming console, the broad strokes should be similar. I encourage you to try them and see what happens.
Unless something external is at play, this should get things back to normal.
It’s undeniable that Bluetooth technology has provided us with countless possibilities in terms of device-to-device connectivity. Using our favorite earbuds or listening to Spotify in our cars would be a lot harder without it.
That being said, not everything is peachy.
While wireless Bluetooth technology does provide a lot of advantages, on some rare occasions, it can also interfere with your audio playback.
Have you ever stayed inside a car, while the person streaming the music walks away from it? The first thing that happens is that the audio starts cutting out, right? This happens because the signal is getting weaker, but is still present to a certain degree.
If you normally stream HBO max from your phone and use your Bluetooth network to listen to music in your car or pair it with a wireless speaker, there’s a small chance that your device is still trying to connect to either one, which would explain the audio interruptions.
Now, before you cancel your HBO Max subscription, let me assure you that fixing this literally takes 2 seconds.
Solution: All you have to do to end your audio issues is turn your Bluetooth off. That’s it! Doing this should stop any interference and let you focus only on what you’re watching.
If you’re not sure how to do this, here’s a quick set of instructions:
For IOS
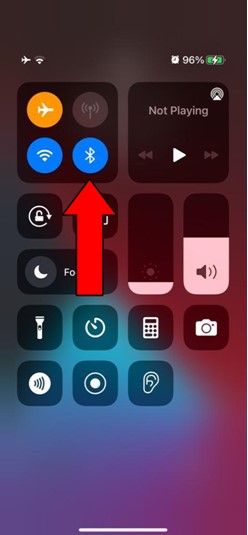
If your model is older, swipe upwards at the bottom of the screen.
The process should be fairly similar for Android users. Simply look for the Bluetooth symbol and deactivate it.
You’re all set!
Cookies are one of those things that you might have heard about, but have no clue what they are.
And it makes a lot of sense.
After all, unless you’re a marketing agent or a programmer, there’s really no reason why you should have learned about them before. That being said, it’s actually important that you become at least a little familiarized with the concept.
Let me briefly explain it to you.
I won’t get all technical, but, in a nutshell, cookies are special tools developers and agencies use to learn your browsing habits. This is why you get bombarded with 4K TV ads on social media after Google searching for anything related to them.
If you’re experiencing audio interruptions on HBO Max and none of the solutions above have worked for you, there’s a good chance your cookies might be interfering with your streaming.
Here’s how you can delete them:
Solution: For this example, I’ll use Google Chrome.
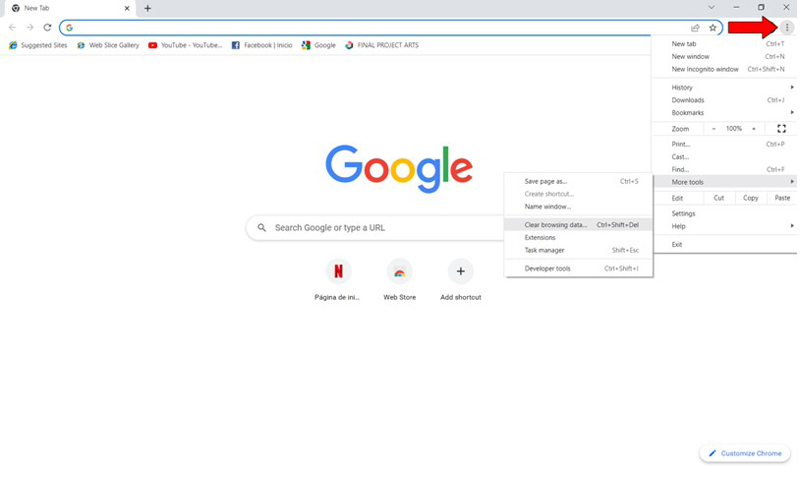
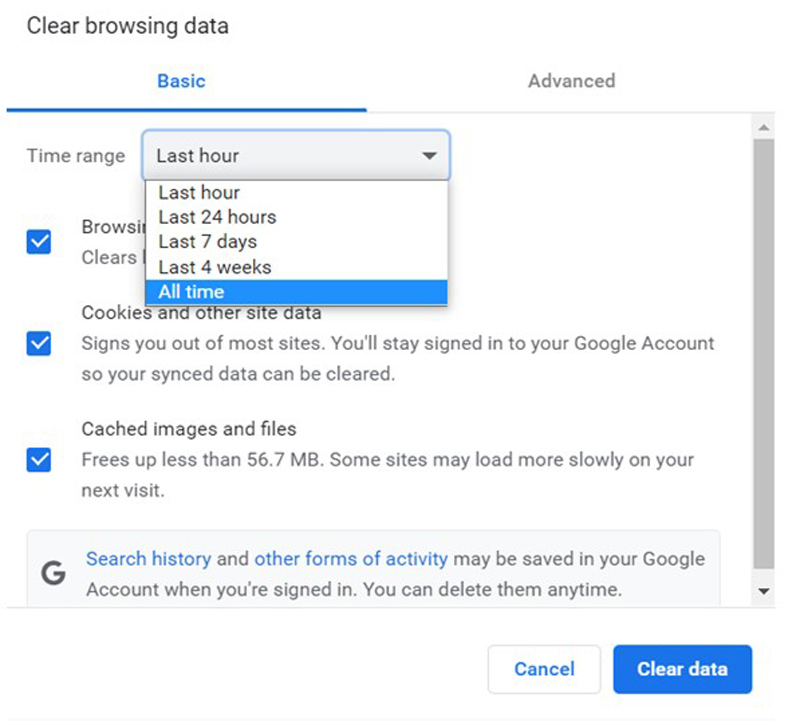
If your cookies were, in fact, the issue, your audio should now run smoothly and continuously.
Why lie? We all love the “Do Not Disturb” feature. It’s the perfect way to ensure a good night’s sleep, and avoid annoying notifications from distant relatives at 2 in the morning.
Modern technology has made privacy very difficult to attain, but this feature is definitely the closest we can get to recovering it. That being said, as wonderful as the “Do Not Disturb” feature is, it can also carry some disadvantages, such as disrupting your audio while streaming.
Although it’s designed to silence email and social media notifications, on some rare occasions, this feature can also interfere with HBO Max’s functionality and leave you puzzled as to what the source of the problem is.
Solution: If this is the culprit, you’ll have to make a tough call. You’ll either have to choose between a private, less-than-ideal streaming session, or a full experience while being open to any kind of work emails and annoying Whatsapps.
I know, it’s a nightmare.
Provided that you just can’t stand to be bothered late at night, you could try streaming from another device as a last resort.
Lastly, let’s talk about the elephant in the room.
Most of us are in the bad habit of postponing updates. And we come up with all sorts of excuses for doing it too! I know how unappealing it is to have to wait until your app updates, but unfortunately, it’s the only way to avoid as many technical issues as possible.
If you normally stream from your computer, please read on, as HBO Max’s webpage does not need to be updated. But if you often stream from your phone, this definitely interests you.
Solution: Here’s how you can update your HBO Max app on IOS:
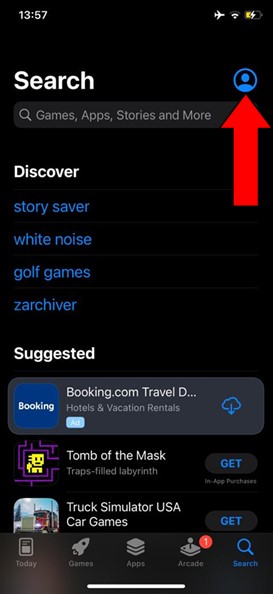
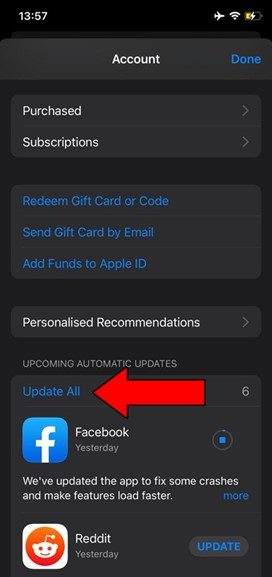
I’d be remiss not to mention that this process should only be done as a last resort. In 99% of cases, whenever there’s a new version, you’ll be prompted with a mandatory update notification as soon as you launch the app.
Even with no audio problems, it can sometimes be difficult to understand the dialogue in certain movies and shows. If you add intermittent sound interruptions to that equation, you’re in for a very unpleasant viewing experience.
And it gets even worse if you’re trying to enjoy a nice, warm meal that’ll probably go cold before you can figure out what the problem is.
Luckily, as I hope you’ve learned in this piece, addressing most of the causes behind this situation is fairly simple and easy. More often than not, making sure to turn off your Bluetooth network, and testing for loose or broken connections should do the trick.
Thank you so much for sticking with me all the way to the end. If you found this article helpful, you’ll be delighted to learn that we upload new content every week. Stay tuned and check it out to become an expert troubleshooter!
Happy streaming.