
Is your HBO Max showing a purple screen? The color’s nice and all, but it can get annoying pretty quickly. Here are 5 fixes you can try to clear this issue.
It’s so nice to be able to come home from work, turn on the TV, and start watching your favorite show to forget about the stressful morning you had. Whether you simply like to lay on the couch doing nothing or enjoy a nice dinner, your favorite streaming service has your back.
But what happens when you’re trying to access HBO Max’s content, and all you can see is a purple screen that seems to have come to stay?
I was in your position not too long ago, so trust me when I tell you that I fully understand how frustrating this situation can be. It took me a while to come up with solutions that worked, and it certainly wasn’t easy, but in the end, I managed to get things back to normal.
Today, I want to share my findings with you.
Below, you’ll find a list of the most common causes behind this occurrence and the simplest steps you can take to address them. I have no doubt that our wits combined will get you back to streaming your favorite content in the blink of an eye.
Sounds good? Let’s get busy!
At this point, you’re probably thinking your misfortune has something to do with the platform. And while this might be true in some cases, it’s not the only explanation.
In some cases, your browser and some stored data could be behind the problem, while in others, something as negligible as restarting the app could solve everything.
Whatever the case may be, you’ll have to be patient and try to follow along as closely as possible. I promise we’ll get to the bottom of this.
Here are 5 fixes you can try to get past the dreaded purple screen:
I want to start this list by taking a look at an external factor.
Sometimes, no matter what you do, the issue will be out of your hands and all you can do is be patient.
You see, even with millions of dollars invested in infrastructure, technology, and development, giant streaming companies such as Netflix, HBO Max, and Amazon Prime Video, still encounter server malfunctions from time to time.
This can happen for several reasons. From a bug in their code, to a burned hard drive, and even hacking!
Since the servers are where these companies store most of the data for their content, login information, and overall functionality, any kind of failure can be disastrous.
Solution: If I’d told you 10 years ago that you could check on the server status of any streaming platform by doing a quick online search, you probably would have laughed at me.
But luckily, nowadays this is a reality. All you have to do is follow these simple steps:
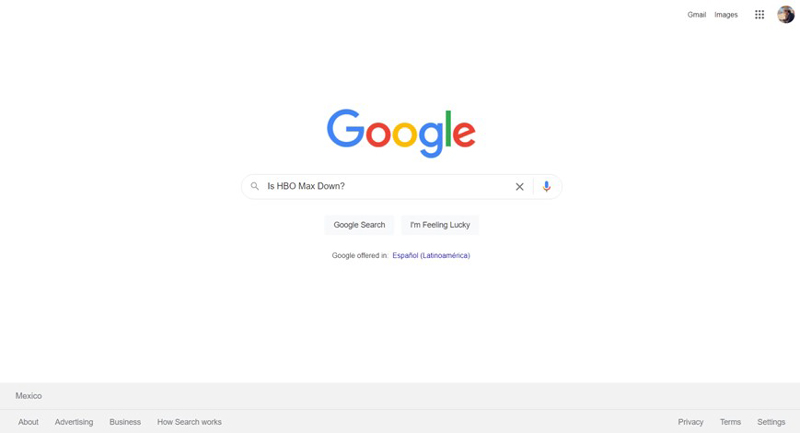
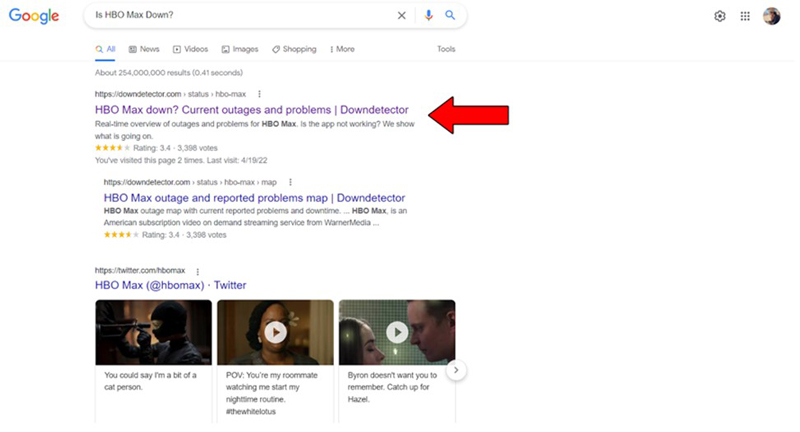
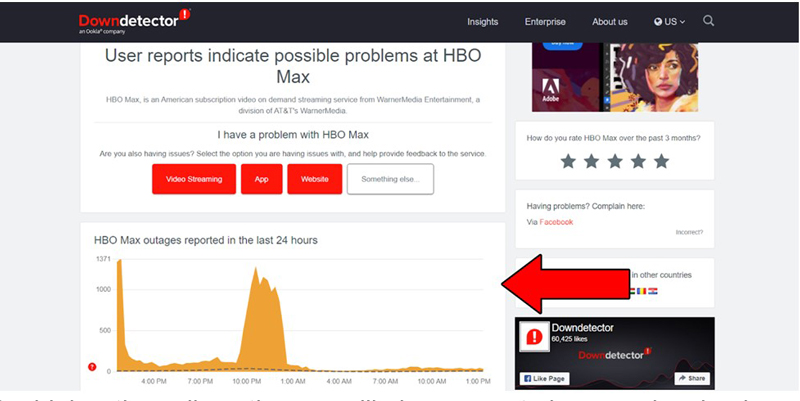
The higher the spikes, the more likely you are to be experiencing issues
As I said above, if the problem is, in fact, coming from HBO Max’s servers, there’s nothing you can do. That being said, I wouldn’t worry too much. More often than not, the service is fully reestablished within 24 hours.
Maybe you could try taking a nice walk in the meantime if the weather allows for it!
Assuming HBO Max’s servers are up and running, the next thing you want to try is restarting your app.
Sometimes, your computer and the platform’s app or website stop understanding each other, either due to a bug in their code, or on your operating system.
In most scenarios, you should be able to fix this by closing the browser on your computer, or restarting the app on your mobile devices, as this is sort of a forced restart.
On the off chance that this does not solve the problem, you can also try turning off your devices and then turning them back on. Please note that Smart TVs might require you to unplug them from the wall outlet to be fully restarted.
Have you ever opened an app only to be greeted by an annoying “an update is required” notification?
I’m guessing the answer will most likely be, “Yes”. And while these automatic updates can be a little inconvenient, they’re actually quite useful and essential to keeping your apps working normally and preventing the dreadful purple screen.
You see, while app developers try their best to keep as much backward compatibility as they can, sometimes, it’s not entirely possible. Using an older version of HBO Max can prove troublesome, and continuously interrupt your viewing experience.
Moreover, with updates, new features are incorporated, and some issues are fixed, so it’s important to always install them as soon as they become available.
The good news is that, in most cases, you won’t even have to worry about giving HBO Max’s app permission to keep itself updated. But if you encountered a network error during the installation process, or have strict settings on your devices, you might have to do some manual updating now and then.
Solution: If you suspect you don’t have the latest HBO Max app version installed, here’s how you can double-check:
For IOS devices:
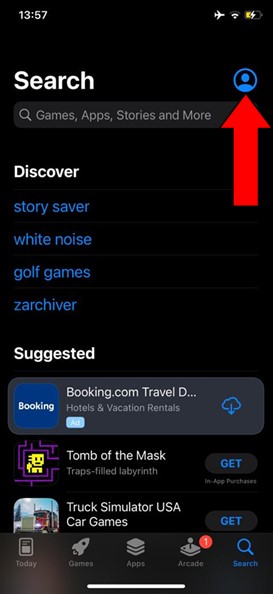
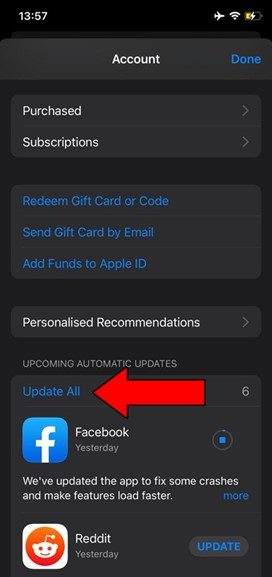
What if I told you your browser of choice could be causing all this trouble?
In this day and age, most software and app developers try to keep compatibility as open as possible. But it’s not always that simple.
If you were using HBO Max on your computer without encountering issues up to this point, the problem likely lies elsewhere, as you probably use a popular browser, such as Microsoft Edge, Google Chrome, Mozilla Firefox, or Safari.
However, if the purple screen appeared as a result of trying to use a new, less-known browser to access the platform, there’s a good chance it’s not supported.
You see, making a streaming platform compatible with several browsers is very difficult, which is why software developers try to focus only on the most popular ones.
If you had to choose between developing 3 products that yielded $30 in total profit vs developing 12 that yielded $31, you’d most likely choose the former, right?
Solution: Just like every other streaming company out there, HBO is well aware of the issues their platform can encounter, which is why they have a comprehensive help section, where you can find the answer to most of your burning questions.
Make sure to check it out to find a list of compatible browsers and OS.
Last but definitely not least, let’s talk about clearing your cookies.
If you don’t know what they are, that’s ok. Unless you’re a marketing agent or a programmer, there’s really no reason why you should be familiar with them.
However, now that you’re here, I’d like to tell you a little bit about what they do.
Cookies are developer tools that store your browsing habits in order to both make your experience more enjoyable and allow companies to target you with tailored ads.
This is why you’re bombarded on social media with ads for brand-new convection ovens after looking up a recipe for blueberry pie! And while sometimes cookies can be useful, they could also be the culprits behind your eternal purple screen.
Luckily, as I write this article, these are still optional and can be easily deleted on every browser out there.
Solution: Here’s how you can clear your cookies on Google Chrome:
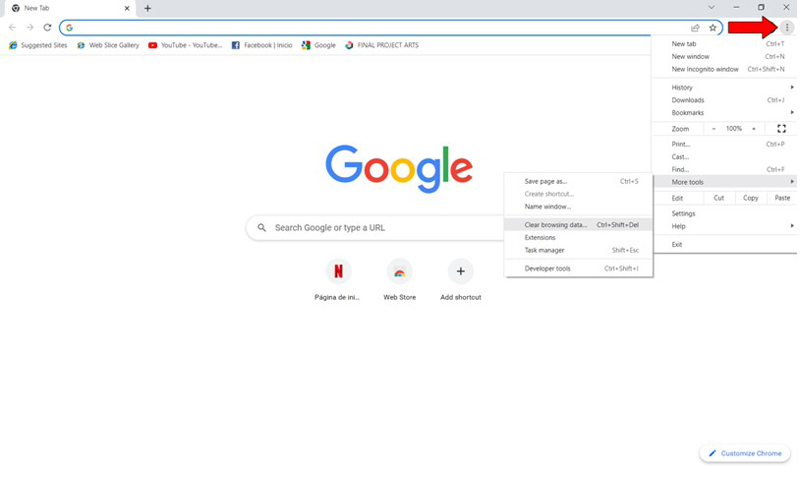
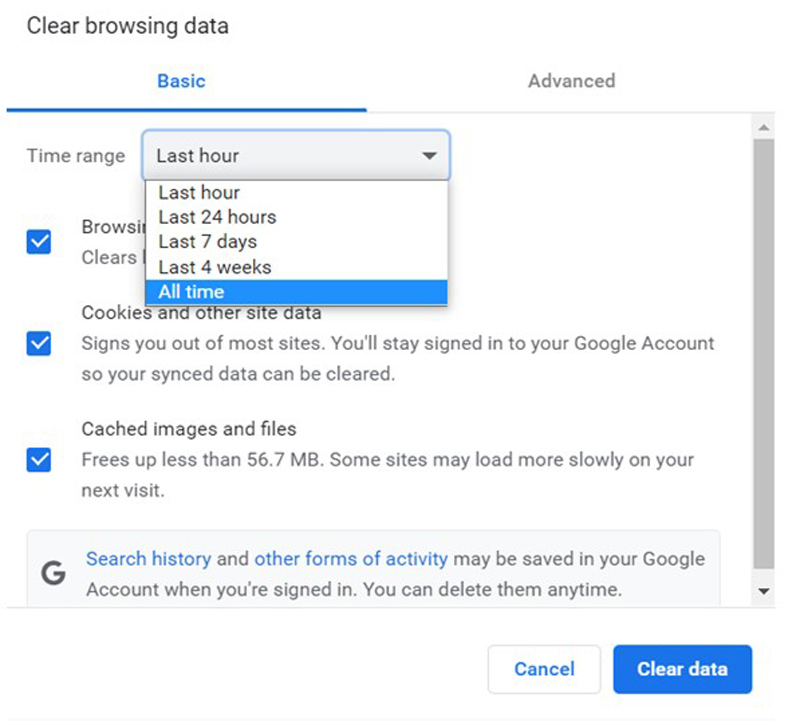
Nothing can crush your spirits like an infinite purple screen where your favorite show should be playing. Especially if it appears after a long day at work.
This event is not only annoying but also quite puzzling if you don’t know what to look for.
Fortunately, as I hope you have learned in this piece, addressing most of the causes behind this situation is fairly simple and not very time-consuming. More often than not, clearing your cookies and making sure you don’t have any queued pending updates, should do the trick.
Thank you so much for sticking with me all the way to the end. if you found this article helpful, you’ll be glad to know that we upload new content weekly. Make sure to stay tuned and become a Tech Detective yourself!