Is your Kindle not opening a book you desperately want to read?
That sucks! But you might find a little comfort in knowing that this issue is very common. In fact, it affects thousands of people every day.
I know having this happen is no fun, especially if reading your favorite novel is your way of unwinding after a long and stressful day.
But don’t worry, you came here for answers, and that’s exactly what you’ll get. Below, I’ve prepared a small list of 5 simple fixes you can try when your device is on the fritz.
If your Kindle is not opening a certain book, try checking your internet connection, deleting the faulty file, and updating your device. Provided that fails, try checking your payment method or factory resetting your Kindle as a last resort.
Keep reading to return to your novels!
First, let’s make sure your internet connection is in optimal condition. You might be wondering what this has to do with your Kindle, and the answer is very simple.
Cloud access.

As you may know, when you buy an e-book or any other reading material on Amazon, you can either have it stored in the cloud or download it to your device’s memory. While the former option is more convenient to keep your storage space free, it has the downside of requiring an active internet connection to access your content.
Granted, e-books are very light, so even a slow connection should do the trick and let you open your file, but there’s more to this process than that.
Whenever you try to see your files on Amazon and access the cloud, the platform needs to verify your identity and cross-check your login credentials with the company’s servers. This way, your account is protected, and so is your reading material.
If your Kindle is not opening a certain book, you might want to check whether it’s actually installed on your device. And if it’s not, there’s likely something wrong with your internet connection.
Solution: With internet issues, it’s important to go from external to internal factors. First, try calling your provider and asking if they’re having coverage trouble in your area. Provided their answer is no, then resetting your modem at home might get things back to normal.
Never done it before? That’s ok! Here are some easy steps you can follow:
Sometimes, even when your internet connection is ok, and the material you’re trying to read is stored on your Kindle, there might be a corrupted file preventing things from running smoothly.
In order to work properly, every device, file, app, and e-book needs thousands of background processes to be running at the same time, all the time. When one of them crashes due to a coding bug, or a corrupted cache, trouble soon follows.
If your Kindle is not opening a certain book, there’s a good chance that some form of file damage is to blame.
Solution: Since this is only happening while trying to read a specific e-book, your best bet will be to delete it from your device, and then reinstall it. More often than not, this patches up anything that might have been failing and reloads critical resources.
To get rid of the suspicious file, please follow these simple steps:
Provided you’re still struggling with this situation, the next thing you’ll want to try is updating your Kindle. I know this might seem unnecessary and unrelated to the problem, but trust me – it’s not.
In fact, it’s critical to ensure the proper functioning of the device and its files.
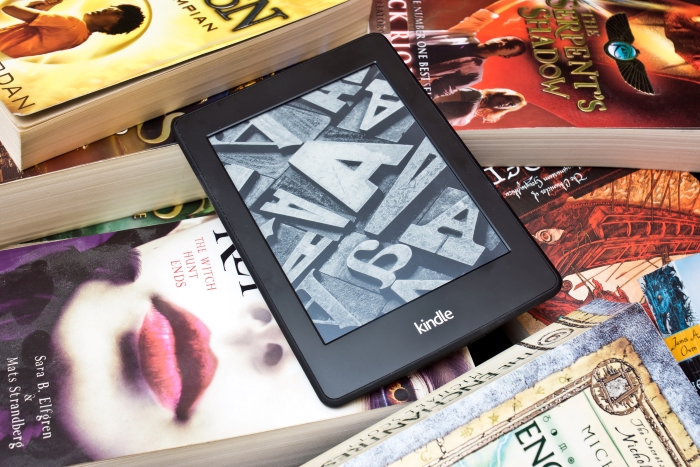
App updates typically include new and improved features, optimized settings, and patches for bugs, which should be reason enough to want to install them as soon as they’re released. However, there’s also another factor that could be the make or break of your reading experience.
Compatibility.
You’d be surprised by how many issues can stem from using an outdated Kindle operating system with fully updated apps, files, and e-book editions. In fact, it tends to be one of the most common culprits to most Tech difficulties these days!
Now, don’t worry. Modern devices, including your Kindle, have automatic updating features that normally take care of this. But occasionally, a bug, a corrupted file, or a weak network during updating attempts can get in the way.
Events like these could not only explain why your Kindle is not opening a certain book but also why it’s always restarting.
Solution: To manually check for operating system updates for your device, please follow the steps below:
They say money talks, and when it comes to reading on your Kindle, it’s true.
Assuming nothing has worked so far, there’s a good chance that you’re facing this inconvenience due to payment issues.
Not unlike other online marketplaces, Amazon does a great job at storing your payment information and safeguarding it from hackers and other threats. However, there’s nothing they can do about an expired or canceled credit/debit card. In cases like these, it’s up to you to remove the old plastics from your account and register a new, active card.

If your Kindle is not opening a certain book you just bought, it’s possible that your payment for the reading material was rejected, thus preventing you from accessing it.
Solution: Here’s how you can check and change your payment methods if necessary:
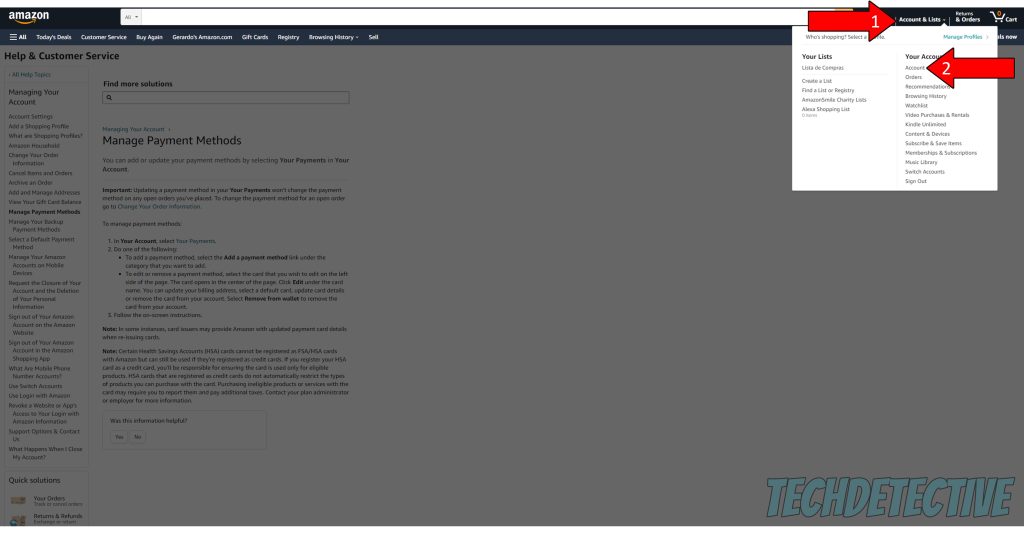
3. On the new window, locate “Ordering and shopping preferences”, and click on “Your Payments”.
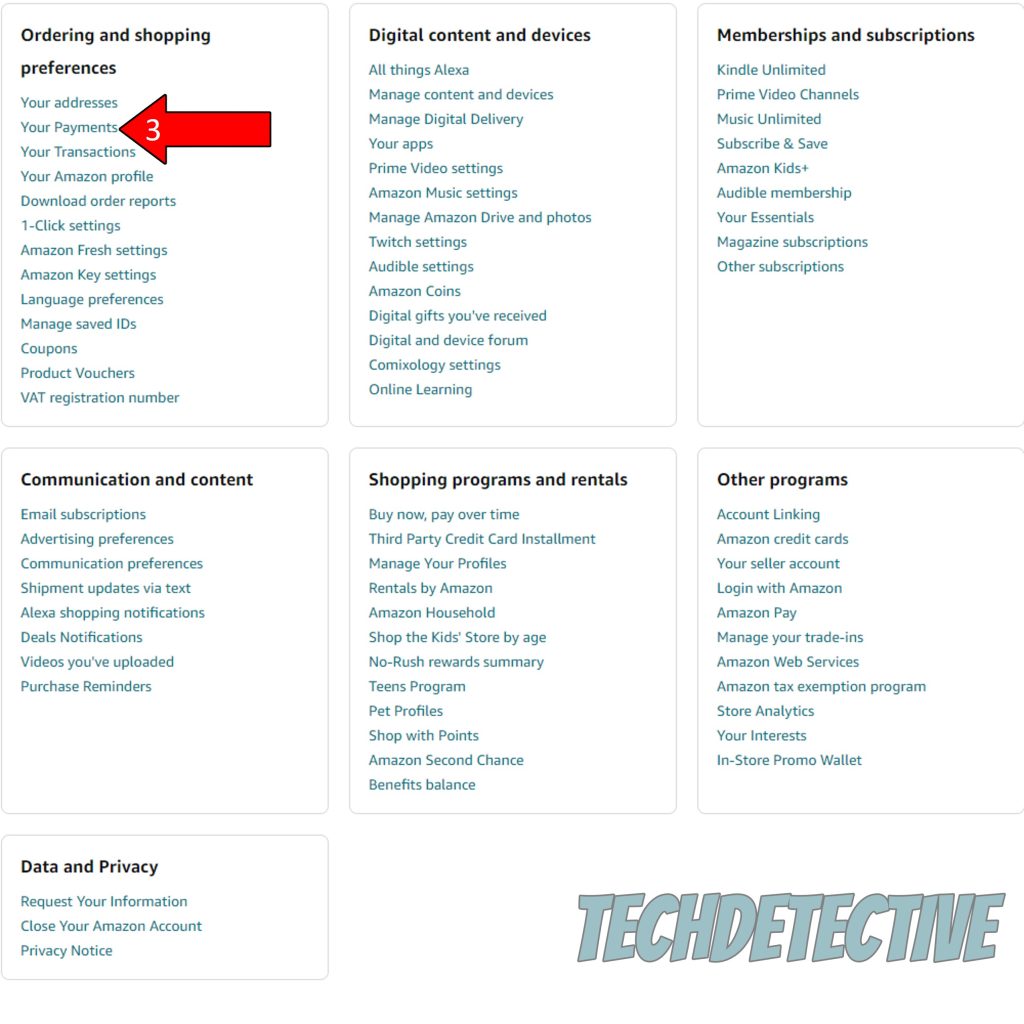
4. On the new window, you’ll see all your registered cards and payment methods. Click on “Add a payment method” at the bottom and register your new, active card.
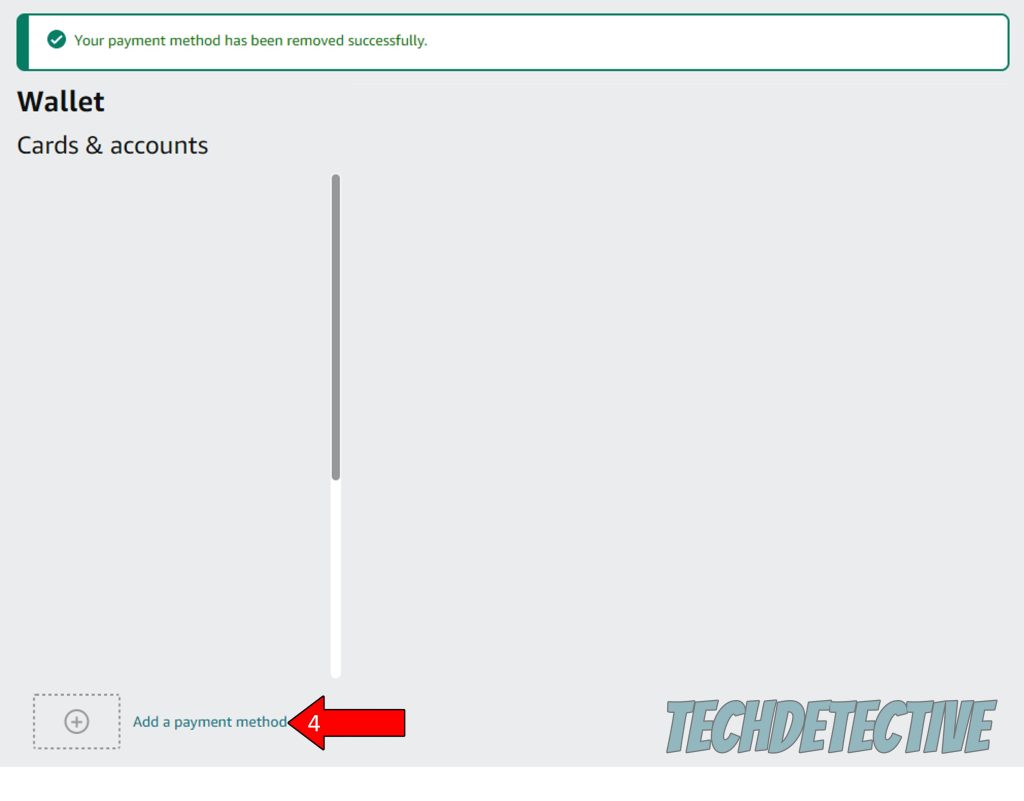
5. When you buy your next e-book make sure you select the card you just registered as a payment method.
Finally, let’s try something a little more aggressive.
When all else fails, you’re left with only one solution – factory resetting the device. As its name suggests, this will revert your Kindle back to its brand-new configuration, deleting your user preferences, settings, files, apps, and e-books.
I know this is far from ideal, and you’re likely wondering why on Earth you need to do this, and the answer is simple.
Deep-rooted coding bugs and corrupted files.
Sometimes, either of these elements can take a strong hold on your device’s operating system, preventing you from reading what you want, and causing constant restarting, as well as charging issues. In less severe scenarios, other solutions might get rid of them, but since we’ve already tried everything, a factory reset is your best bet.
Solution: While this process is permanent, it’s not awfully complicated. Here’s what you have to do:
That about covers it.
When your Kindle is not opening a certain book, you might start wondering why you even bought the device in the first place.
And while this is inconvenient, I hope this piece has helped you see that, in most cases, addressing the situation is very easy and quick. More often than not, checking your internet connection and payment methods, as well as deleting the suspicious e-book, should get the job done.
I really appreciate you sticking with me all the way to the end. If this article piqued your interest, it’ll make you glad to know that there’s new content to learn from every week. While we put the finishing touches to our latest work, please make sure to check out our other wonderful resources below to become a Tech Detective yourself.
On our site, you’ll find all sorts of solutions for daily Tech issues, including those on streaming platforms, such as crackling audio on Netflix.
Have a great day!