Does Microsoft Teams keep going offline like you’re working on a 1990s connection?
Sadly, this is not the first time I’ve heard about this! In fact, you’d be really surprised by how many people encounter the same issue every day.
I know how annoying it can be not to be able to communicate with your co-workers when a deadline is closing in, especially when you’re minutes away from the end of the work day.
But don’t worry, you came here for answers and that’s exactly what you’ll get. Below, you’ll find a list of many easy fixes that can help you solve this problem for good.
The 5 simple fixes to stop Microsoft Teams from constantly going offline are:
Keep reading to get back into the conversation!
I’d like us to start this list off by taking a look at the most obvious explanation. A bad connection.
I know what you’re thinking, there’s no way you could be reading this if your network was failing in any way, right? Well… not quite.
You see, although it may be hard to believe, there’s always the possibility that you could be browsing the web uninterrupted while also noticing that Microsoft Teams keeps going offline.
Granted, chatting with your co-workers is not as demanding as other activities, like streaming 4K video, but even simple tasks like these can be affected by a struggling connection.
In fact, a bad network can also impact other communications platforms, like Slack, causing it to log people out constantly. So, if your organization also uses that, and you’re having trouble, this could be why.
Solution: First, let’s estimate your connection requirements. If you work in an office, you likely don’t have to worry about this, as corporate internet plans are quite well configured. But, if you work from home, taking your family’s activities into consideration is necessary.
As a general rule, I usually recommend having a plan that allows everyone within a household to have anywhere between 15-20 Mbps to go about their business freely. So, if you live with 3 other people, your plan should offer at least 60-80 Mbps.
Now, assuming that your internet is already fast enough, then calling your provider should be your next step. Try asking them about the status of the service in your area, and if they say everything looks good, then resetting your modem might do the trick.
New to this whole tech troubleshooting thing? That’s ok! Here’s what you have to do:
Next, I’d like us to try checking the status of Team’s servers.
Depending on how well-versed you are in the tech world, you might know exactly what this is, or it might be a completely new term to you. If it’s the former, please feel free to move on to the solution. But if it’s the latter, read on. This definitely interests you.
Long story short, servers are massive towers of equipment that call many companies’ headquarters home. They’re in charge of backing up data on the cloud, managing user traffic, and storing essential information.
As the years have passed, they have become the backbone of every major online service, from streaming platforms to communications apps. This is why within every IT department, there’s people specifically responsible for both maintaining and improving them whenever possible.
However, even with all their efforts, server engineers have not yet managed to create failproof models, so there are still some factors that can affect them.
Things like coding bugs, overheating, black-hat hackers, and short circuits can still cause a lot of trouble and might explain why Microsoft Teams keeps going offline.
Solution: To get a clearer idea of what we’re dealing with, let’s check the real-time status of the platform’s servers.
Here’s what you have to do:
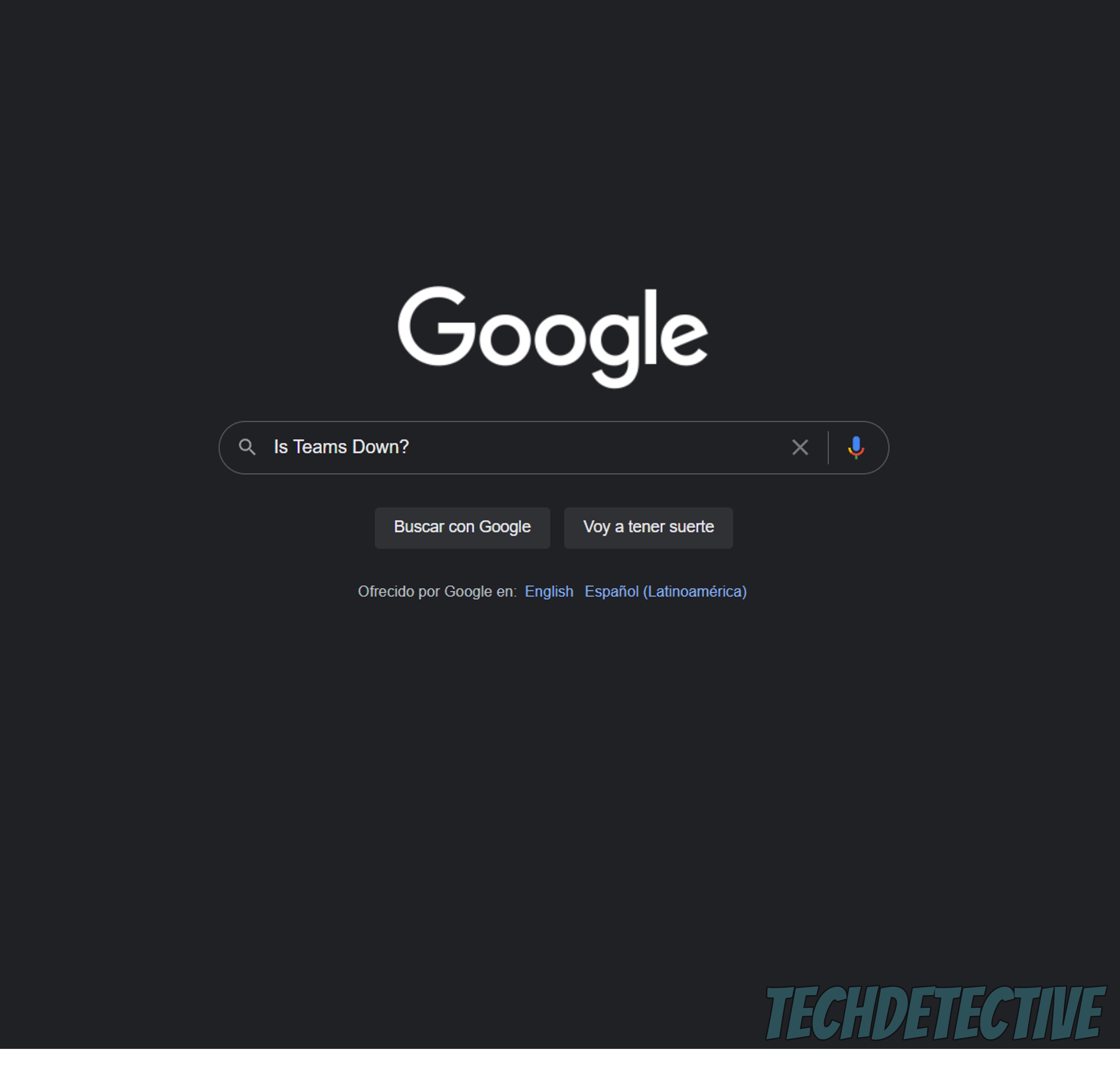
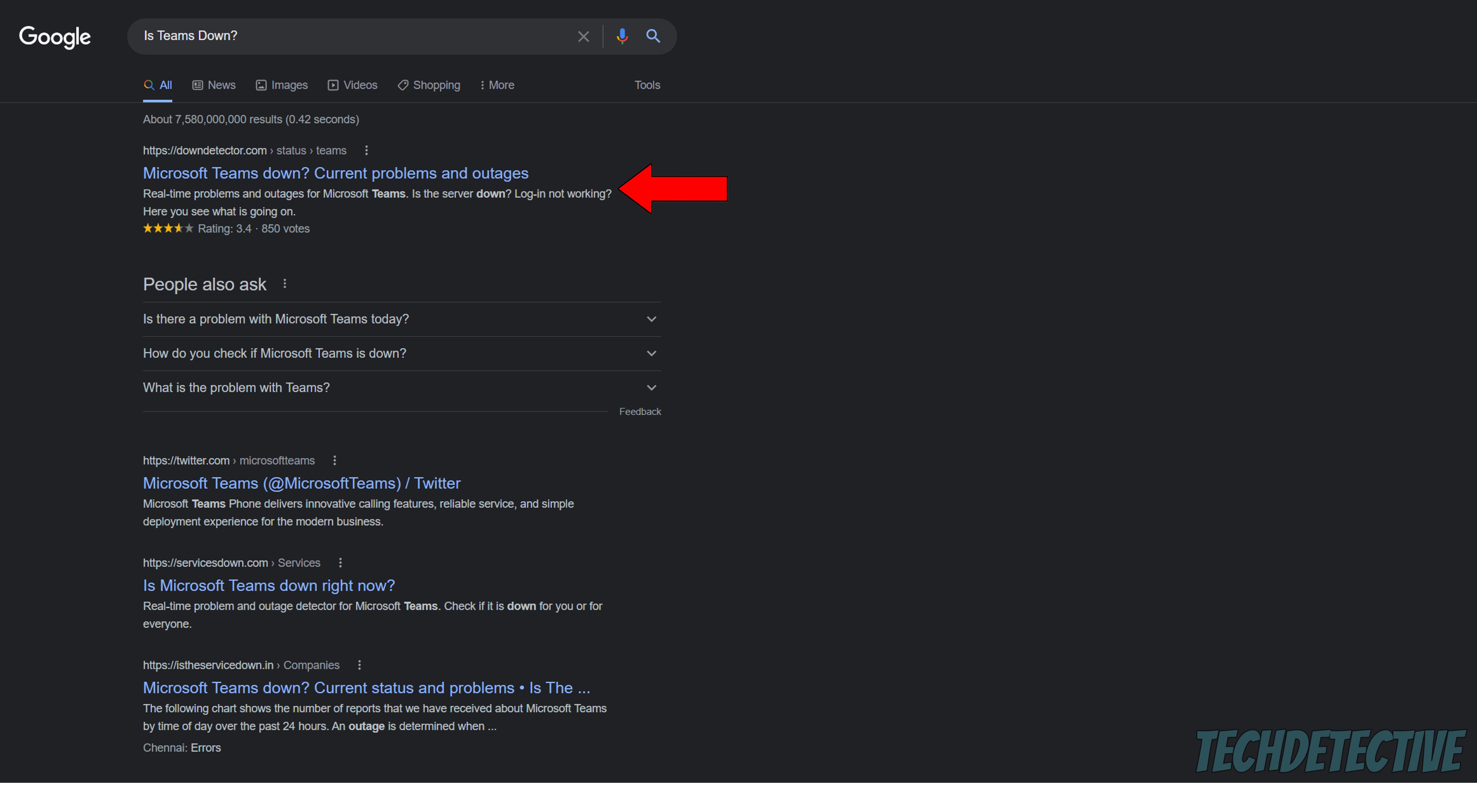
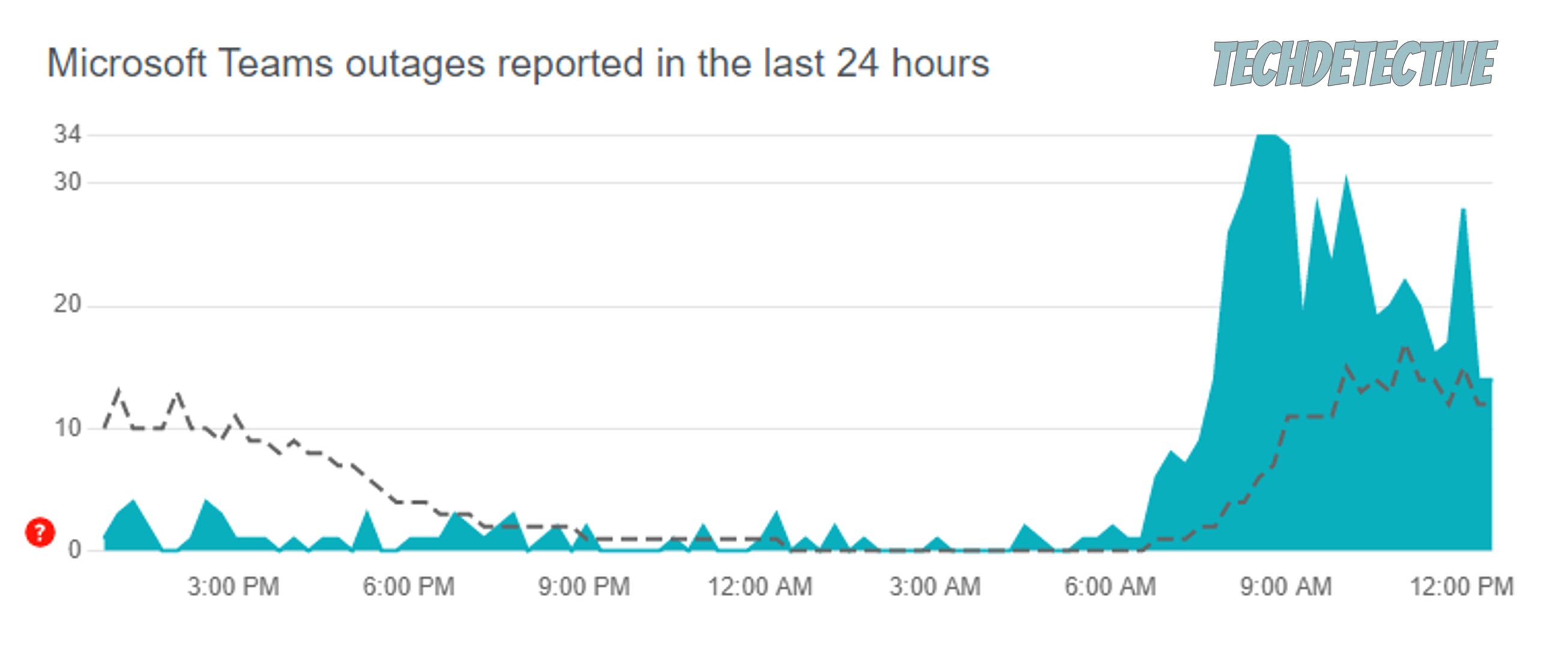
As you can see in the picture above, at this article’s time of writing, several users are reporting problems with Microsoft Teams.
In cases like these, there’s nothing you can do but wait.
Having said that, I really wouldn’t worry too much about it. Situations like these are IT engineers’ daily bread, so the issue should be resolved quickly.
Moving on, I’d like us to try something simpler.
Sometimes all you need to do when Microsoft Teams keeps going offline is close and relaunch it. And there’s a very good reason why this is effective.
You see, for our favorite apps or devices to work, there are thousands of background processes that need to be running at the same time. More often than not, this goes as expected and that’s that. But sometimes a corrupted file or a bug can make them crash, causing everything to get weird.
Events like these can result in issues like this one, and others, such as being unable to download files on several online platforms.
By closing and relaunching the platform, you’ll be giving it a chance to get rid of anything that’s not working properly and reload most of its resources from scratch.
I know how thinking about keeping your favorite apps updated is not the most exciting thing in the world. But it’s one of those activities that you can’t ignore unless you want to face many technical difficulties down the line.
There’s two very good reasons why you don’t want to miss out on updates. Number one, every time a new version of Microsoft Teams is released, extra features are implemented, existing ones are improved on, and bugs are patched.
And number two, because if you keep an obsolete version of the platform installed on your devices, it will eventually stop being supported. In fact, this might have happened already, and it could explain why Microsoft Teams keeps going offline.
Now, don’t panic. Something would have to be terribly wrong with your devices to keep you working on an outdated version of the platform. In most cases, automatic updating takes care of everything, and you have nothing to worry about.
But sometimes a corrupted file or a bug can get in the way. In that scenario, you’ll have to manually download and install the latest version of Microsoft Teams.
Solution: Depending on where you’re using the platform, this might be more or less of an issue. PCs are usually more insistent when it comes to updating. In fact, I’m willing to bet you’ve had your device start installing updates at the worst possible moment more than once, right?
Exactly, you’re good!
Mobile devices, on the other hand, are a little less reliable in this area, so, here’s how to update Microsoft Teams on Android and iOS devices:
For iOS:


For Android:
Lastly, let’s try uninstalling the platform from your devices.
Sometimes, this is the only way to get things back to normal, as certain corrupted files and bugs need to be removed from very deep within Team’s coding.
By wiping all traces of the program from your device’s memory, you’ll be giving it a chance to get a fresh start after re-downloading.
Solution: Here’s how you can do this on a modern PC:
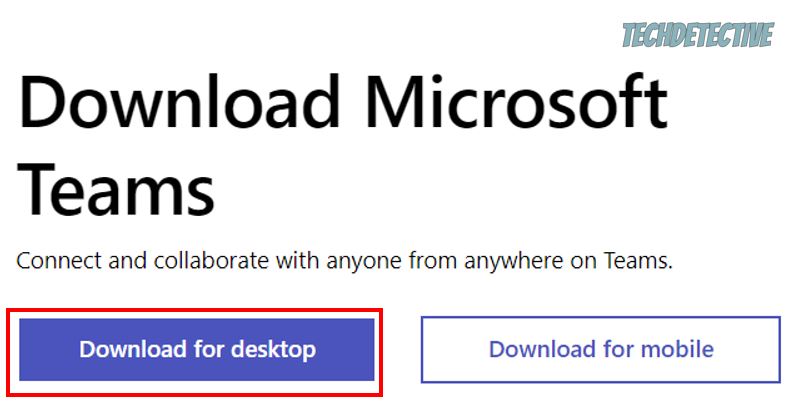
That about covers it!
I hope this piece has helped you see that addressing most technical difficulties is very easy. More often not, using common starting points like checking the status of the platform’s servers, and calling your internet provider, should do the trick.
Thanks for sticking with me all the way to the end. Please remember that we upload new content every week, covering all your favorite platforms. Do not hesitate to check out our other resources below and become a Tech Detective yourself!
Best of luck to you.