Stuck trying to change your status on Teams to “Out of office”?
There’s nothing more frustrating than not being able to set your “Out Of Office” message, especially when you’re about to go on that well-deserved beach vacation.
Sadly, thousands of people are in the same situation as you. But, the good news is that if you have a spare 5 minutes and aren’t afraid to roll up your sleeves, then you’ve come to the right place to get this issue fixed.
If your “Out Of Office” message is not showing, try the following 4 simple fixes:
Read on to solve the issue and enjoy your vacation!
Not being able to enjoy your vacation because you keep receiving emails and messages from your coworkers can be super frustrating.
After all, we all need a break from work to relax.
But, what if I told you that you can easily leave this situation in the past by simply checking your Outlook settings?
Yes, it’s that simple.
You see, Outlook and Microsoft Teams work together in order to help you stay connected with your team and make your job easier.
So, if you haven’t enabled the automatic replies feature on Outlook, your status on Microsoft Teams will not appear as “Out of office”.
Don’t worry, though. Enabling the automatic replies feature is very quick and simple. You’ll just need to:
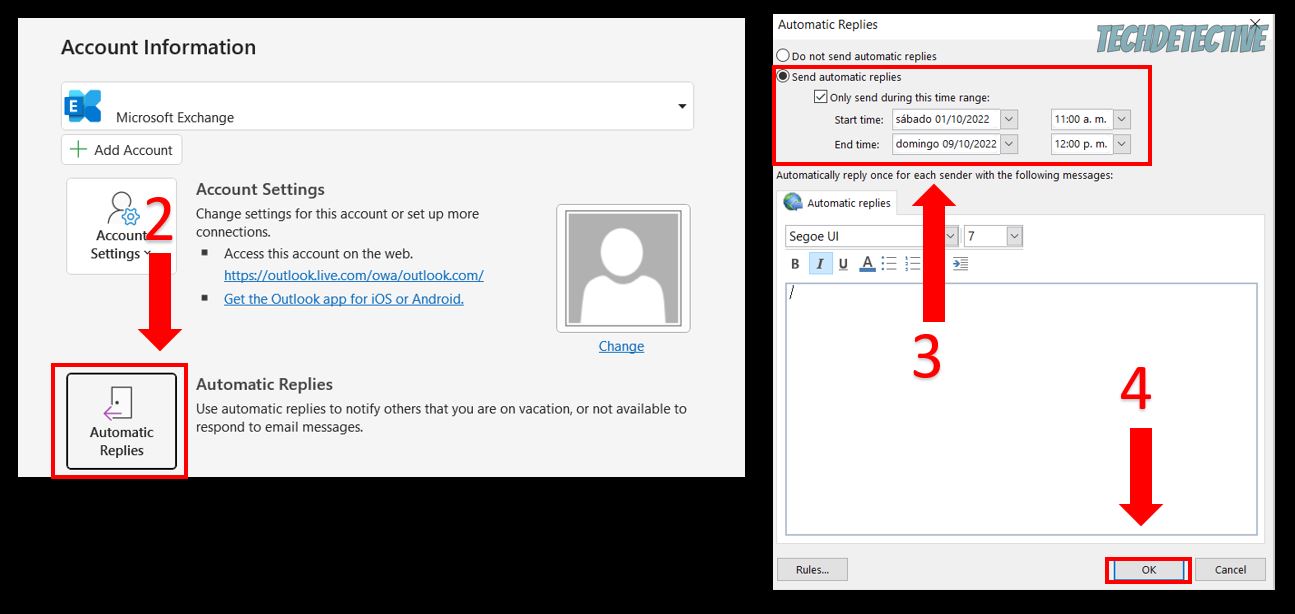
If the automatic replies feature was already turned on, please disable it and turn it back on.
Then, please fully close Microsoft Teams and Outlook. If you have a Windows PC, you’ll just need to open the Task Manager, select both apps, and click on “End Task”.
But, if you have a Mac, you’ll need to press the Option + Command + Escape keys at the same time, select both apps, and click on “Force Quit”.
Once you’ve done that, please open Teams again. You should be able to see your “Out of office” status.
But, if you can’t see it, chances are there’s a problem with a specific meeting.
To check if that’s the case, please open Outlook and go to your calendar. Then, select a meeting and click on “Show as” and check if “Out of office” is selected. If it’s not, please click on it.
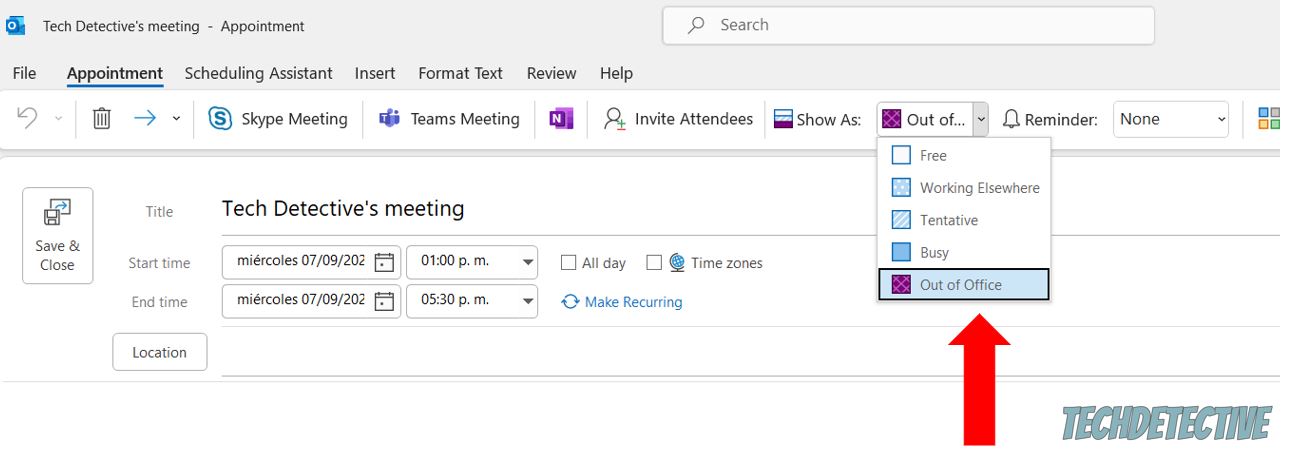
Microsoft Teams should automatically refresh your status once you turn on your automatic replies on Outlook.
However, this is not set in stone. Sometimes bugs can interfere with this process.
But don’t worry, if Teams didn’t automatically refresh your status, follow these simple steps:
Desktop app:
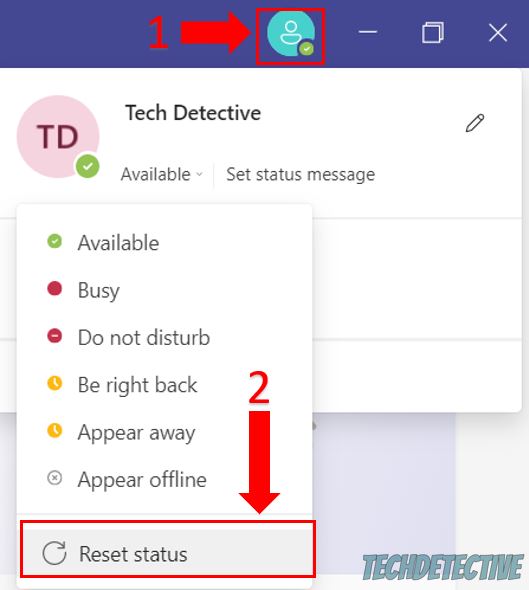
Mobile version:
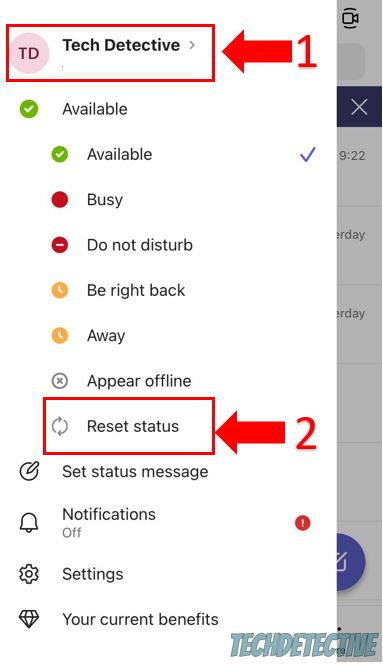
Once you’ve completed the steps above, fully close Microsoft Teams and reopen it to see if the changes were saved.
If you have been putting off installing any available updates on your device, keep reading.
I know, life can get pretty hectic, and sometimes updating our apps isn’t on our list of priorities, however, having an outdated version of Teams and Outlook could be the reason your “Out of Office” message is not showing.
You see, sometimes bugs can cause multiple issues while trying to use Teams and Outlook.
Luckily, Microsoft is constantly trying its best to listen to its clients’ concerns to release updates that fix any errors that may be keeping them from enjoying the apps.
Microsoft may have fixed the problem on its latest version, this is why I strongly recommend updating your apps.
To do it, you’ll need to:
Outlook (Desktop app):
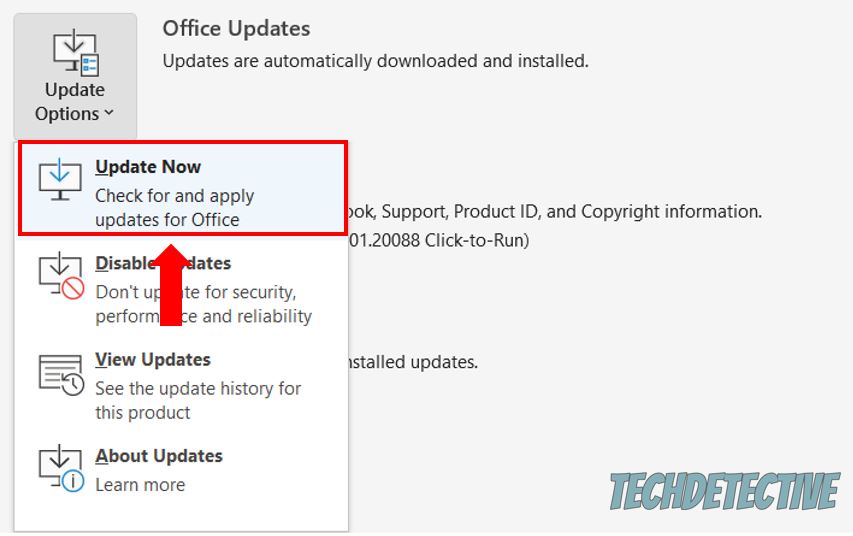
Microsoft Teams (Desktop app):
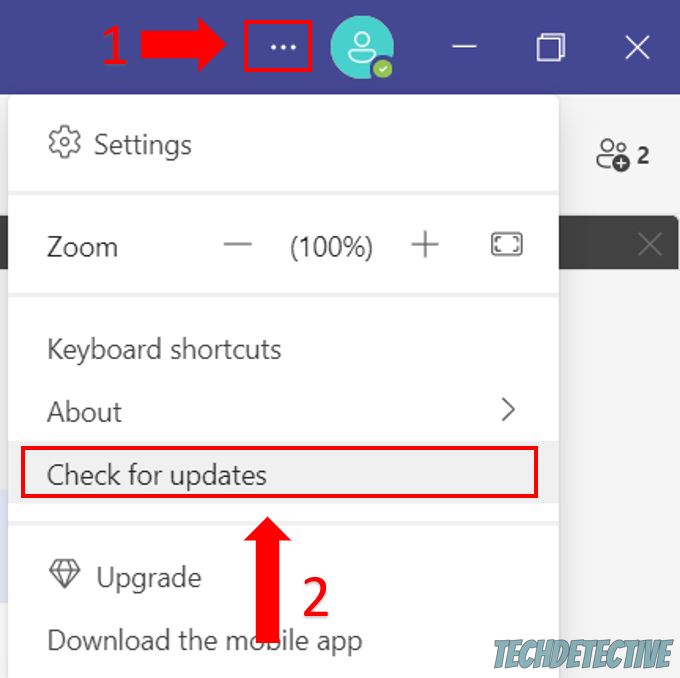
To update Outlook and Microsoft Teams mobile version:
iPhone:
Android:
Tip: If you’re not getting reminders before Teams meetings, try this fix.
If you’ve tried enabling your automatic replies, checking your calendar, and updating Outlook and Teams, but you still can’t see the “Out of Office” message, chances are Microsoft’s servers are down.
You see, servers host websites and handle their data in order to fulfill their clients’ requests over a network.
Sadly, if servers go down, they won’t be able to display the page correctly, and you may experience all sorts of tech issues.
You can easily check if Microsoft’s servers are to blame by entering admin.microsoft.com/servicestatus and checking the status next to Outlook.com and Teams.
Don’t worry, though. If the platform’s servers are down, Microsoft’s IT team will solve the issue as quickly as possible.
I’m sure you’ll be able to set your “Out of Office” message and get back to your vacation in no time.
Not being able to enjoy your vacation because everybody thinks you’re available can be super annoying.
Hopefully, now that we’ve covered everything, you’ll be able to change your status on Teams to “Out of Office” in no time.
If you take anything away, remember that the easiest way to solve this issue is by enabling the automatic replies feature on Outlook and checking your calendar. Moreover, manually refreshing your status and updating Outlook and Teams can also fix the problem.
Thank you so much for taking the time to read this article and try the 4 fixes above. If you ever experience a different issue while trying to use Microsoft Teams or any other collaboration platform, don’t forget to check out our content. We love solving all sorts of tech issues.
Have a wonderful day!