Stuck trying to rotate your camera in Teams?
Welcome to the club! This is a very common issue and can be super frustrating when it happens, especially when you’re about to give an important presentation.
Unlike other collaboration platforms like Zoom, Microsoft Teams doesn’t allow its users to rotate their cameras on the app.
But, don’t worry. I’m here to help.
Try these 5 simple fixes to rotate your camera on Teams:
Read on to solve the issue today!
Although Microsoft Teams is the most used collaboration platform in the world, I’m sure you’ll agree with me that it still lacks many features.
You wouldn’t believe how many people have complained about having an upside-down webcam picture and not being able to fix it because Teams doesn’t offer this feature.
But, don’t worry, given the situation, the easiest way to solve this issue is by adjusting the camera settings on your computer.
Follow these simple steps to do it:
Please note that this process may vary depending on your device and camera.
If you couldn’t find the rotation option in your settings, don’t worry. This can happen if your device has a different software version.
Luckily, the problem can be easily fixed by updating your camera’s driver. Keep reading to learn how to do it.
You may not know this, but drivers are software components that allow your webcam to communicate with your computer’s operating system.
However, if your camera’s driver isn’t updated, this communication will be interrupted, which can lead to experiencing all sorts of issues while trying to use your webcam, such as having an upside-down or zoomed-in image.
But, don’t worry. By updating your camera’s driver, you’ll get rid of the elements that are causing the issue.
Follow these simple steps to update the webcam’s driver:
But, bear in mind that if you noticed that the issue started after you updated your computer, you’ll need to roll back your driver.
Follow these simple instructions to do it:
If the issue persists after updating your webcam’s driver and checking your camera settings, chances are Teams isn’t running on its latest version.
You see, Microsoft Teams tries to maintain its high standards by releasing updates that fix any errors, such as bugs or glitches, that could be preventing you from enjoying your meetings.
If your app isn’t updated, you won’t be able to get rid of the issue.
Normally, this is something you shouldn’t worry about since Teams automatically installs updates while you work. However, sometimes this process can get easily interrupted.
If that’s the case, follow this quick guide to manually update the app:
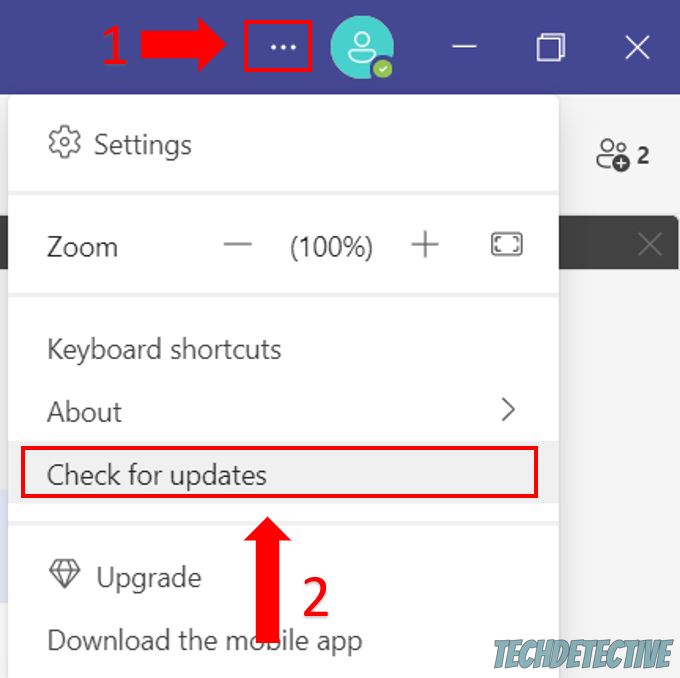
If your camera is flipped while using your phone, please follow these instructions to update Teams:
iPhone:
Android:
Tip: If you can’t find the “Join” button on Teams, try this fix.
If updating the app didn’t solve the issue, try using the web version.
Microsoft Teams is compatible with Google Chrome and Microsoft Edge, so you’ll need to use one of these options to join your meetings.
But, if the issue persists with these browsers, please make sure they’re fully updated. You wouldn’t believe how many people I’ve seen struggle with this issue just because they missed this step.
Follow these simple steps to update your browser and get rid of the issue:
Chrome:
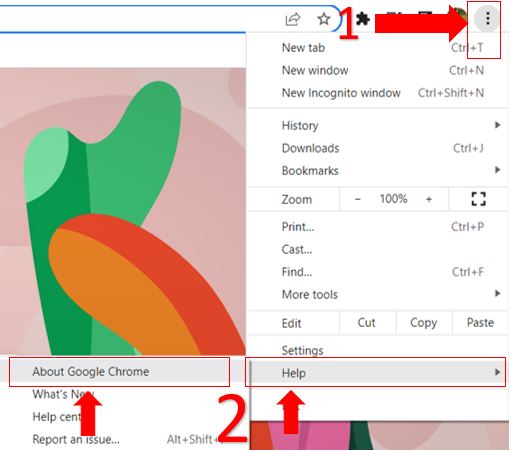
Edge:
If none of the fixes above have solved the issue, this just might.
You see, your camera may rotate if you’re moving your device and your screen orientation is not locked.
But, don’t worry. As simple as it seems, by locking the screen orientation on your device, you’ll be able to fix this issue.
Follow this quick guide to do it:
iPhone and iPad:
Android:
Windows:
There’s nothing more annoying than trying to join a meeting, only to find that your camera picture is upside-down.
Hopefully, with the help of the fixes above, you’ll be able to solve the problem in no time.
If you take anything away, please let it be that the easiest way to rotate your camera in Microsoft Teams is by checking your webcam settings or updating its driver. Moreover, installing the latest version of Teams or Chrome and Edge on your device can also fix the problem.
Thank you so much for taking the time to try the five fixes above. If you ever experience a different issue while using Teams or any other platform, don’t forget to check out our site. We love solving all sorts of tech problems.
Have a great day!