Stuck trying to figure out how to see a colleague’s calendar in Microsoft Teams?
Unfortunately, this is a known issue and can be super frustrating when it happens, especially when you’re trying to schedule an important meeting with a coworker who’s always busy.
Seeing your colleague’s calendar can be often challenging without proper guidance. But, the good news is that you’ve come to the right place for answers.
The easiest way to see a colleague’s calendar in Microsoft Teams is by creating or editing a meeting. But, if that didn’t work, you’ll need to check your account or use Outlook.
Read on to solve the problem today!
Microsoft Teams is one of the best platforms out there. It allows us to call our coworkers and clients, schedule meetings, share documents, and much more.
But, I’m sure you’ll agree with me that sometimes understanding all of its features can be tricky.
You see, thousands of people have complained about not being able to see their colleagues’ calendars and use other features.
But don’t worry, I’m here to help.
You’ll need to create a new meeting or edit an existing one to see a colleague’s calendar. Follow these simple instructions to do it:
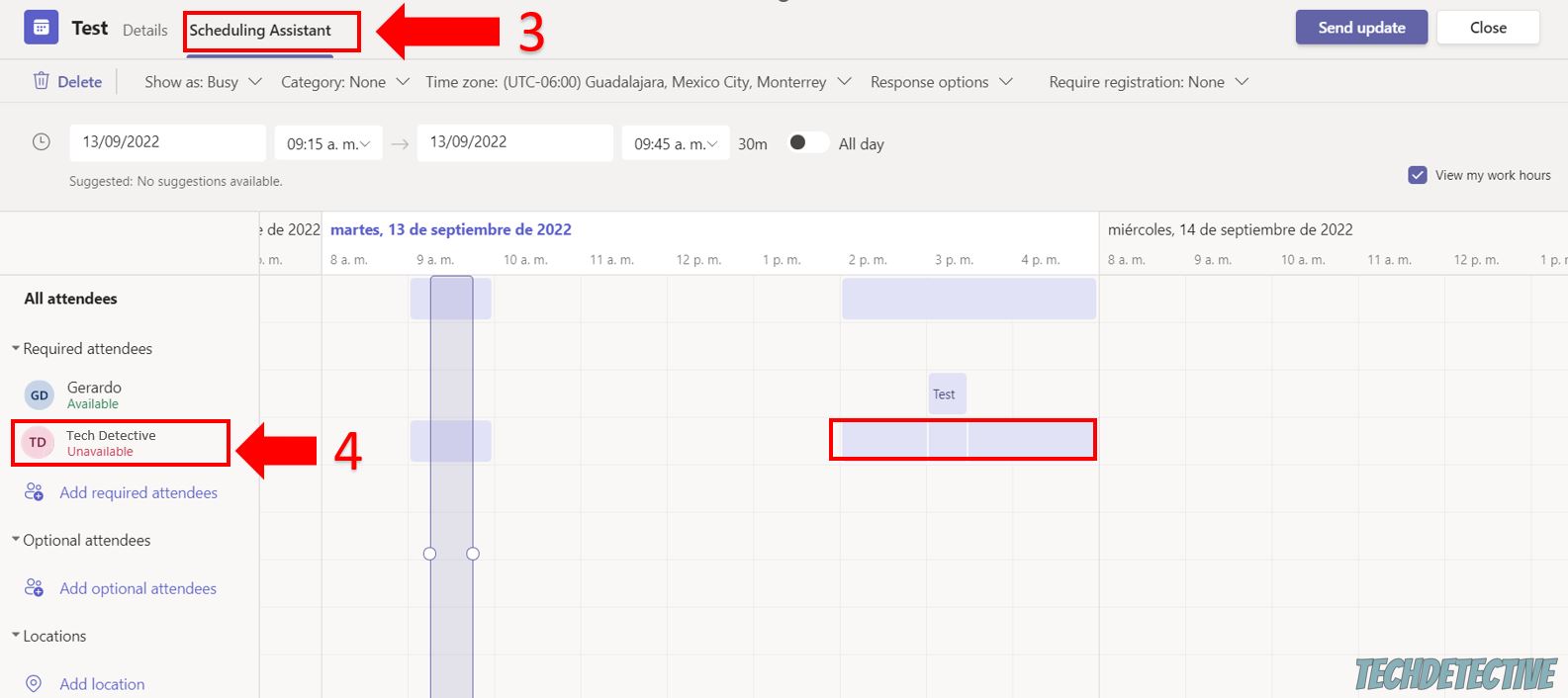
If you were unable to see your colleague’s calendar by editing or creating a new meeting, you might want to keep reading.
Microsoft Teams only allows its users to check the calendar of people who are in the same company or school as them.
This is why I recommend checking that you’re not using your personal account to see your colleague’s calendar.
The easiest way to check this is by clicking on your profile picture at the top of your screen and checking the email address under your name.
If you’re not signed in to your corporate account, please click on “Sign Out” and sign in to the correct account.
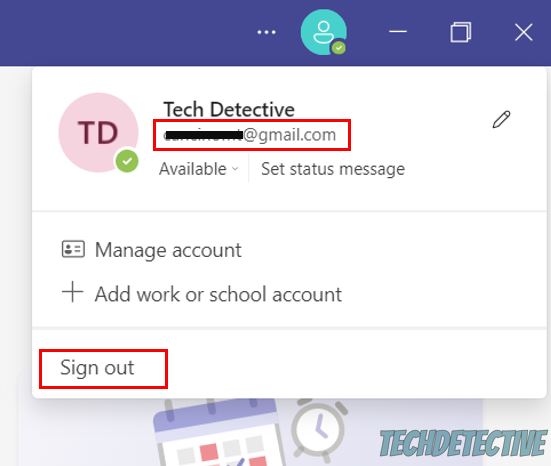
As you may already know, your Outlook calendar is synced with Teams. So if you couldn’t see your colleague’s calendar in Teams, you’ll need to use Outlook.
I know, this is probably the last thing you wanted to hear, but if you’re in a hurry, this is the quickest way to solve the issue.
Follow these simple steps to check your colleague’s calendar using Outlook:
If you’d like to know more details about your colleague’s calendar, you’ll need to ask them to share their calendar with you.
But, if the issue persists after trying the fixes above, you’ll need to make sure that your Outlook and Teams are running on their latest version. And if they’re not, please update them.
You see, sometimes bugs can interfere with the way these apps work, and one of the easiest ways to get rid of them is by installing any available updates.
By updating both apps, you’ll not only get rid of the error, but you’ll also be able to enjoy new features.
Sounds good, huh?
Follow these simple steps to update Outlook:
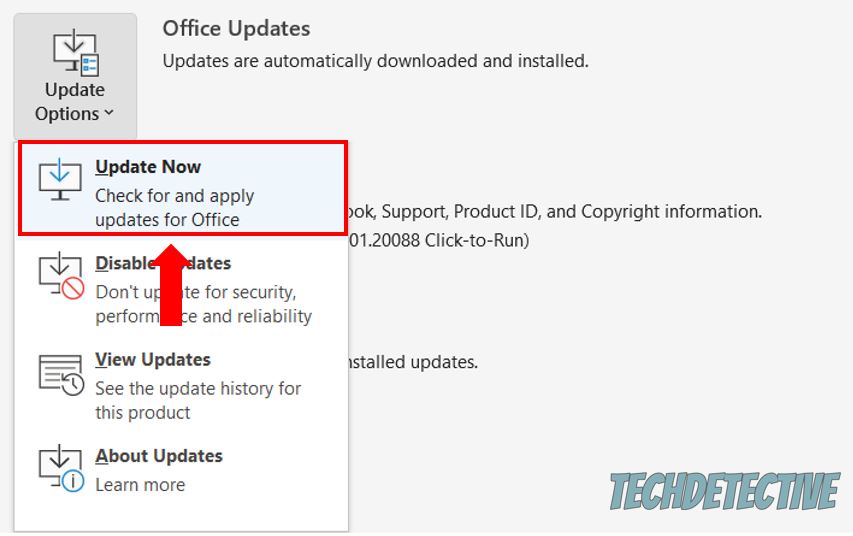
To update Microsoft Teams, you’ll need to:
If you’re using Outlook or Teams web version, you’ll need to update your browser. Follow these instructions to do it:
Microsoft Edge:
Google Chrome:
Tip: If you can’t find the Microsoft Teams meeting button on your Outlook calendar, try updating both apps. As you can see, this simple action can solve multiple issues.
Not being able to see a colleague’s calendar in Microsoft Teams can be really annoying, especially when you need to schedule a meeting with them.
Luckily, with the help of this quick article, you’ll be able to leave this situation in the past.
If you take anything away, please let it be that the easiest way to see a colleague’s calendar is by creating a meeting (or editing an existing one) and going to the “scheduling assistant” tab.
But, if that didn’t work, remember to check your account or use Outlook. And don’t forget to check if Teams and Outlook are fully updated.
Thank you so much for taking the time to read this article. If you ever experience a different issue while trying to use Teams or any other collaboration platform, please make sure to check out our site. You’ll find multiple articles that will help you fix it and improve your overall experience.
Have a wonderful day!