
Are you desperately looking for the ultimate guide to fixing Paramount Plus not working?
I’m not at all surprised! This streaming service has great content to offer and can give you a wonderful viewer experience, but it’s also been known to be a little problematic.
You might find comfort in knowing that, just like you, thousands of people find themselves looking for a guide with all the answers. After all, I know how annoying it can be not to be able to enjoy a service you’re paying monthly for.
But don’t worry, you came for solutions, and that’s precisely what you’ll get. Below, you’ll find a list of several causes that might be causing your problems, and some ways to address them.
The 8 main issues that will be covered in this ultimate guide to fixing Paramount Plus are:
Other additional issues that could arise but won’t be covered in this article are:
You’d be surprised by how many fixes different problems have in common. In fact, most of those listed above can be corrected by simply:
Read on to rediscover your love for Paramount Plus!
First, let’s make sure that the platform’s servers are doing ok.
As you probably know, these are in charge of storing important information and giving millions of Paramount Plus subscribers a high-quality service.
Given their key role in the company’s activities, their engineers have worked really hard to make them as resistant as possible. And while they’ve made great progress, it wouldn’t be safe to say that they’ve managed to make them failproof.
In fact, things that seem unimportant, like a coding bug, a broken hard drive, or even minor hacking can affect the platform.
This can quickly cause Paramount Plus to stop working and keep asking you to sign in, say some content is unavailable and much more.
Solution: To be 100% sure this is the source of the issue, let’s check the real-time status of the platform’s servers. Doing so is very easy:
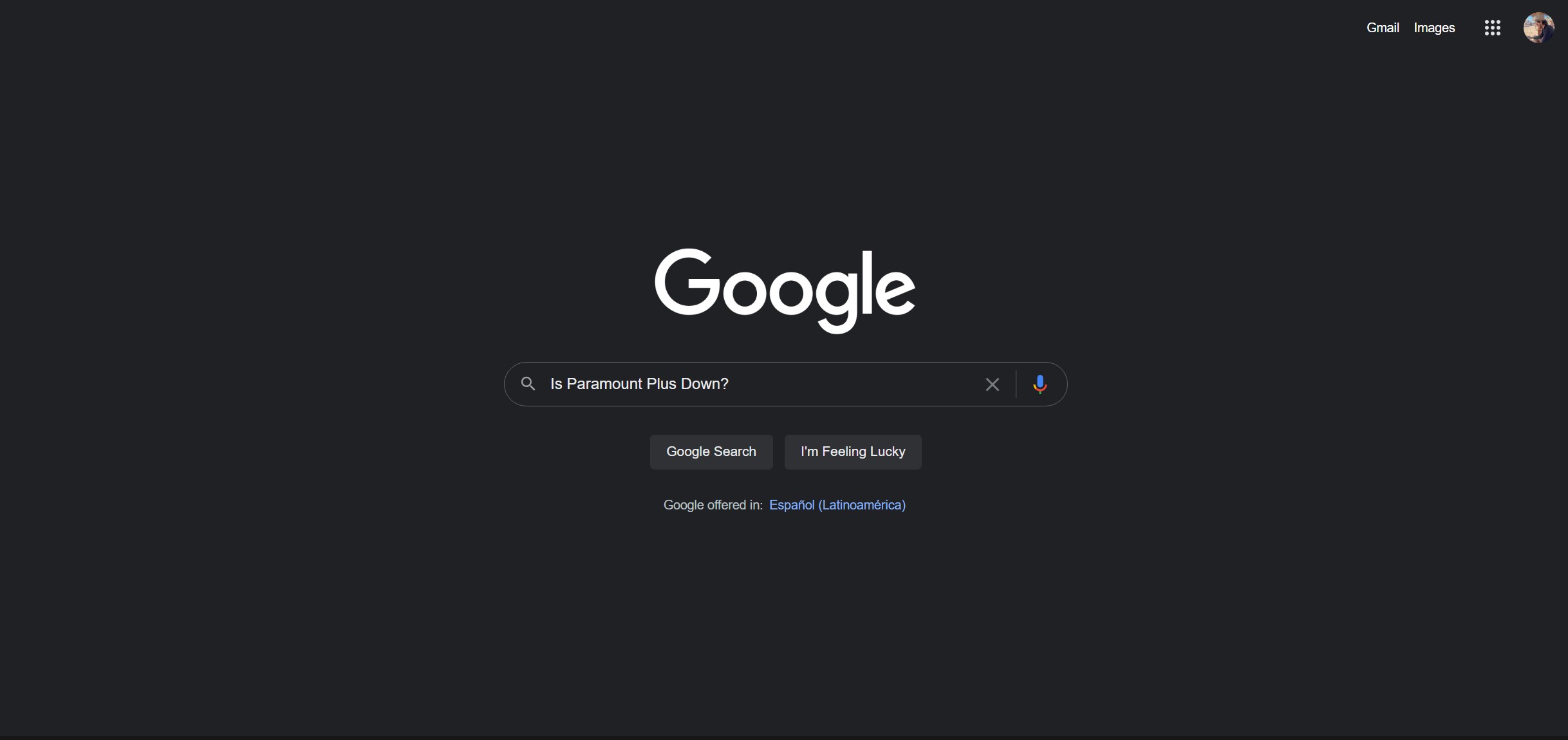
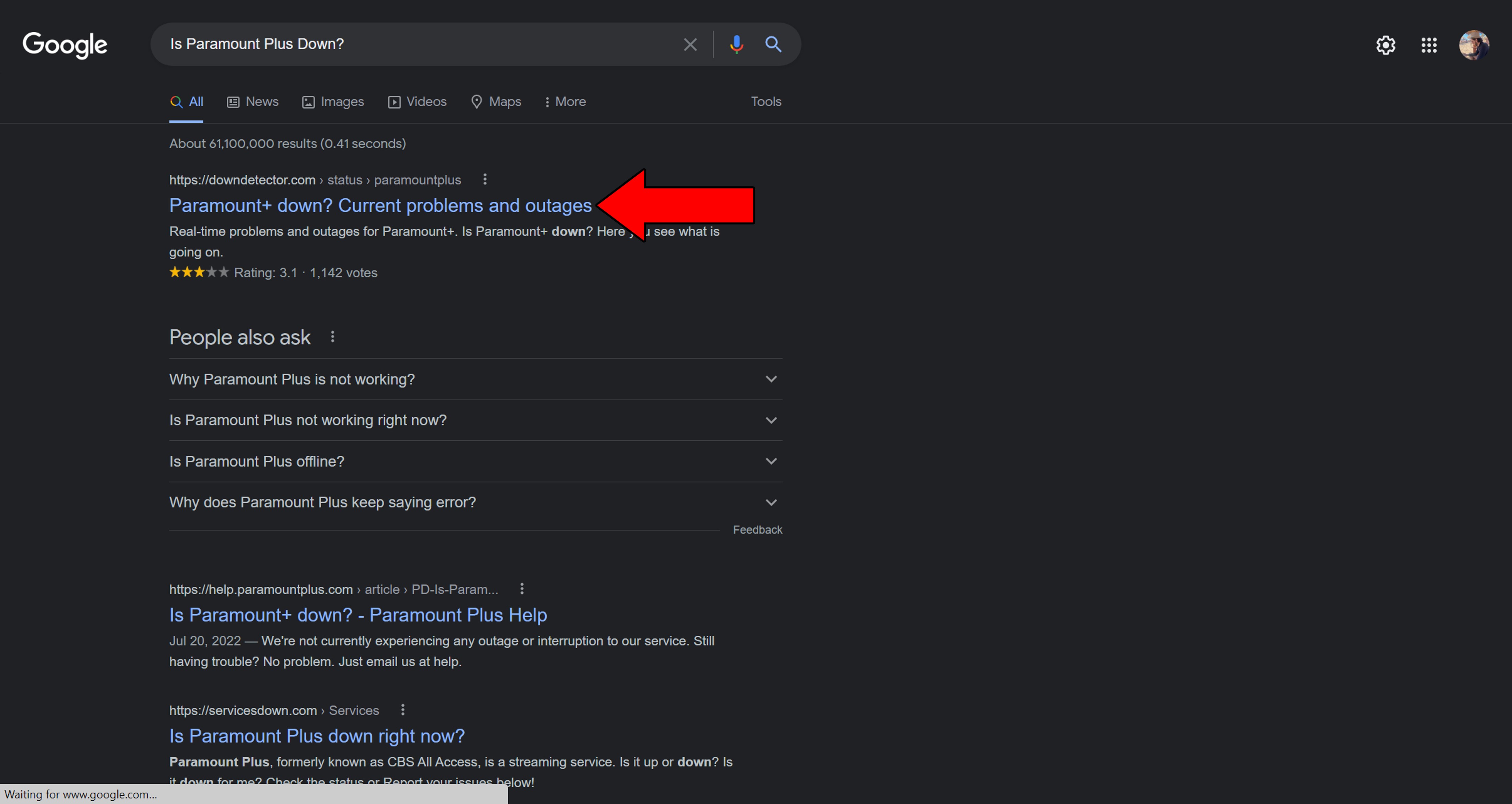
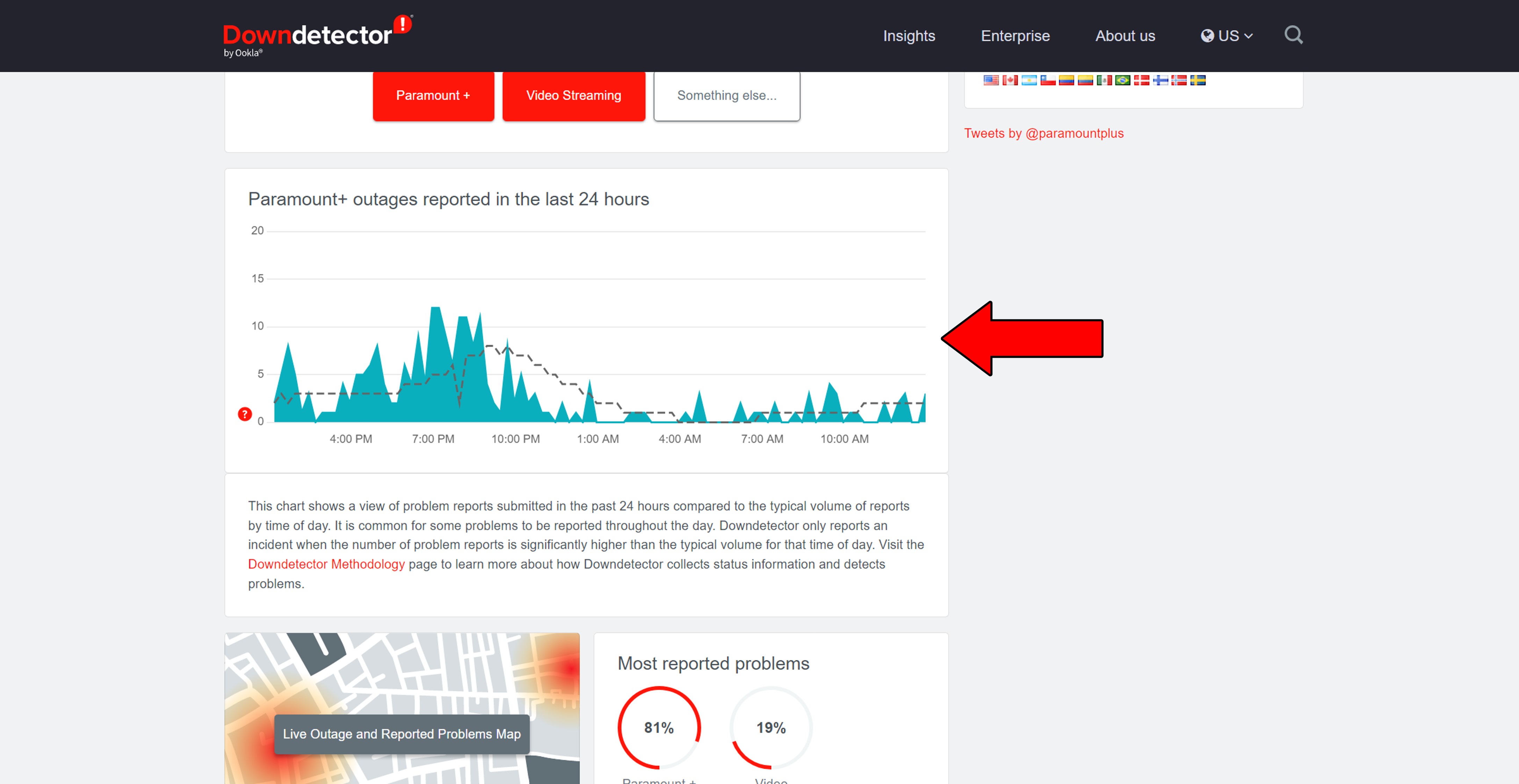
Sadly, if you see several user reports causing spikes in the graph above, there’s no doubt about it. Paramount Plus is currently in trouble.
But I wouldn’t worry too much about it. The platform has a very efficient IT department, so I’d be surprised if this issue lasts longer than a day.
Next, let’s rule out your connection as a possible culprit.
You might be thinking that, if you’re here reading this, there’s nothing wrong with your network. And while I’d love to agree with you, I can’t. Sometimes things can be a little more complicated than they seem.
Sure, if you had total network failure, you wouldn’t be able to be here. But in some cases, you might only have a weak signal. This would allow you to keep browsing the web and chatting, while also having Paramount Plus not working.
How so? Due to the platform’s requirements.
You see, texting your friends and family is much easier on a failing network than streaming your favorite content online. Especially at higher resolutions.
As a general rule, Paramount Plus needs at least 5 Mbps to function properly and stream in Full HD resolution, and a whopping 25 Mbps for 4K.
If your current network does not meet these requirements, it would explain why Paramount Plus is not working as you’d expect. Some of the most common signs of a weak signal are bad video quality, or constant buffering.
Solution: The first thing you’ll need to do is estimate your network needs correctly. Take the number of people you share your home network with and multiply it by the Mbps your desired resolution requires. For example, if there are 3 other people living with you, and you all love 4K content, you’ll need a plan that offers at least 100 Mbps.
Assuming that your current plan is already fast enough, try calling your provider and asking if they’re having coverage issues. If they tell you it’s all good on their side of the fence, resetting your modem is not a bad idea.
New to this whole thing? No worries, it’s all very simple:
VPNs are simply amazing.
Not only do they secure our browsing, but also open up a world of possibilities we can take advantage of. There’s truly a lot to love and very little to complain about.
But what if I told you that using the wrong one could be the reason Paramount Plus is not working?
Believe it or not, streaming companies hate VPNs with a vengeance. Some of them, have even started blocking subscribers who use them often.
I don’t agree with these measures, but I understand why they must be taken. And when you learn the reason behind it, you might too.
You see, a lot of the content on Paramount Plus is only licensed to be streamed in certain countries or regions. Since VPNs allow people from all over the world to access it, the company has to take action or face multi-million dollar lawsuits.
If streaming without a VPN is off the table for you, I’d recommend looking into premium subscriptions. They take full advantage of your internet speed and offer obfuscated servers.
These are great at hiding your VPN traffic, thus reducing your chances of being blocked or targeted with poor performance within the platform.
Solution: The best way to tell whether your current VPN is to blame for this situation is to disable it and stream without it for a while. If you no longer encounter any of these issues, there’s your answer. It’s time to start looking into other alternatives.
There are great options out there that go for as little as $60/year in monthly payments.
Now, let’s look at something to address flickering and bad video quality.
Since its release to the market in late 2002, HDMI has been the all-in-one solution for audio and video transmission in modern households. You probably already knew this, but what you might not be aware of is that there are different TV ports for different HDMI versions.
As technology has advanced, so have video resolutions. Believe it or not, the old HD format we grew up watching on TV has 9 times fewer pixels than what your modern 4K TV displays. More pixels mean larger file sizes, which translates into the need for faster internet plans and transfer speeds.
4K needs a minimum transfer speed of 10.2 Gbps. If your current HDMI does not support this speed or is older than version 1.4, it could be the reason Paramount Plus is not working.
And to make matters worse, you might be using the right cable and ports, but either one could have become damaged. This can happen due to normal wear and tear or bad practices, such as keeping your cable pressed at a sharp angle between the back of your TV and the wall.
Solution: Sadly, there’s no way to know what HDMI version you have without looking at the package it came in. Some are labeled with the resolution they support, but this is not a general rule. That being said, if your cable is over 7 years old, the likelihood of it being the source of the issue is very high.
If you have another HDMI cable in your home that you can use for testing, please go ahead and connect it to a different HDMI port in your TV.
If Paramount Plus is working again, stick to the new cable and stay away from the old port.
Sometimes, the simplest answer is the right one.
There’s a good chance that the reason Paramount Plus is not working is that the platform needs to be force-stopped and relaunched.
Why does this work? Simple.
Whenever we use our favorite apps, there are thousands of background processes running at the same time. More often than not, they work as you’d expect and that’s that. But sometimes, one or more can crash and cause the platform to act weird.
By force-stopping and relaunching the app, you’ll be giving Paramount Plus a chance to get rid of any troublemakers and reload most of its resources from scratch.
This is what I consider to be a universal fix, as it should also work on other platforms/devices you’re having trouble with. Don’t be afraid to try it out!
Solution: Here’s how you can force-stop the app on iOS and Android devices, as well as on Amazon’s Firestick.
Apple TV:
iPhone and iPad:
Firestick:
Android:
If you don’t see your device listed above, don’t sweat it. You can always go to Google and search for “How to force-stop apps on <Your Device’s Make And Model Go Here>”. You should be able to find several resources with detailed instructions for your specific case.
Most people don’t have keeping their apps updated at the top of their list of priorities, but they should. Believe it or not, while failing to do so won’t be the end of the world, it can be the source of several technical difficulties as time passes.
With every update, app developers try their best to install as many new features and fix as many bugs as they can. Moreover, newer app and network versions are designed with the latest streaming device Firmware in mind.
Using an older version of the platform on a fully updated streaming environment could be the reason Paramount Plus is not working.
Now, in most cases, this shouldn’t be something you have to worry about, as there’s automatic updating. But sometimes a weak network or a bug can get in the way and prevent this from happening.
In such a case, you’ll have to download and install the latest version of the app to your streaming devices.
Solution: Here’s how to go about this on iOS and Android devices, Roku TV, and Amazon Firestick:
Apple TV, iPhone, and iPad:
Android:
Roku TV:
Firestick:



5. Find Paramount Plus and select it
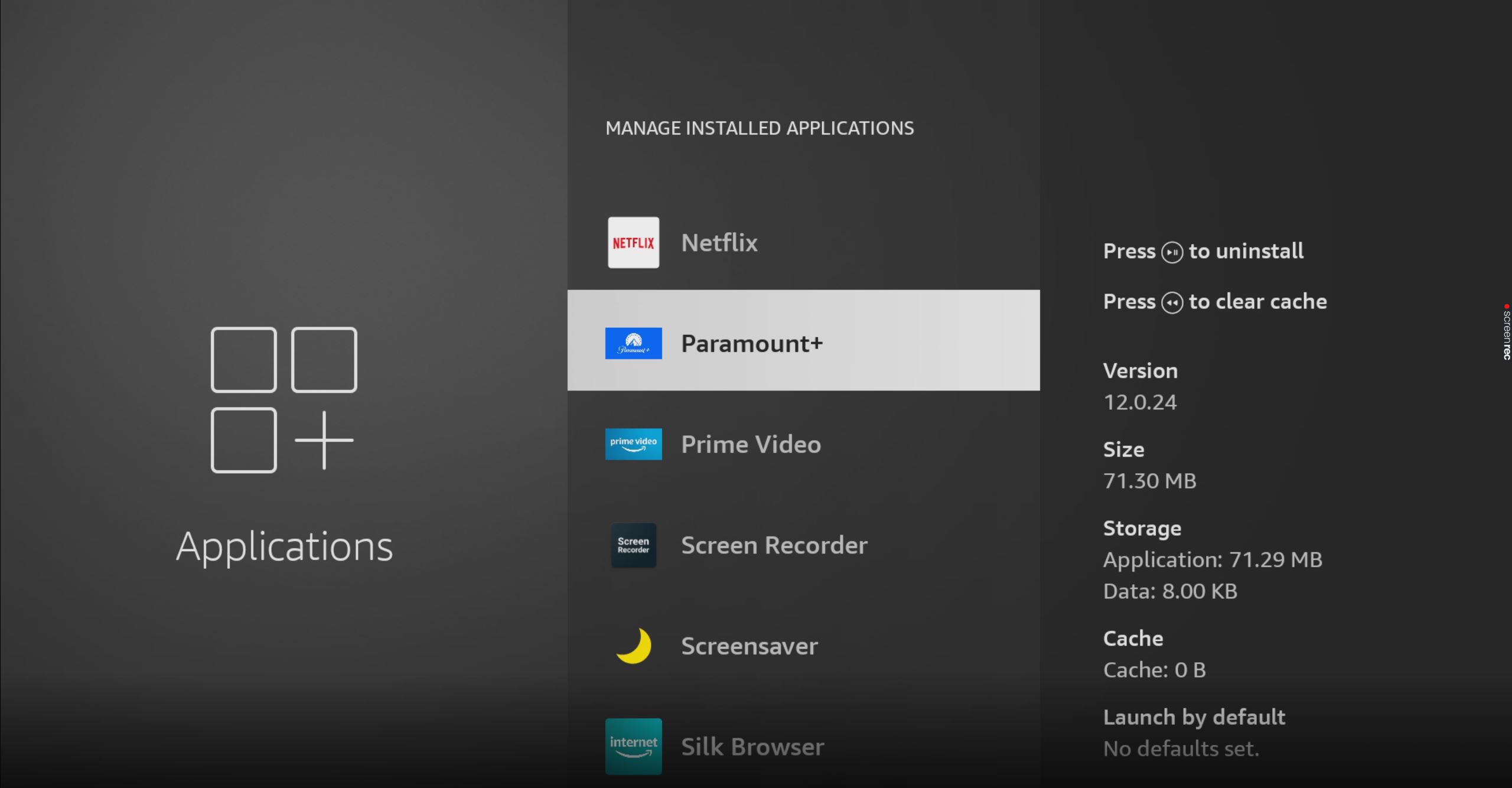
If you don’t see the “Update” option, that’s good news. It means you already have the latest version installed.
While keeping your apps fully updated will solve most problems, you won’t see the full benefits of it until you do the same for your streaming devices.
Like the Paramount Plus app, your favorite devices should be configured to update themselves automatically. But if for whatever reason this isn’t happening, you’ll have to manually interfere again.
Solution: As I mentioned earlier, with so many devices out there, it would take a long time to guide you through the process of updating each one.
And while I don’t mind it, I’m sure you’ve got enough on your plate already!
In these types of situations, going to Google and repeating the steps from point #5, should help you find the right details for your specific case.
To paint you a picture, here’s how to do it on an Amazon Firestick.


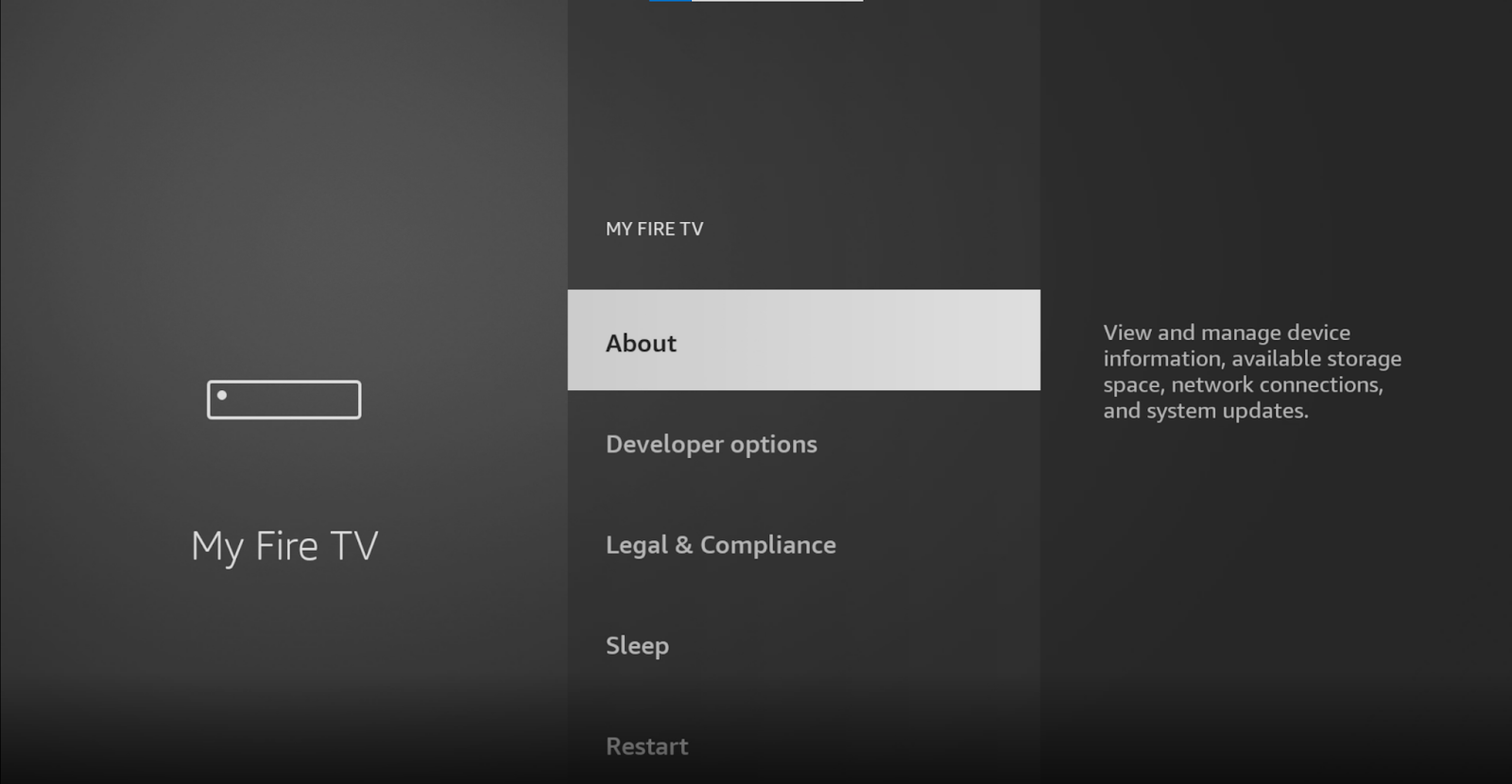
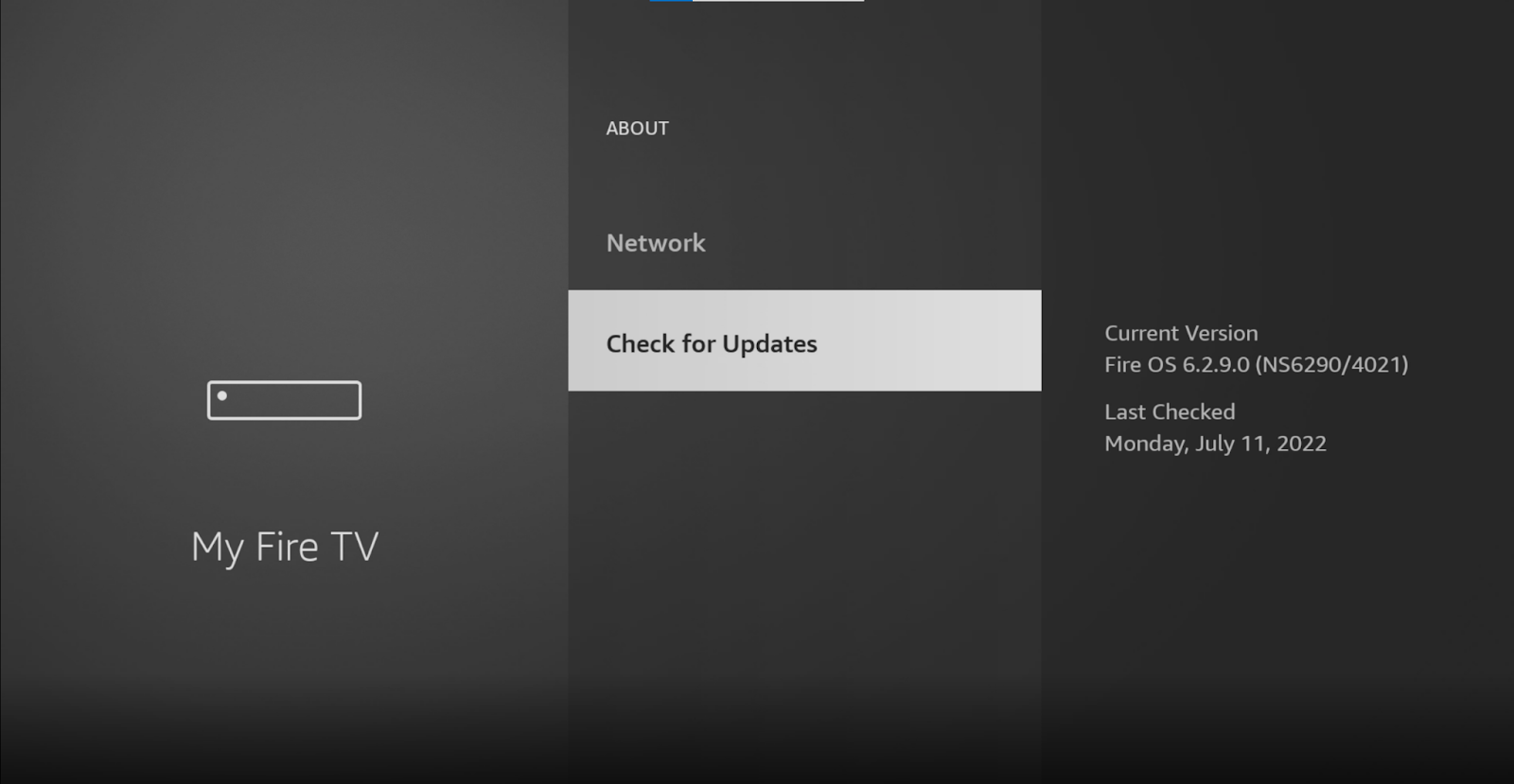
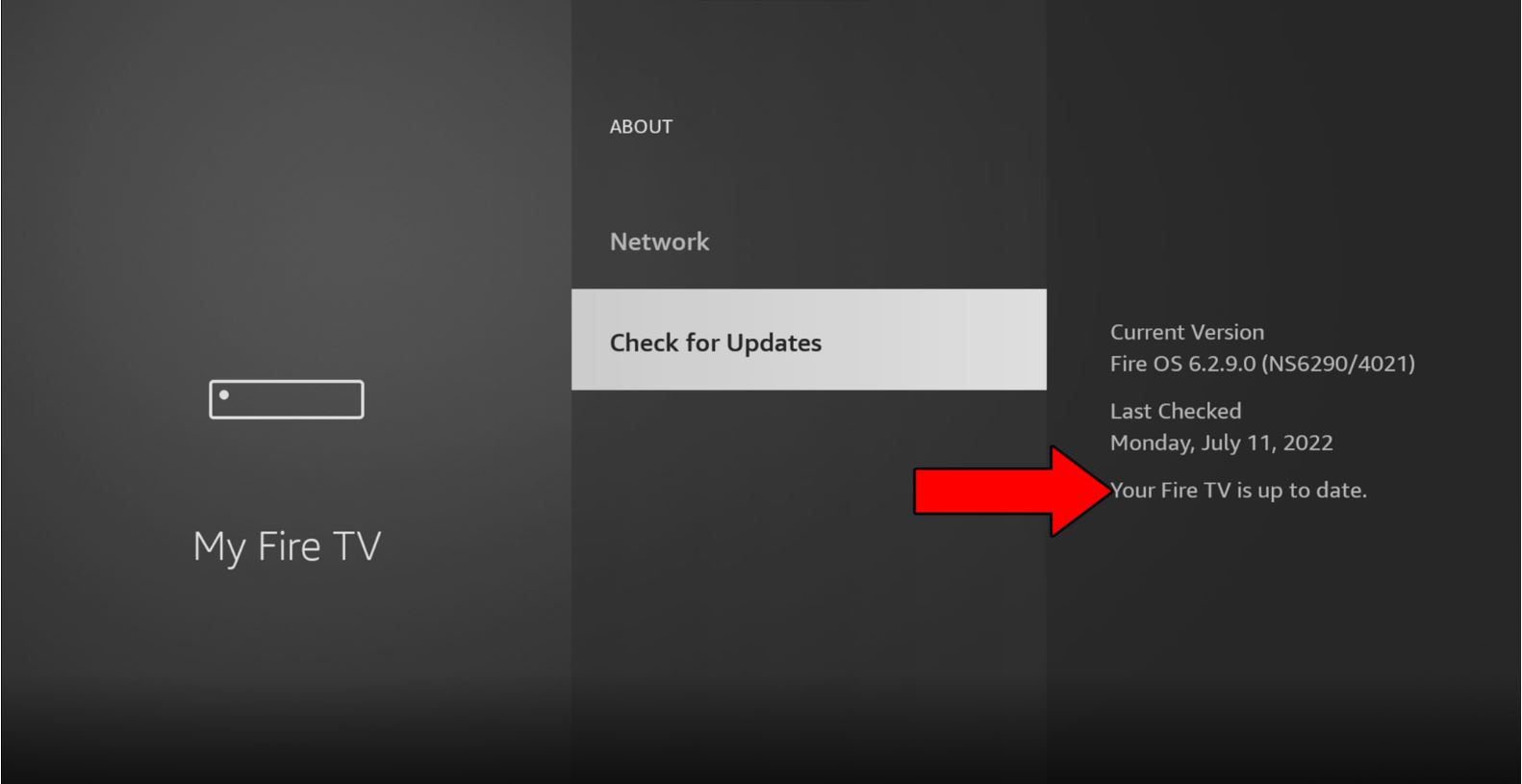
Sometimes, no amount of restarting or updating will get the job done. Certain bugs or corrupted files can be very stubborn and won’t go down without a fight. In such a case, you’ll have to uninstall and reinstall Paramount Plus.
By doing this, you’ll be giving the app a chance to patch up anything that needs attention and start running again with a clean slate.
Your in-app user preferences, profile, and Continue Watching list will be unaffected by this as all that information is backed up in the cloud. Worst case scenario, you’ll have to enter your login credentials after re-downloading Paramount Plus, but other than that it should be smooth sailing all the way.
Solution: As I said earlier, to make the most of your time, please go to Google and search for “How to uninstall apps on <Your Device’s Make And Model Go Here>”. To give you a general idea, here’s what this process looks like on Amazon’s Firestick, Apple TV, Roku TV, and Samsung TVs.
Fire Stick:
Apple TV:
Roku TV:
Samsung TV:
If you have no idea what these are, that’s ok. Like several other people, you might have heard these terms at some point but are confused about what they mean.
Now that you’re here, what do you say if we shed a light on each concept? Let’s start with the cache & data.
These are where your favorite apps store important information. In them, you’ll find audio, video, user preferences, and login credentials. By keeping this data handy, Paramount Plus can load much quicker when launched, making your experience better.
Cookies, on the other hand, are more common on PCs and websites. They’re tools that make your browsing more efficient and help targeted ads be more accurate.
More often than not, it’s best to leave them all alone. But on some rare occasions, a file stored within them can become corrupted, which would explain why Paramount Plus is not working.
In such a case, you’re better off deleting them.
Solution: You should be able to clear your cache, data & cookies in every browser and operating system out there. For this example, I’ll use Google Chrome and an Amazon Firestick.
On Google Chrome:
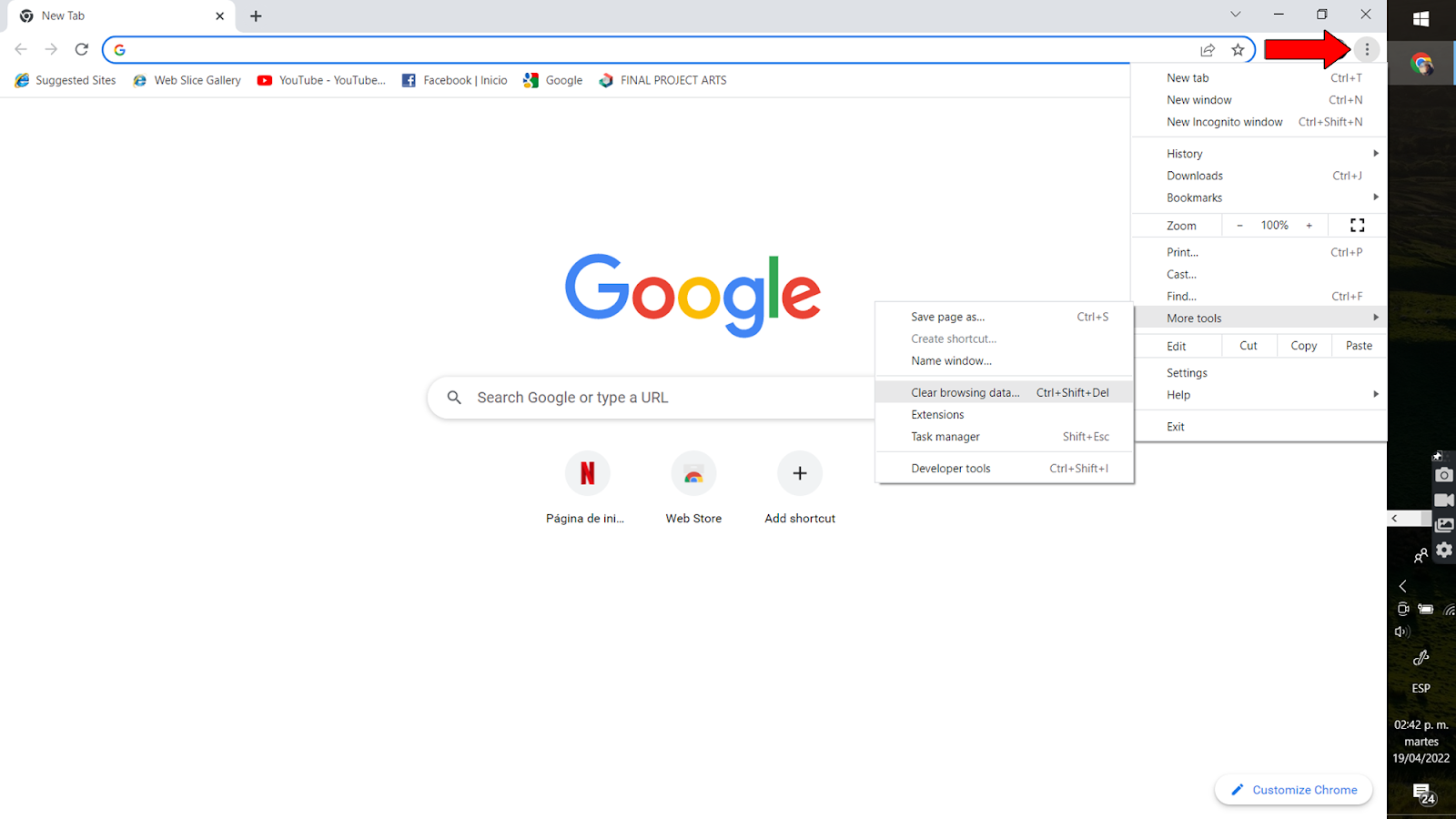
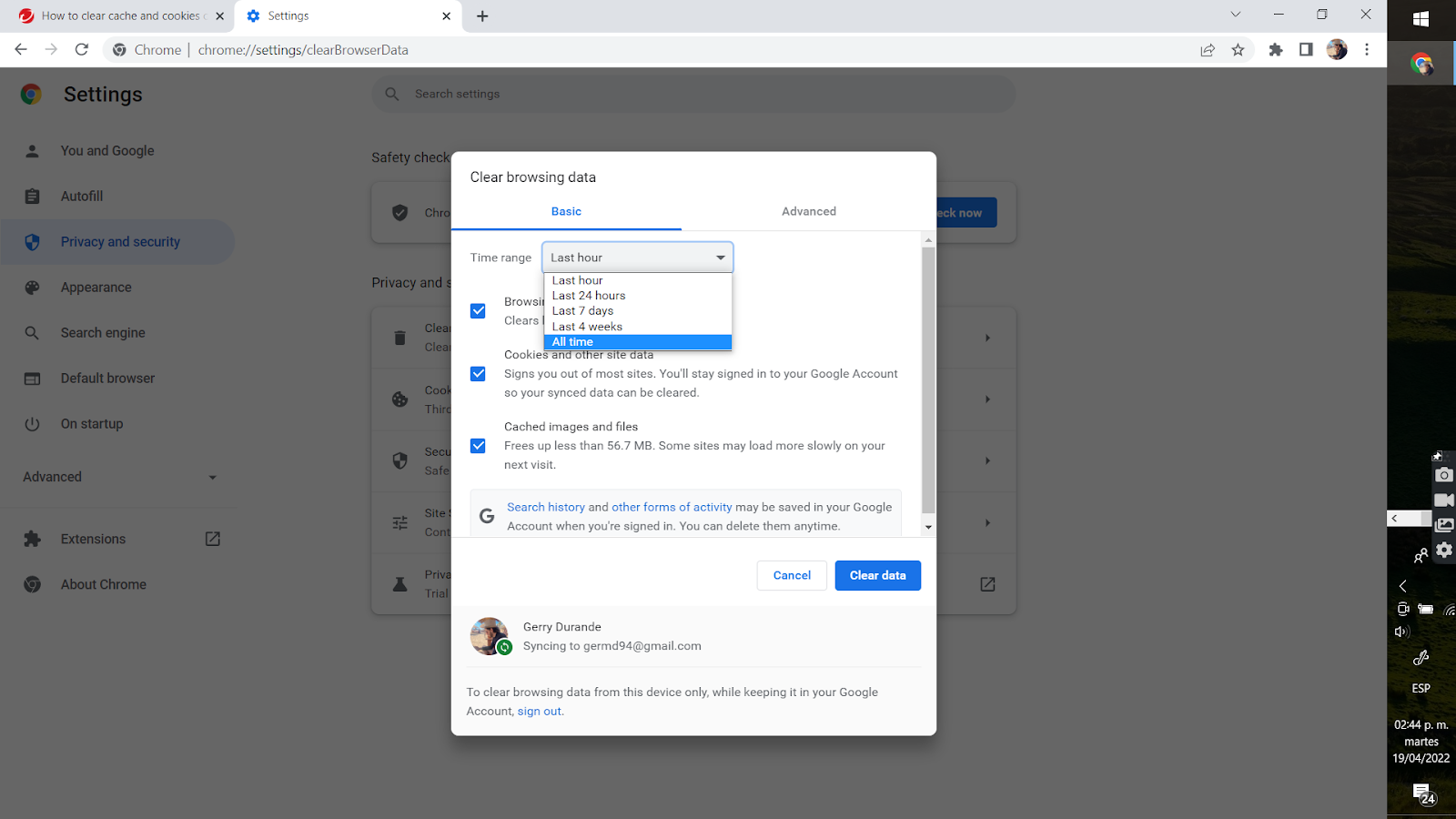
On an Amazon Firestick:



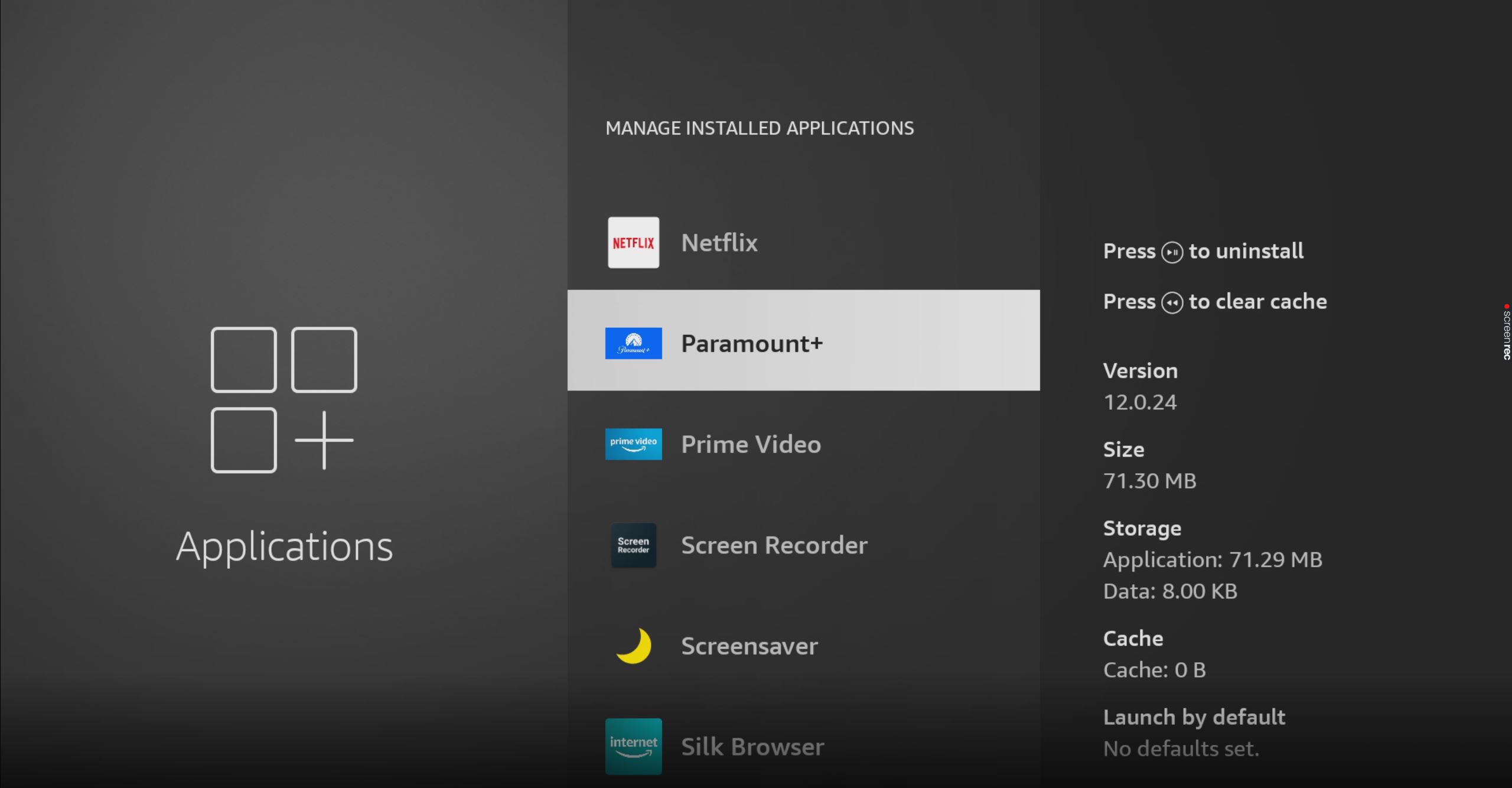
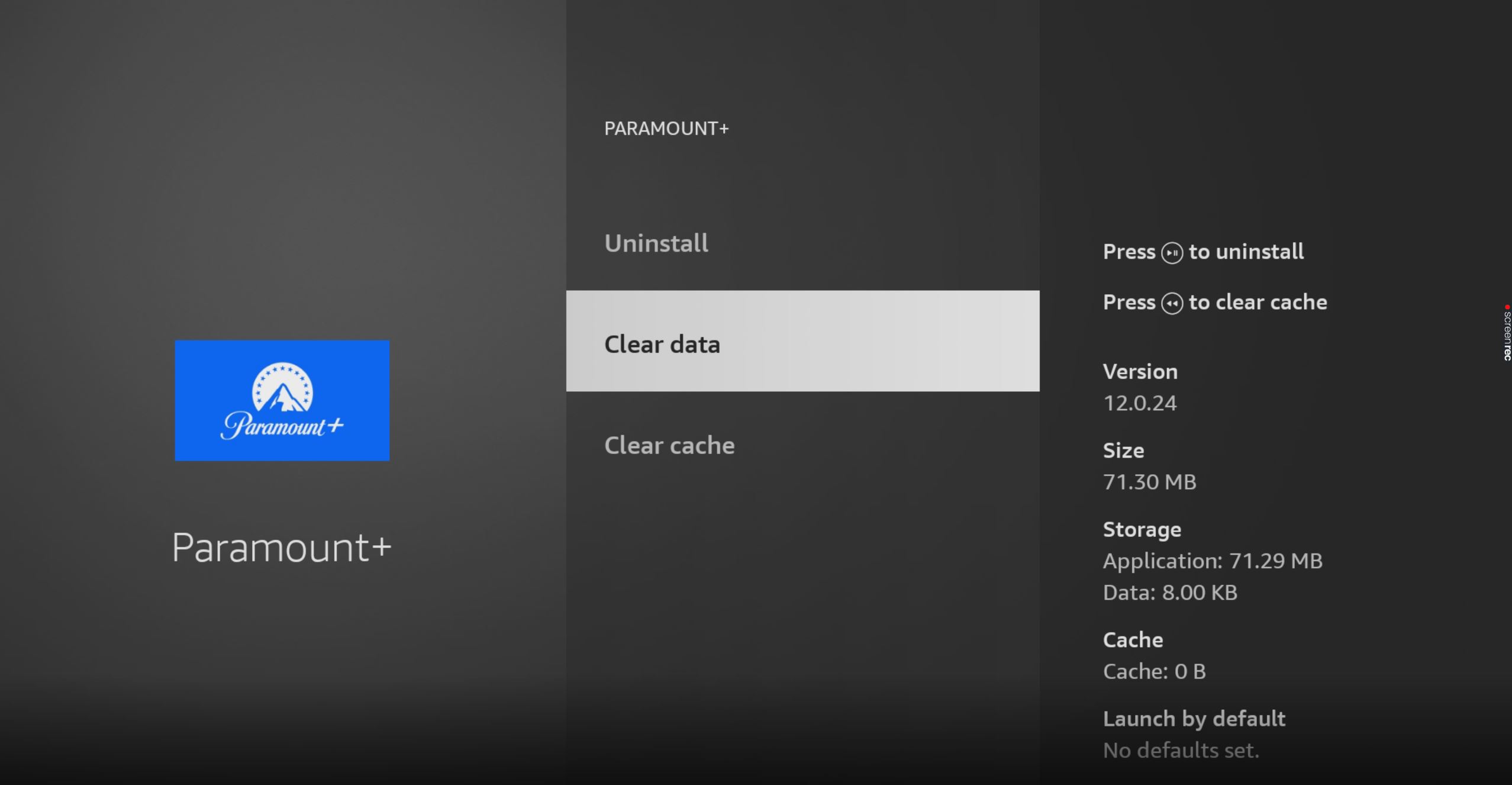
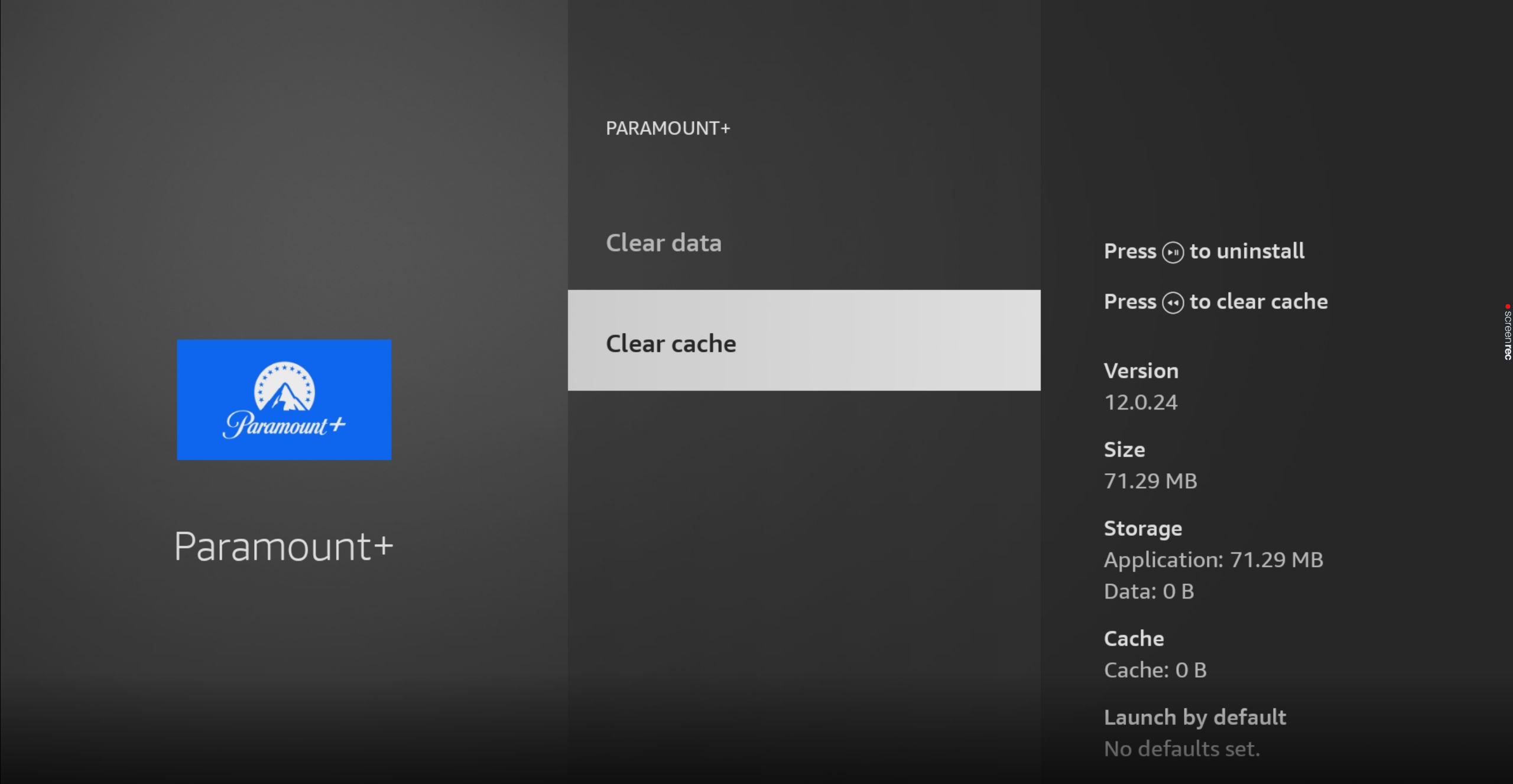

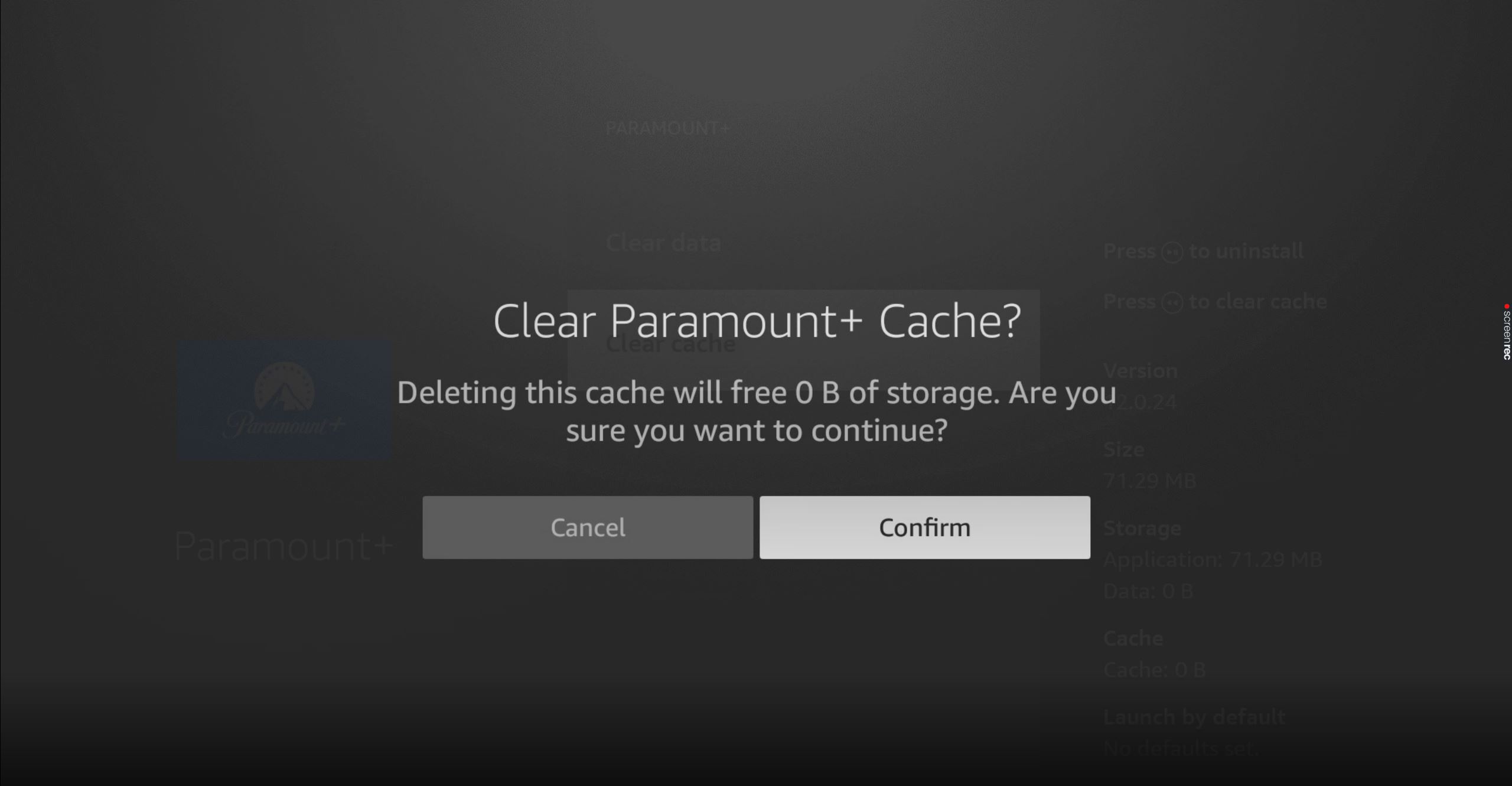
Lastly, let’s try something really obvious, but highly effective.
You might not know this, but every piece of content within Paramount Plus has its own ID and space on its servers. By keeping things organized this way, the platform can prevent a single issue from becoming a general failure.
And while this measure normally works wonders, it could also trick you into thinking that Paramount Plus is not working, when in reality, the problem lies with just one title.
Solution: Switch back and forth between different shows, as this sometimes refreshes the configurations of the title you were originally watching.
If you notice that you can watch other pieces of content uninterrupted, then it’s very likely that your favorite show needs you to be patient until it’s back up and running again.
Having Paramount Plus not working can be very annoying. You’d think that in this day and age, and especially for the price you’re paying, there wouldn’t be so many things that can go wrong. Who knew enjoying your favorite show and relaxing would be asking too much?
What a disaster!
Luckily, as I hope you’ve learned in this piece, addressing most of the causes behind this issue is very easy. More often than not, using the right VPN, double-checking the platform’s servers, and making sure that your internet connection is okay, should do the trick.
Thank you so much for sticking with me all the way to the end, If you found this article helpful, you’ll be happy to know that we upload new content weekly. Please check out our other incredible resources below to become a Tech Detective yourself!
I wish you nothing but the best.