
Are you trying to stop Netflix from skipping episodes?
Sadly, I’ve been there too. Watching new TV shows is one of my favorite hobbies, but there’s nothing more annoying than not being able to enjoy them because Netflix spoiled them by skipping episodes.
Unfortunately, this may happen if the autoplay feature is turned on, if someone else is using your account, or if you have an outdated app or bugs.
But don’t worry, you’ve come to the right place to get this issue fixed.
If Netflix keeps skipping episodes, you’ll need to disable the autoplay feature, clear your history, or check your privacy settings. You can also try updating or reinstalling the app.
Read on to stop Netflix from skipping episodes!
Netflix is the most popular streaming platform out there due to its exclusive content and multiple features.
Unfortunately, no matter how famous the app is, hundreds of people have complained about its autoplay feature.
You see, although this feature was initially created to improve your streaming experience, it could be the reason Netflix keeps skipping episodes.
This is why the first thing I recommend doing is disabling it. Follow these simple instructions to do it:
Web-version:
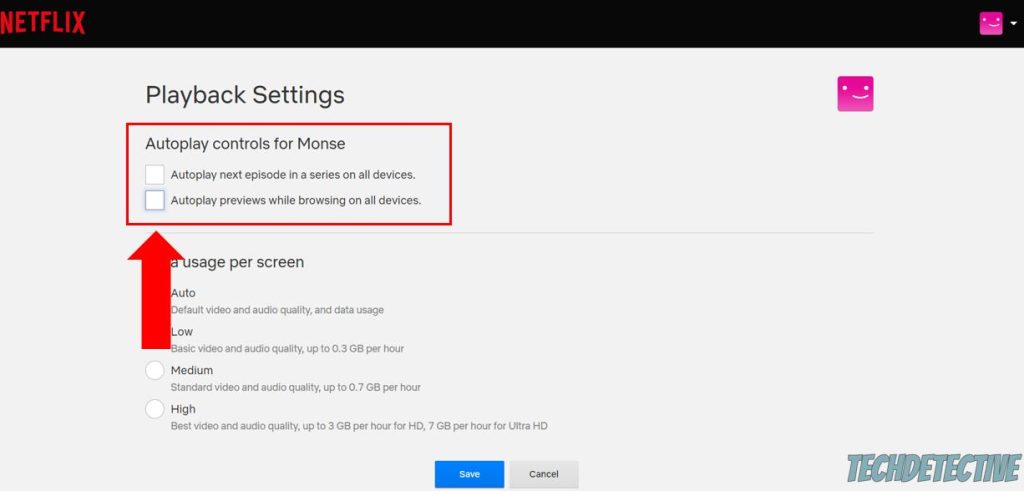
iPhone, iPad, or Android device:
The changes you make to your playback settings will be applied to any other device that uses the same account.
Once you’ve completed the steps above, I recommend relaunching Netflix and signing out and back into your account. This way, you’ll be able to refresh any background process and get rid of temporary bugs.
If you’re rewatching a show, Netflix may automatically skip the episodes that are already marked as “watched”.
So, if disabling the autoplay feature didn’t do the trick, I recommend clearing your Netflix history. Here’s how to do it:
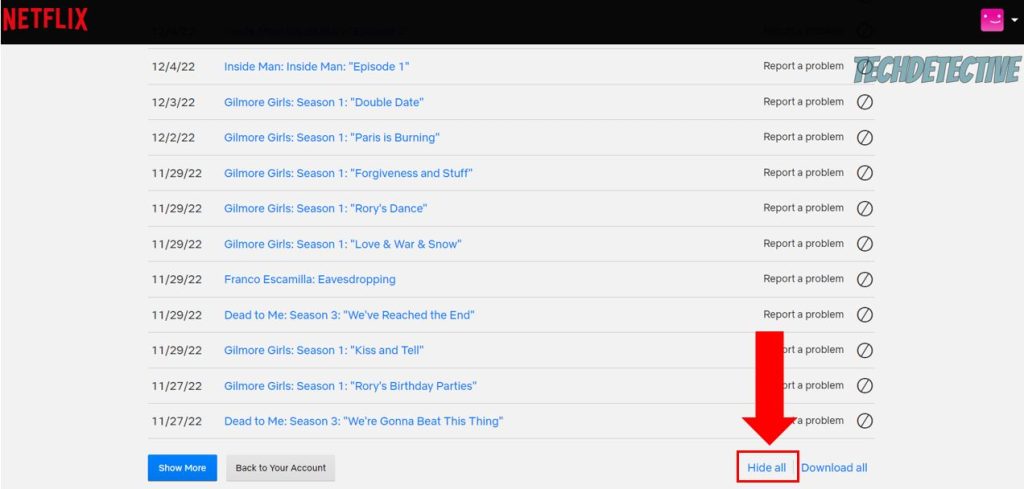
Within 24 hrs, your viewing history will be deleted, and the episodes will no longer be marked as watched. Bear in mind that clearing your history will interfere with Netflix’s recommendations.
If the issue persists, chances are someone else is using your Netflix account and watching the same TV show.
If you share your account with your friends or family, please talk to them about this situation and ask them to create a different profile.
But, if you don’t share your account, someone might’ve guessed your password. To solve this issue, you’ll need to check your privacy settings.
Here’s how to do it:
If you don’t recognize a device, please click on “Sign Out”. Then, go to the Account menu and change your password.
Try using a different password than the one you use for other websites and apps, and make sure it’s not too simple, try mixing letters, numbers, and symbols.
As you may already know, coding bugs can make Netflix crash and cause multiple difficulties while trying to stream content.
Netflix’s developers are aware of this and constantly work on new updates that fix these errors and add new features and content.
This is why, if you haven’t installed any updates in a while, you won’t be able to get rid of the troublesome code that was responsible for Netflix skipping episodes.
Most modern devices are programmed to automatically install any available updates, so you don’t have to. Unfortunately, sometimes a faulty connection or a low battery percentage can interrupt the process.
But, don’t worry. You can manually update Netflix, you’ll just need to connect to a strong Wi-Fi signal and:
iOS devices:
Android Devices:
Fire Stick:
Xbox One:
LG TV:
If you’re streaming content on your PC (web version), don’t forget that your browser needs to be updated too.
But, if you’re using a different Smart TV or streaming device, please go to your device’s app store, search for the app, and update it. Or, you can also search on Google for detailed instructions.
Once you’ve updated your device, please open Netflix and try streaming a TV show to see if the issue was solved.
Make sure to update your device’s software too. This way, you’ll avoid compatibility issues.
If you’ve tried disabling the autoplay feature, clearing your history, and updating the app, but the issue persists, you might want to keep reading.
Sadly, sometimes the bugs and corrupted files that are responsible for Netflix skipping episodes won’t go away by simply installing updates or relaunching the app.
When this happens, you’ll need to uninstall the app and download it again, as this is one of the most effective ways to get rid of them and give Netflix a fresh start.
Follow this quick guide to uninstall Netflix:
iOS devices:
Fire Stick:
Xbox One:
LG TV:
Once you’ve reinstalled Netflix, go to your device’s app store and reinstall it. Then, sign in to your account and stream a TV show. You should be able to enjoy it uninterrupted.
Netflix is compatible with multiple devices, so if you couldn’t find yours on the list above, please go to Google and search for “How to uninstall/install apps on [Your Device’s Name Goes Here]”.
That about covers it! I hope that this article has helped you stop Netflix from skipping episodes.
If you take anything away, please let it be that you can easily solve the issue by disabling the autoplay feature, clearing your viewing activity, and checking your privacy settings.
Moreover, don’t forget to update or reinstall the app on your device.
Thank you so much for taking the time to try the five fixes above. If you ever experience a different issue while streaming content on Netflix or on any other platform, please visit our site. You’ll learn multiple ways to fix it.
Have a wonderful rest of the day!