
Are you stuck trying to fix Error 8056 on your Fire TV?
Welcome to the club! You wouldn’t believe how many people experience this issue daily.
Not being able to use Prime Video because an error message keeps popping up can be really frustrating, especially when you’ve waited all day to get home and binge-watch your favorite TV show.
But, don’t worry! You’ve come to the right place. In this article, you’ll learn about different ways to get rid of this annoying issue.
Error 8056 indicates that your Fire TV encountered an issue while updating its software or an app. It usually pops up when your device is not connected to the Internet, it has a corrupted cache, bugs, or, glitches.
Follow these 7 easy fixes to get rid of Error 8056:
Keep reading to fix Error 8056!
Before doing anything else, please restart your Fire TV.
As simple as it seems, this quick action can help refresh background processes and fix some bugs or glitches.
There are different ways in which you can restart your Fire TV, these are:
Method 1:
Method 2:
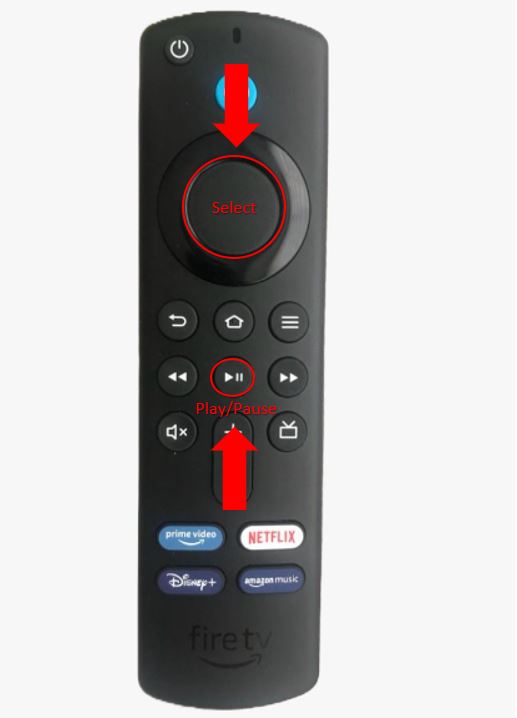
Method 3:
Now, let’s make sure your device is running on its latest software version, since Error 8056 may occur if there’s a missing update on your Fire TV.
Amazon often releases Fire OS updates to fix errors, bugs, or other elements that may be preventing your installed apps from functioning correctly.
Normally, updates will be automatically installed on your device, but this process can be easily interrupted by strict privacy settings or network issues.
Luckily, you can manually update your Fire TV, you’ll just need to:
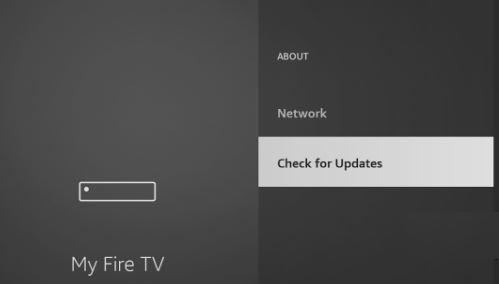
Once you’ve completed the steps above, try launching Prime Video again to see if Error 8056 was fixed.
If the fixes above didn’t do the trick, this just might!
Error 8056 may occur if your device is not connected to the Internet or if you have a weak Wi-Fi signal. Follow this quick guide to check if that’s the problem:
If your Internet connection is running slow, the first thing you might want to check is your Internet plan. This will need to be fast enough to meet the demand of your devices.
If you’re like me, you probably love using multiple devices while doing your favorite activity. For example, you may be streaming your favorite movie on your Fire TV, while using social media on your phone.
While this allows us to be connected and entertained all the time, it can also make our Internet connection run slow and cause different performance issues, such as error messages, download difficulties, and much more.
Remember, the more devices and streaming services you have, the faster your Internet plan will need to be.
Tip: Multiply the number of people living in your house by 25 Mbps to know what Internet plan is best for your needs. This way, if you’re living with your partner, you’ll need a plan of at least 50 Mbps.
If your Internet plan is not the problem, please restart your modem and router. This simple action may solve different network issues. To do it:
If Error 8056 keeps popping up while trying to watch your favorite movie or TV show, chances are you need to free up some storage space on your Fire TV.
Hundreds of users found that this quick action got rid of the issue!
But first, let’s check your available storage space. Follow these simple steps to do it:
Please make sure your device has at least 1 GB of available storage space. If it has less, try uninstalling any unused apps. To do it, you’ll just need to:
Once you’ve completed the steps above, try launching Prime Video again to see if Error 8056 was fixed. If it persists, don’t worry! Keep reading to learn more about other ways to solve it.
Next, let’s take a look at your app’s cache and data. If you’re wondering what these are, keep reading!
You can think of your app’s cache and data as a scrapbook. This is where temporary information is stored, such as images, fonts, videos, user preferences, and even login credentials.
Your Prime Video’s cache and data have great advantages! They eliminate the need to re-download this information every time you launch the app to reduce loading times and improve your overall streaming experience.
Sadly, if there’s a problem with a file stored in your cache and data, Amazon Prime Video can display data incorrectly, glitch, and have some performance issues, such as out-of-sync subtitles, a black screen, and of course, Error 8056.
Don’t worry, though! Clearing your app’s cache and data may solve these problems. Follow this simple guide to do it:
Prime Video is one of the best streaming platforms on the market, but sometimes its performance issues can be really annoying.
Although it’s unusual, the platform’s servers may be down due to an overload of traffic or coding errors. This may be the reason why Error 8056 keeps popping up while trying to stream your favorite TV show or movie.
To check if Prime Video’s servers are to blame:
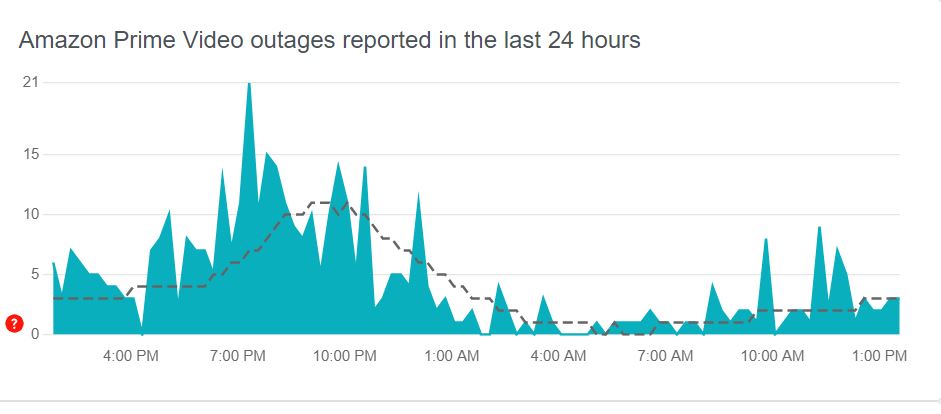
Sadly, if Prime Video’s servers are down, the only thing you can do is wait until the issue is solved.
But, don’t worry! Server downtime is usually fixed within a couple of hours.
If you’ve tried all of the fixes above, but you’re still stuck trying to fix Error 8056, try factory resetting your Fire Stick. This action will get rid of any bugs or corrupted files that are causing the error.
Before completing this step, please note that it will erase all the downloaded apps and user preferences. You’ll need to customize your settings again.
I recommend writing down or taking a picture with your phone of all your installed apps. This way, after the resetting process is complete, you’ll be able to download them again.
Follow this quick guide to factory reset your Fire Stick:
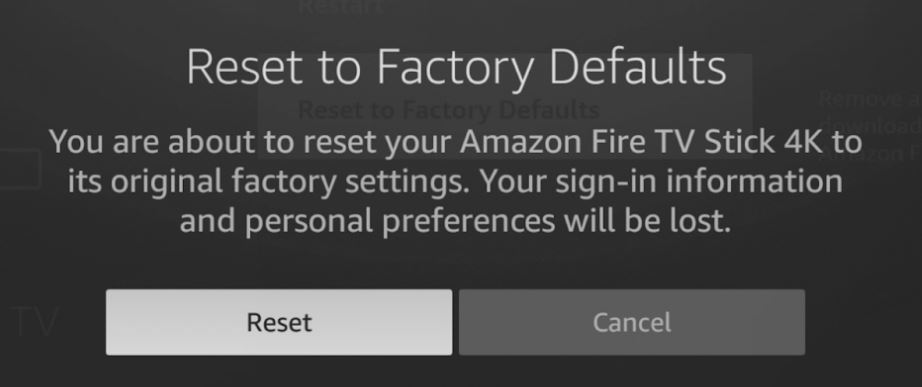
That about covers it! Hopefully, with the help of this article, you’ll be able to get rid of Error 8056 and enjoy your Prime Video subscription.
Remember, simple actions like restarting and updating your Fire TV, checking your Internet connection, or clearing your app’s cache and data can solve the issue.
Thanks for taking the time to read this article. If you found it helpful, please check out our other related content below.
Here at Tech Detective, we’re passionate about bringing solutions to everyday problems.
Have a great day!