
Does Netflix keep logging you out, and it’s taking the fun out of streaming?
That has to be super annoying! A big part of enjoying online content is binge-watching your favorite series uninterrupted.
I know having this happen is no fun, especially when you’ve had a long week and need a weekend with a hot beverage and some entertainment.
But don’t worry, you came to the right place for answers. Below, I’ve prepared a list of the most common causes behind this situation and 6 simple fixes to address them in no time.
When Netflix keeps logging you out, try checking how many people are using your account, clearing your cache & cookies, checking the app’s servers, or disabling your VPN. If that fails, you can also try updating the platform, or uninstalling the app.
Read on to stay signed in!
Let’s start off by thinking about how many people you share your account with. While Netflix has been a little stricter in this area recently, it used to be that the whole spirit of the platform was community. But even in the good old days, there was a limit to how many people could be logged into a particular account in a given time.
This is still the way the service operates, and believe it or not, sharing your account with too many people could be the reason Netflix keeps logging you out.
If you have a Premium plan and more than 4 people are already logged into your account at the same time (not including you), it’s not surprising that you keep being kicked out, as you’re exceeding the limit.
Now, not all is lost. If you suspect that someone you no longer want to use your account (like an ex, for example), is streaming at your expense, you can always sign out of all devices and change your password.
Solution: Here’s how you can do that:
To sign out of all devices at once:
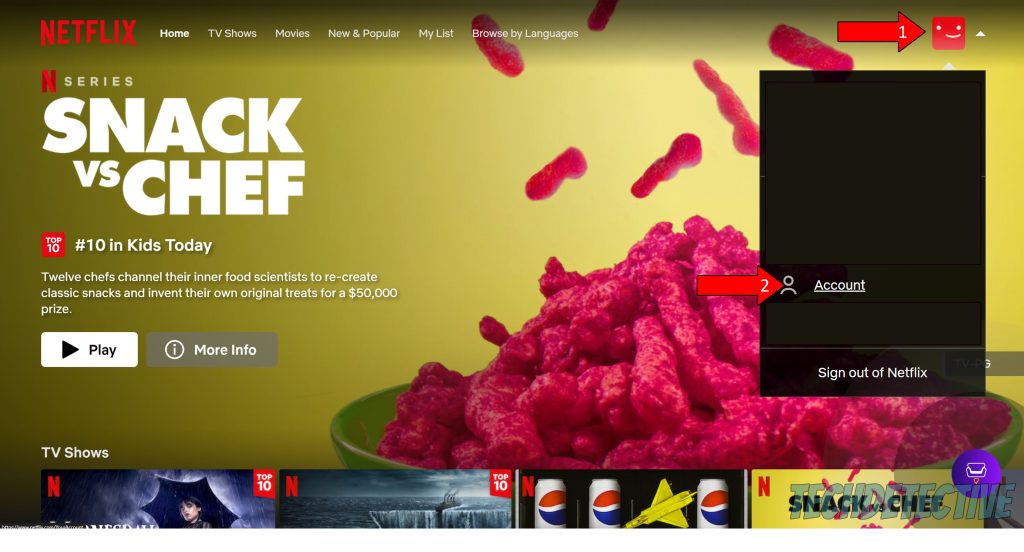
3. On the new window, find the option “Sign out of all devices”, and click on it. Then, confirm when asked again.
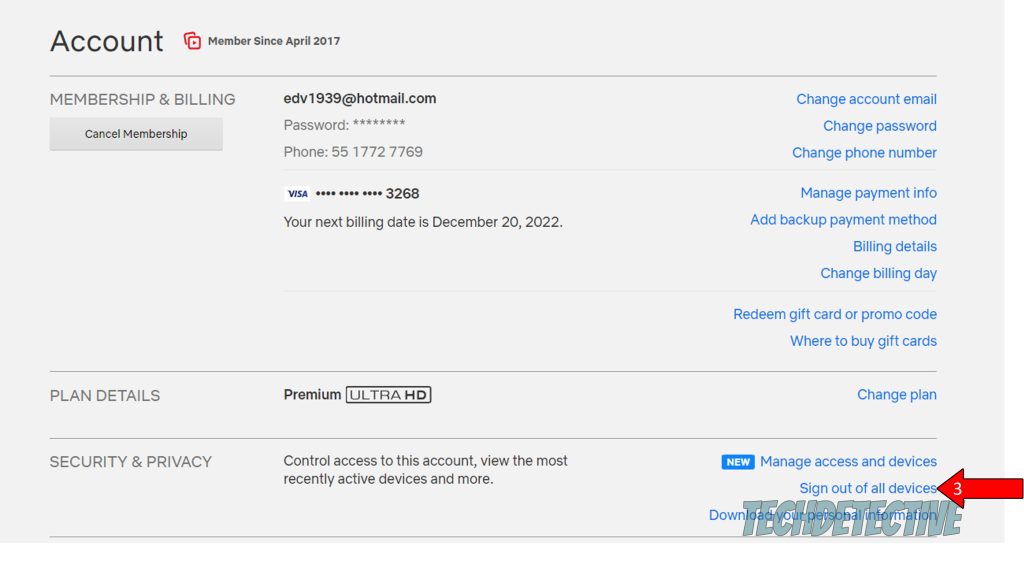
To change your password:
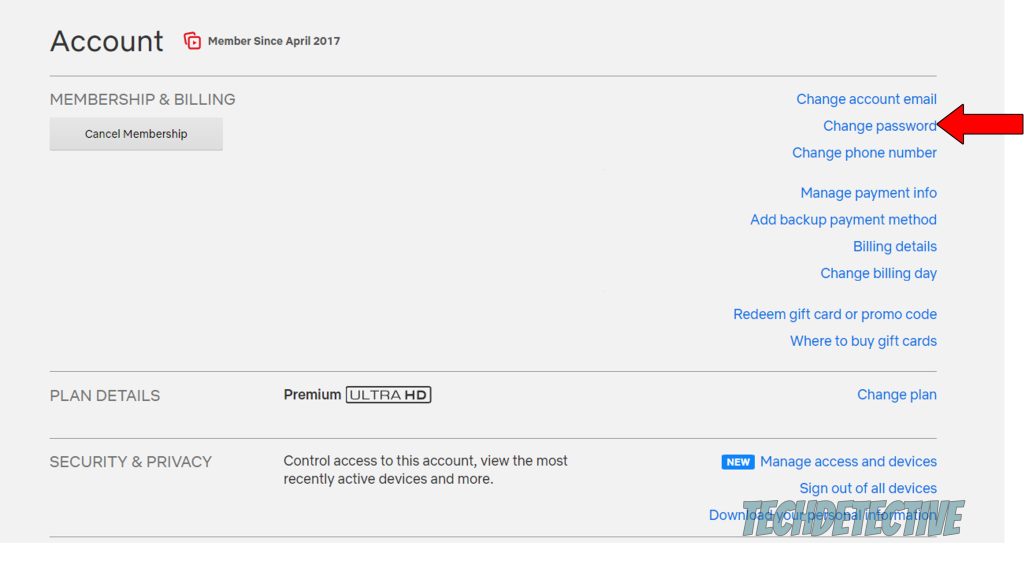
2. Enter your old password, and then create a new one. When you’re done, click on “Save”.
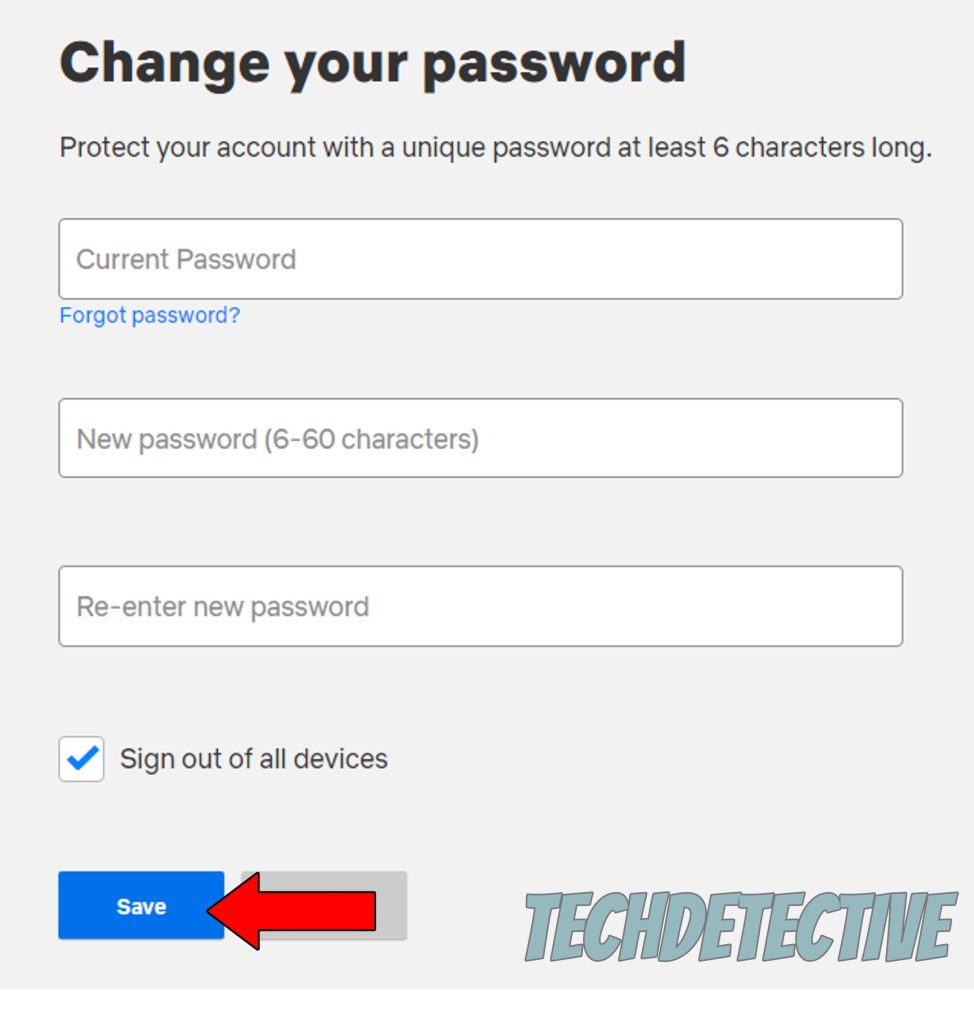
This process will prevent unwanted visitors, allowing you to regain complete control over who can use your account.
Next, let’s make sure your cache & cookies are not to blame for this situation.
If you’re well-versed in Tech terms, you probably already know what both concepts mean. If so, feel free to move on to the solution. But if not, please read on, as this is something you need to learn.
Boiling them down to the basics, the cache is where you can find useful resources your devices and apps need. In there, you’ll see user preferences and login credentials, and in cases of streaming platforms like Netflix, thumbnails, and video previews as well.
The purpose of storing this is to let the platform launch much quicker when you open it, saving your day a lot of time. Remember, it’s all about convenience.
As for cookies, they’re not too focused on speed, but rather on accuracy. They gather information about your browsing and streaming habits so both Netflix and your favorite web pages can later target you with ads for products/shows you’ll probably like.
That being said, while both cache & cookies sound great, sometimes files can become corrupted inside them, causing a world of trouble. In fact, something like this could easily explain why Netflix keeps logging you out, or why the progress bar is stuck on your screen.
Solution: If you suspect that either your cache or cookies are responsible for this situation, you’ll want to clear them as soon as possible. While the process might vary depending on your device, the broad strokes are almost always very similar in any case.
To give you a general idea, here’s how this goes on Android devices, and Google Chrome:
Google Chrome:
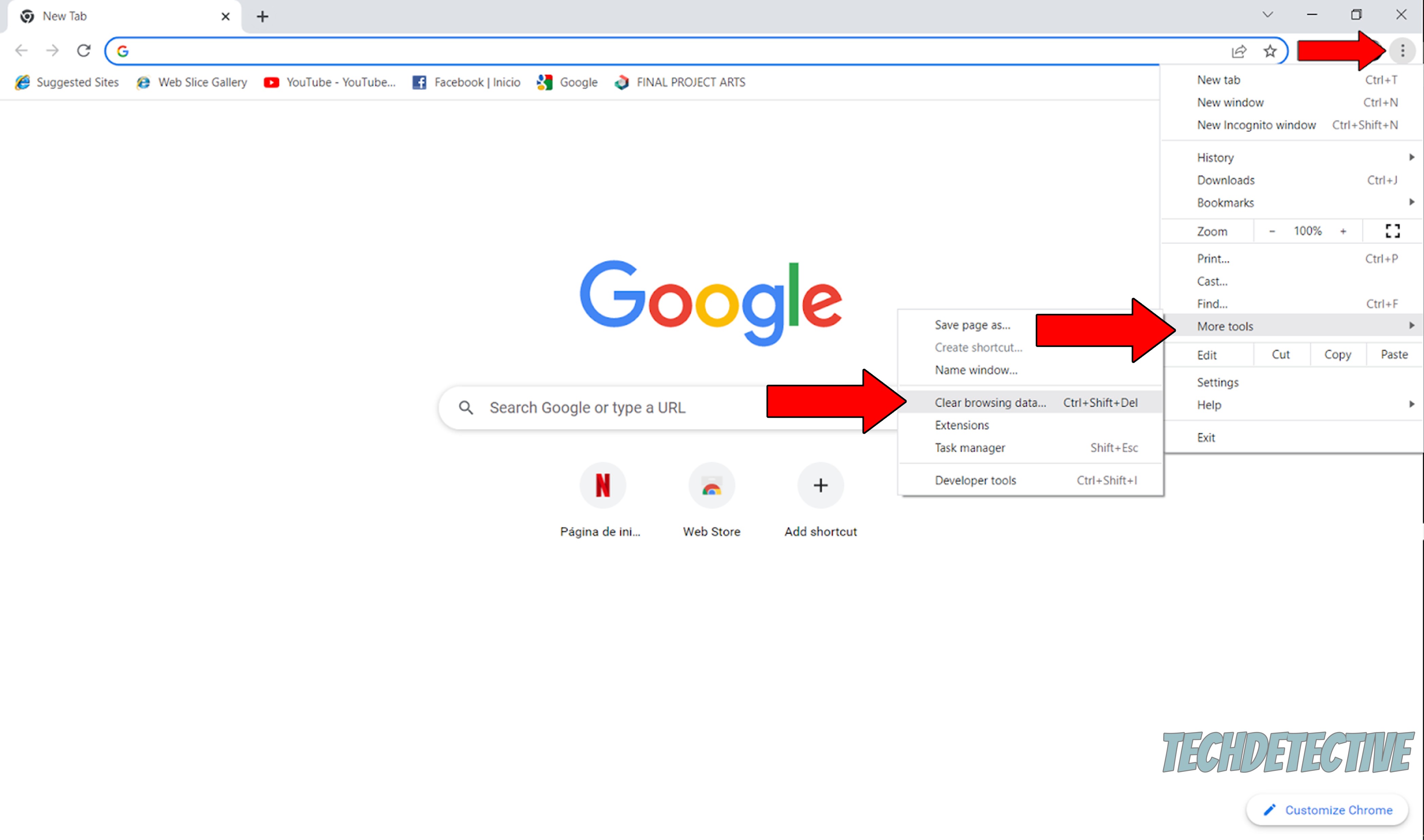
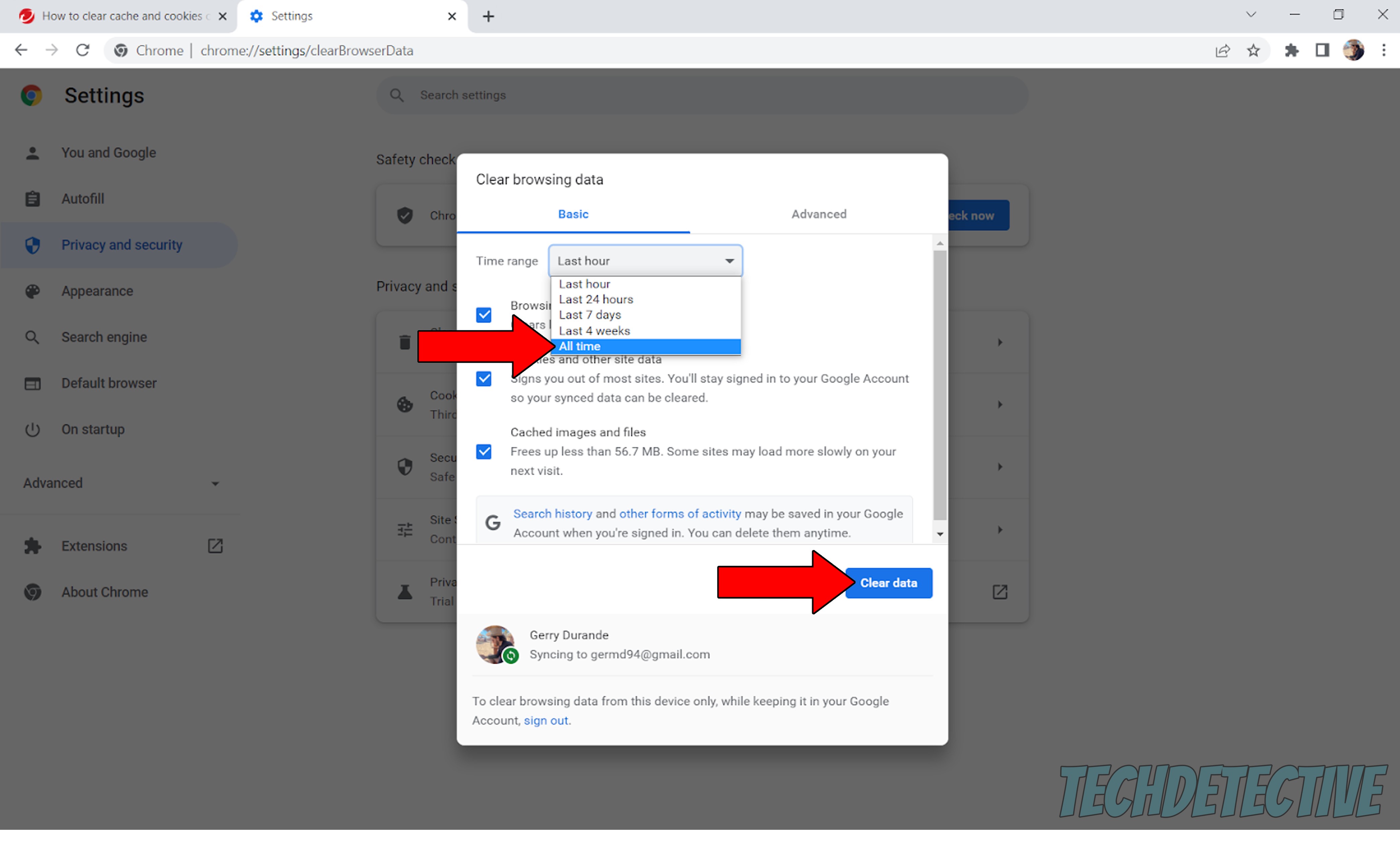
Believe it or not, sometimes the source of this situation can be found on Netflix’s servers.
But what exactly are they, and why are they so essential?
If you already know the answer, great! The solution awaits you a little further below. But if you don’t, get ready to acquire useful knowledge.
In a nutshell, servers are big, chunky hard drives responsible for backing up a company’s data in the cloud and managing user traffic. Thanks to them, tens of millions of people can watch their favorite shows at the same time without affecting other subscribers.
These days, most companies rely on servers for their daily operations, which means they have to ensure they’re always working under the right conditions. However, even with all their efforts, there are still some threats that can get in the way.
Sometimes, things like coding bugs, overheating, short circuits or hacking attempts can impact how servers work and could explain why Netflix keeps logging you out, or why it’s stuck buffering at 25%.
Solution: To get a clearer perspective of what’s going on, you might want to check their live status.
Here’s how you can do this on your main browser:
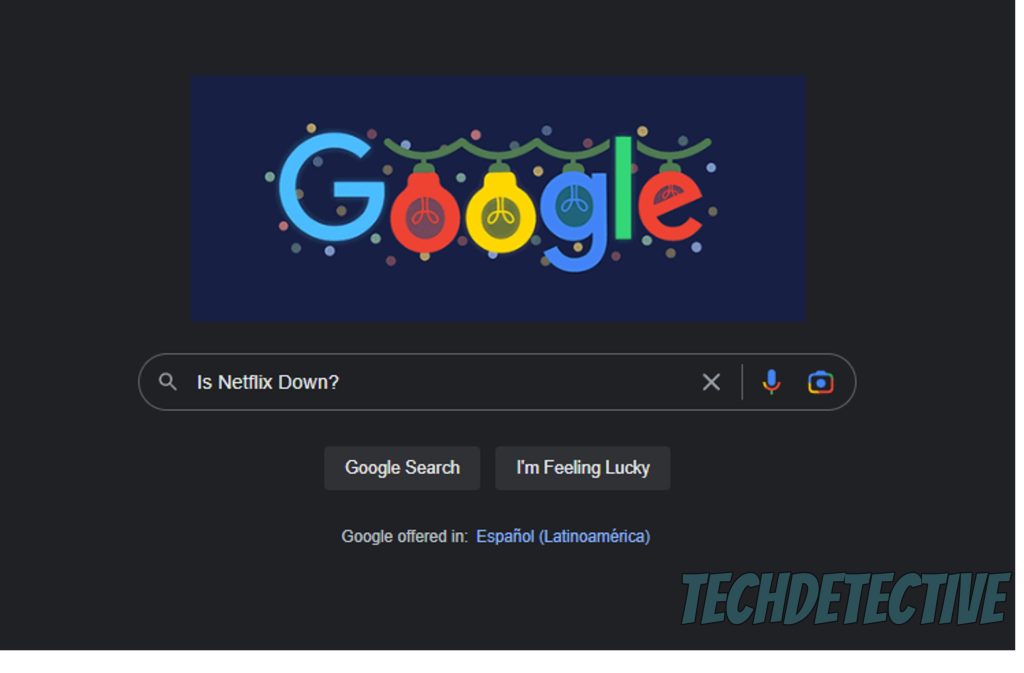
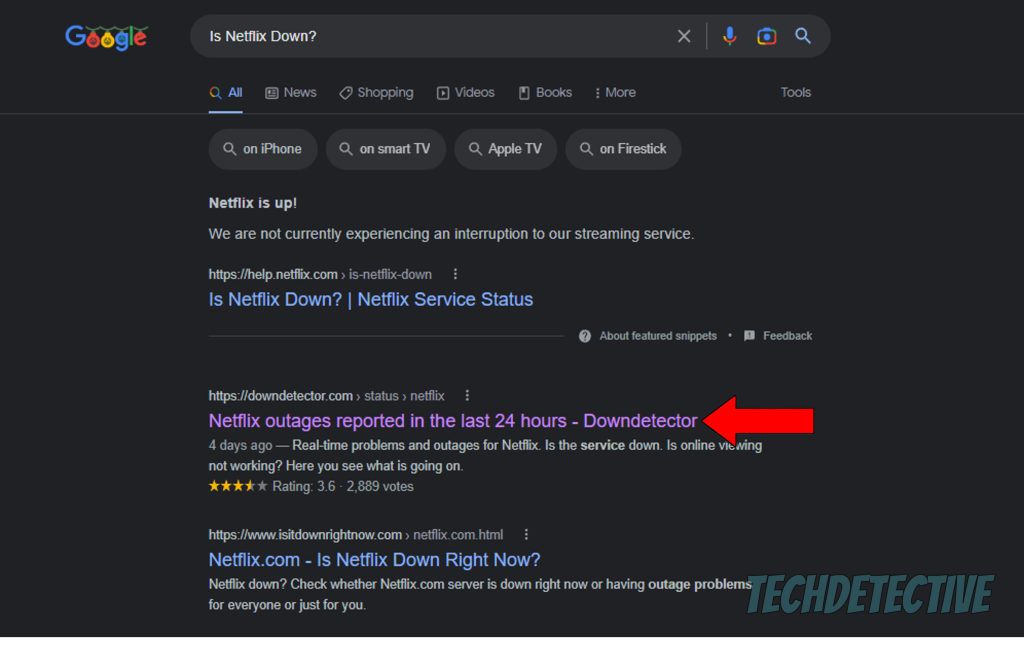
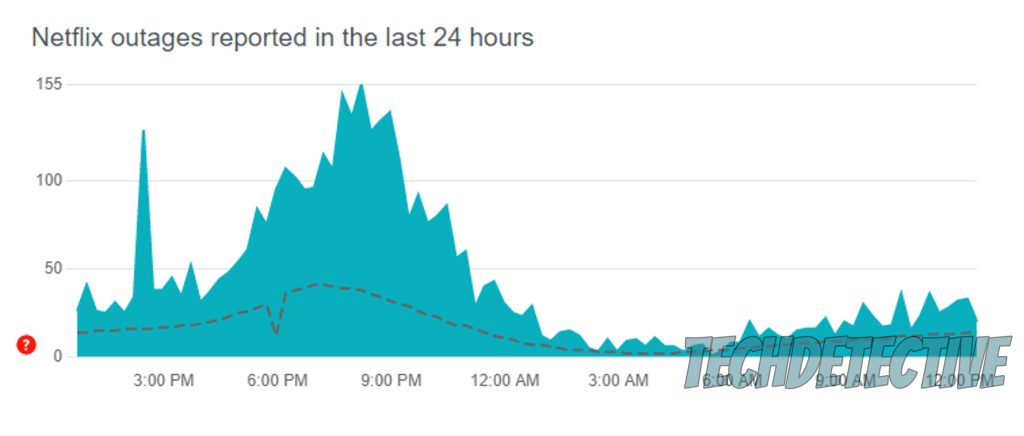
Ideally, you’ll want to see a clear graph, but if you notice spikes, it means something’s wrong on Netflix’s side. In cases like these, there’s not much you can do but wait. The service’s IT department is surely hard at work and will have everything running like clockwork soon.
VPNs are great. Not only do they make our browsing private, but also open up a world of possibilities and international content.
If only streaming platforms felt the same way…
Sadly, most online services do everything in their power to block subscribers who use VPNs often, as having people from certain regions accessing content they’re not supposed to, can cause a lot of legal trouble.
Solution: If you’ve been using a VPN for a while, there’s no reason to stop, but you’ll have to make different choices.
First, try disabling your current VPN and see if Netflix keeps logging you out. If not, then there’s the problem – it’s time to do some shopping.
Look for a VPN that offers obfuscated servers, as these will make your current “suspicious” traffic appear normal, which goes a long way when trying to avoid being spotted by Netflix.
I know it’s usually great to find solutions for free, but chin up! There are great options out there for as little as $60/year.
Yet another reason why Netflix keeps logging you out is accidentally using outdated software.
How so? Great question!
Every time an update for the platform is released, it comes packed with optimized settings and additions to its coding. This includes new ways for the service to interact with your streaming devices, and communicate with your network, its headquarters, and much more.
Using an outdated version of Netflix could be making it impossible for it to verify your login credentials normally, thus kicking you out of your account frequently.
Solution: Usually, the automatic updating feature on your devices should take care of this, but if it’s failing for whatever reason, here’s how to manually look for updates and install them on different platforms:
On a Hisense Smart TV:
For Xbox:
For PlayStation:
Lastly, let’s try something a little more permanent.
Sometimes, the corrupted files or bugs that are causing Netflix to log you out constantly might be too deep-rooted, and the only way to get rid of them is by wiping all traces of the service from your devices.
In cases like these, uninstalling and reinstalling the platform might be just what the doctor ordered.
Solution: This process might vary depending on what device you own, but the broad strokes are fairly similar from a general perspective. Here’s how to do this on a Hisense TV to give you an idea:
Upon reinstalling, your account should look the same, and your preferences should still be there.
That about covers it.
When Netflix keeps logging you out, a pleasant experience such as streaming can quickly become a source of frustration.
Luckily, I hope this piece has helped you see that, more often than not, addressing the most common causes behind this issue is very easy. In 99% of cases, simple actions, like updating Netflix, checking the status of its servers, or uninstalling the app, will get things back to normal.
Thank you so much for sticking with me all the way to the end. If this article was interesting and answered all your questions, you’ll be glad to know that there’s new content to learn every week. While we put the finishing touches to our latest work, I encourage you to check out our other incredible resources below to become a Tech Detective yourself!
Have a great week.