
Stuck trying to stop Netflix from auto-dimming?
Don’t worry, I’ve been there too. There’s nothing more annoying than wanting to relax and enjoy your movie night, only to find that Netflix has other plans.
Unfortunately, this is a known issue. But the good news is that you’ve come to the right place to fix it.
If Netflix keeps auto-dimming, chances are your device has an ambient light sensor. To solve this issue, you’ll need to adjust your settings, try a different title, or update the app. You can also try restarting or resetting your device.
Read on to learn how to fix the brightness problem!
Before doing anything else, I’d like us to check if your device has an ambient light sensor.
Having this feature enabled could explain why Netflix keeps auto-dimming.
You see, the ambient light sensor will dim your device if you’re in a bright room or darken it if it’s dark outside. Here’s how to disable this feature:
Samsung TV (2017 models or newer):
Sony TV:
Hisense TV:
If you couldn’t find your TV on the list above, please go to Google and search for “How to disable the ambient light sensor on [Your Device’s Name Goes Here]”.
But, if you’re using a phone, tablet, or PC, I recommend adjusting the brightness of your screen while streaming content.
Here’s how to do it:
iOS devices:
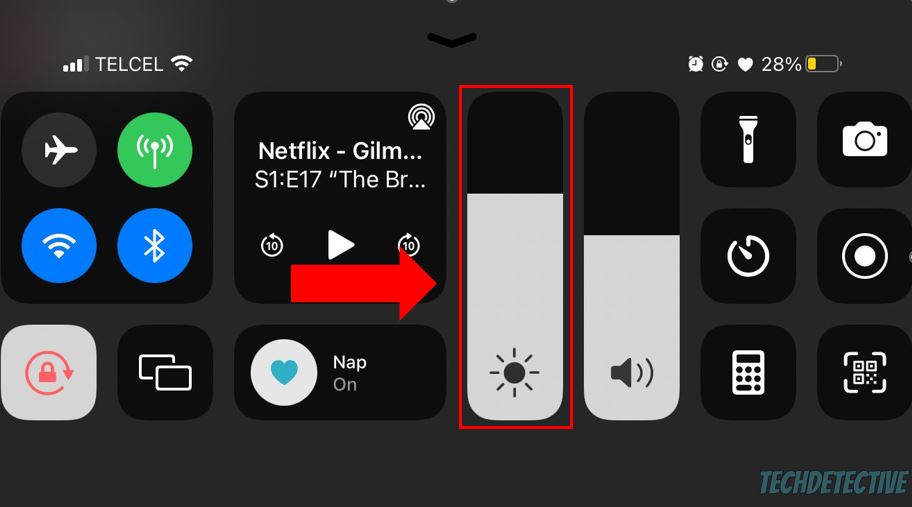
Android devices:
Please note that the process of adjusting your brightness may vary depending on your device’s model.
Once you’ve completed the steps above, please go back to Netflix and try streaming any movie or TV show to see if the issue was solved.
If Netflix keeps auto-dimming, chances are there’s an issue with the title you’re trying to stream.
You see, every TV show and movie within Netflix has its own space on the platform’s servers. So, it’s likely that if the title you’re trying to watch is too bright, a different one is working correctly.
To check if that’s the case, please go to the library and pick a different movie or TV show. If that title isn’t too bright, go back to the show you were originally trying to watch.
I know this solution might seem too simple, but sometimes doing this is enough to solve the issue.
You may not know this, but sometimes coding bugs and other unexpected errors can cause brightness issues.
Luckily, you may get rid of them by installing the app’s latest version.
You see, updates are usually packed with fixes for different performance problems and other improvements that will help you enjoy your streaming experience.
Most modern devices are programmed to install updates while you’re sleeping, so you don’t have to worry about doing this. Unfortunately, having a faulty connection or strict privacy settings can prevent this from happening.
Don’t worry, though. You can still manually update Netflix. Here’s how to do it:
Samsung TV:
Hisense TV:
Sony Bravia:
iOS devices:
Android devices:
Tip: If you couldn’t find your device on the list above, please go to the app store, search for Netflix, and update it. Or you can also search on Google for detailed instructions.
You may not know this, but your device needs to run thousands of processes in the back to allow you to stream content and keep multiple apps open at the same time.
However, sometimes temporary bugs can make one or more of these processes crash and cause brightness issues and other difficulties while trying to use the Netflix app.
Luckily, restarting your device is one of the easiest ways to solve the problem.
If you have a Smart TV or a streaming device, I recommend restarting your device by going to the Settings menu or by unplugging it from the power source and plugging it back in.
But, if you have a PC, phone, or tablet, please press and hold the power button for a couple of minutes until your device turns off. Then, press it again to turn your device back on.
I hate to be the bearer of bad news, but if none of the fixes above have solved the auto-dimming issue, you’ll need to restore your device to its factory settings.
You see, this action will get rid of major issues that are keeping your device or app from working as they should.
Please note that this fix should be your last resort since you’ll lose all your personal information, cache, installed apps, and preferred settings.
Follow these simple instructions to reset your device:
Samsung TV:
Sony TV:
Hisense TV:
iOS devices:
Once you’ve completed the steps above, please set up your device again and go to Netflix. You should be able to stream content without further trouble.
That about covers it! I hope that this article has helped you gain some more confidence in stopping Netflix from auto-dimming.
If you take anything away, please remember to tweak your device’s settings, try a different TV show, and update the app.
But if that doesn’t work, don’t forget to restart or reset your streaming device to get rid of any bugs or major issues.
Thank you so much for taking the time to try the five fixes above. If you found them helpful, please check out our related posts below. Here at Tech Detective, we love solving all sorts of tech issues.
Have a great day!