
Are you stuck trying to get rid of the Error Code 9039 on Apple Music?
Get in line! Hundreds of users have reported not being able to add songs to their music library because an error message keeps popping up on their computer screen.
Trying to listen to your beloved Apple Music library, only to get abruptly interrupted by the annoying Error Code 9039 can quickly ruin your day. Especially, when you’re paying a monthly subscription.
Luckily, there are several ways to get rid of this problem in no time.
The 6 fixes to clear the Error Code 9039 are:
Read on to forget all about this issue.
The first thing you might want to try is restarting your device.
I know, restarting your computer may sound like a cliché, but this simple action can get rid of bugs, glitches, and other elements that may be preventing apps from working properly.
Follow these steps to restart your computer:
Please save any documents you’re working on before completing these steps.
Windows PC:
Mac:
You can also try pressing and holding the power button until your computer shuts off. After 2 minutes, press the power button again.
Users have reported that the error message disappeared when they signed out and back into their Apple Music (iTunes) account.
Follow these simple steps to do it:
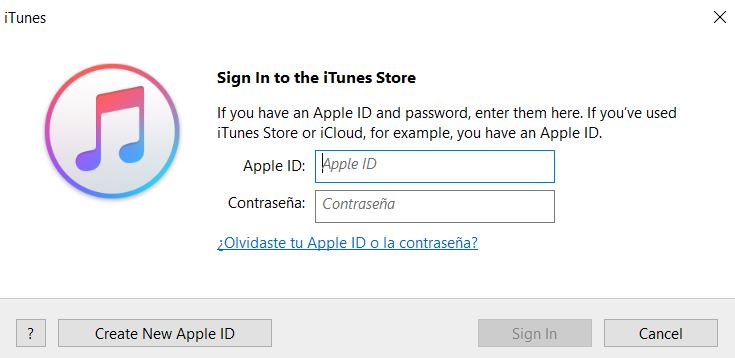
Once you’ve completed the steps above, try adding new songs to your music library to see if the issue was fixed.
If the issue persists, try syncing your Apple Music library. This fix has worked for several subscribers.
Follow this quick guide to sync your library:
Windows PC:
For Mac:
Try adding a new song to your library or connecting your phone to your computer to see if the error code 9039 was cleared.
Tip: Download your music library to listen to it offline.
If you haven’t authorized your computer on iTunes, you may not be able to change any account settings or add songs to your music library, which can cause Error Code 9039 to pop up.
Don’t worry, though! You can quickly authorize your computer by following the next steps:
Once you’ve completed the steps above, you should be able to enjoy all of Apple Music’s features uninterrupted.
If the Error 9039 keeps popping up while trying to enjoy your Apple Music subscription, you might want to try clearing your cache.
If you’re wondering what’s Cache, you’ve come to the right place! Understanding its meaning can make everything simpler.
I always love to tell our readers to think of the cache as a scrapbook. This is where temporary data of apps and browsers is collected. Apple Music, for example, stores lyrics, images, fonts, videos, and much more.
Your app’s cache is great. It avoids re-downloading this information every time you launch Apple Music, which can make it load faster and improve your overall experience.
But, if your app’s cache has great benefits, why is it important to clear it every once in a while?
Simple. If there’s a problem with a file stored in your cache, Apple Music can display data incorrectly, glitch, and cause some performance issues, such as the Error Code 9039.
Clearing your cache may help you get rid of these. Please follow this quick guide to do it:
Windows Pc and Mac:
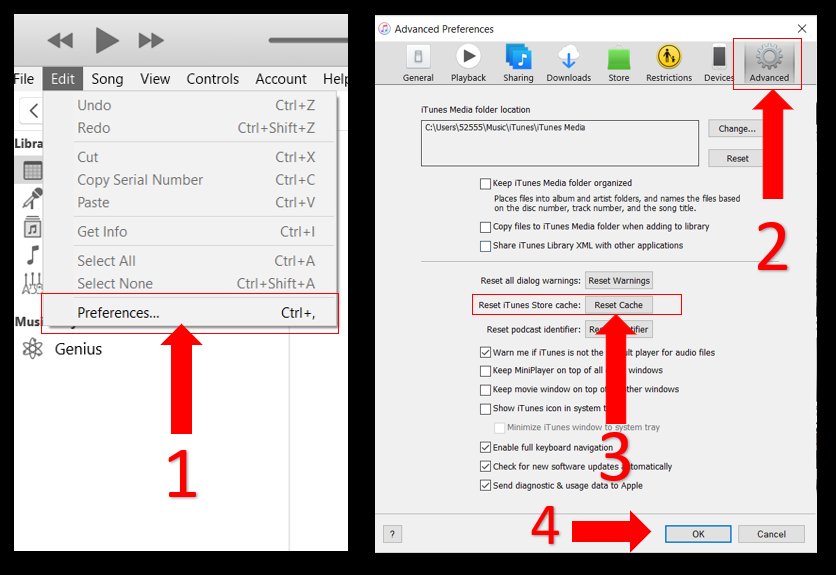
If you have a Windows PC, you can also try clearing your cache directly from your computer’s folder with these steps:
Alternatively, you can also use this shortcut to simplify things: C:\Users\USERNAME\AppData\Local\Apple Computer\iTunes\.
If your computer’s username name is John, then the shortcut would be: C:\Users\John\AppData\Local\Apple Computer\iTunes\
Please note that clearing your cache folder won’t delete any of your songs.
Once you’ve completed the steps above, I recommend restarting your computer and launching iTunes again to see if the issue was solved.
If it persists, don’t worry! Keep reading to learn more about other ways to fix it.
If none of the fixes above did the trick, this just might!
Try uninstalling and reinstalling iTunes to clear the Error Code 9039. Follow this simple guide to do it:
Tip: Please make sure to sync your library before completing these steps.
For Mac:
For Windows PC:
The steps above should’ve helped you uninstall the app on your computer. To reinstall it, simply go to the Windows Store (or App Store for Mac).
Listening to your favorite songs is one of the greatest things to do on the daily, but being unable to fully enjoy it because an error message keeps popping up is really frustrating!
Hopefully, with the help of this article, you’ll be able to get rid of this annoying problem in no time.
Normally, restarting your computer, reinstalling the app, clearing your cache file, and authorizing your computer on iTunes should do the trick.
Thank you so much for taking the time to read this article. Here at Tech Detective, we’re passionate about bringing simple solutions to everyday problems.
If you found this article helpful, please make sure to check out our other related content below.
Have a great day!