
Are you trying to stop Netflix from saying “Too many login attempts, please try again later”?
Don’t worry, this is a known issue and can be super frustrating when it happens, especially when you want to watch your favorite TV shows and relax after a long day.
But, the good news is that if you have a spare 10 minutes and aren’t afraid to roll up your sleeves, you’ve come to the right place to fix this issue.
If Netflix is stuck on a “too many login attempts” message, chances are there’s a problem with your account. To solve this, try restarting your device, clearing your cache, or reinstalling the app. But if the issue persists, please use a different device or wait for a couple of hours.
Read on to solve the issue and enjoy your movie night!
When Netflix is stuck on a “too many login attempts, please try again later” message, the best thing you can do is fully close the app and restart your device.
I know this solution might sound too simple, but believe me, this is one of the easiest ways to shut down every background process and restart it from scratch.
Follow this quick guide to fully close Netflix:
Windows PC:
Fire Stick:
Android Devices:
iOS devices:
Netflix is compatible with multiple devices, so if you couldn’t find yours in the list above, please search on Google for “How to force stop apps on [Your Device’s Name Goes Here].
Now that you’ve fully closed the app, it’s time for us to restart your device.
If you’re using a TV, the best way to restart it is by unplugging it from the power source, waiting for a couple of minutes, and plugging it back in.
But, if you’re using a PC, phone, or tablet, please press the power button until your device turns off. Then, wait for a few minutes and press the same button again to turn it back on.
Then, please launch Netflix and sign in to your account. If the issue persists, your chance may be acting up.
Don’t worry, though. Read on to learn how to solve this issue.
You wouldn’t believe how many people I’ve seen complain about not being able to stream content just because Netflix keeps saying “too many login attempts, please try again later”.
Unfortunately, this may happen if you have bugs or a corrupted cache.
If you’re wondering what “cache” means, keep reading.
This is where Netflix stores information that will need to access later, such as font, logos, images, and much more. By storing this data in your cache folder, your app won’t need to load it from its servers, and will be able to display the page much faster.
However, if a file stored in your cache doesn’t match the ones from the web or is damaged, you’ll experience all sorts of issues while trying to sign in to your account, or stream content.
But, don’t worry. This is a common issue and can be easily fixed. You’ll just need to:
Web Version (Google Chrome):
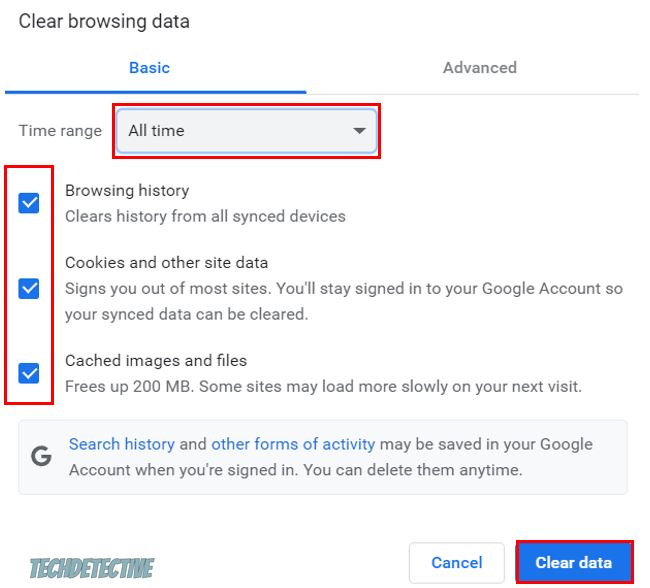
Fire Stick:
Android Devices:
Bear in mind that this process may vary depending on your device’s model.
If you have a different device, please search on Google for detailed instructions. But, if you can’t find the “clear cache” button, you’ll need to reinstall Netflix to get rid of its corrupted cache.
If the issue persists, chances are there’s an issue with your account, and you need to restart every file within the app from scratch.
You can easily do this by uninstalling Netflix and downloading it again.
I know this may sound like a tedious thing to do, but you might find comfort in knowing that thousands of people have found this helpful.
Tip: This fix can also help you get rid of buffering issues.
Follow this quick guide to uninstall the app:
Fire Stick:
iOS devices:
LG TV:
Windows PC:
Once you’ve uninstalled the app, please go to your device’s app store and reinstall it like the first time you did.
Remember, if you couldn’t find your device on the list above, you’ll need to search on Google for detailed instructions.
Netflix may show a “too many login attempts” message if there’s an issue with the sign-in process on your device.
This is why, if none of the fixes above have solved the issue, you might want to try a using different device.
For example, if Netflix kept showing the error message on your Smart TV, try using your phone to see if the issue persists there.
If you’re still unable to sign in to your account and stream content, chances are there’s an issue with the platform’s servers.
As you may already know, Netflix’s servers are in charge of making sure that millions of people can sign in to their accounts and stream content at the same time.
Unfortunately, sometimes servers can go down due to coding bugs, power outages, and other issues. When this happens, you may experience all sorts of issues while trying to use the app, such as not being able to get rid of the “too many login attempts message”.
When nothing else seems to work, the best thing you can do is wait for Netflix’s IT team to solve the issue.
Luckily, they usually fix in within a couple of hours.
That about covers it! Hopefully, with the help of this article, you’ll be able to sign in to your Netflix account and stream content uninterrupted.
If you take anything away, please remember that if Netflix is stuck on a “too many login attempts” message, you’ll need to restart the app and your device, or clear your cache.
But, if that doesn’t work, don’t forget to reinstall the app, use a different device, or wait for Netflix’s IT team to solve the issue.
Thank you so much for taking the time to read this article. If you ever experience a different issue while streaming content, please check out our related posts below. Here at Tech Detective, we love solving all sorts of tech difficulties, so you don’t have to.
Have a wonderful rest of the day!