
Is your Prime Video always restarting?
You’re not alone! Many people struggle with this issue daily. It has even caused some users to cancel their subscriptions.
Honestly, I don’t blame them! Not being able to fully enjoy a service you’re paying for can be really frustrating.
Luckily, in this article, you’ll find numerous ways to get rid of this problem in no time.
The 6 fixes to stop Prime Video from restarting are: Relaunch the app, make sure you’re not using the same account on multiple devices, disable your VPN, or update Prime Video. You can also try updating your device, or reinstalling the app.
Keep reading to stop Prime Video from restarting!
As simple as it seems, sometimes an app that isn’t working at its best just needs to be relaunched.
This quick action may give Prime Video a fresh restart and solve different technical issues caused by bugs, glitches, or crashed background processes.
Follow this simple guide to relaunch Prime Video:
iPhone and iPad:
Please note that if you have an iPad or iPhone with a home button, you’ll need to double-click the home button to see the apps you have running in the background.
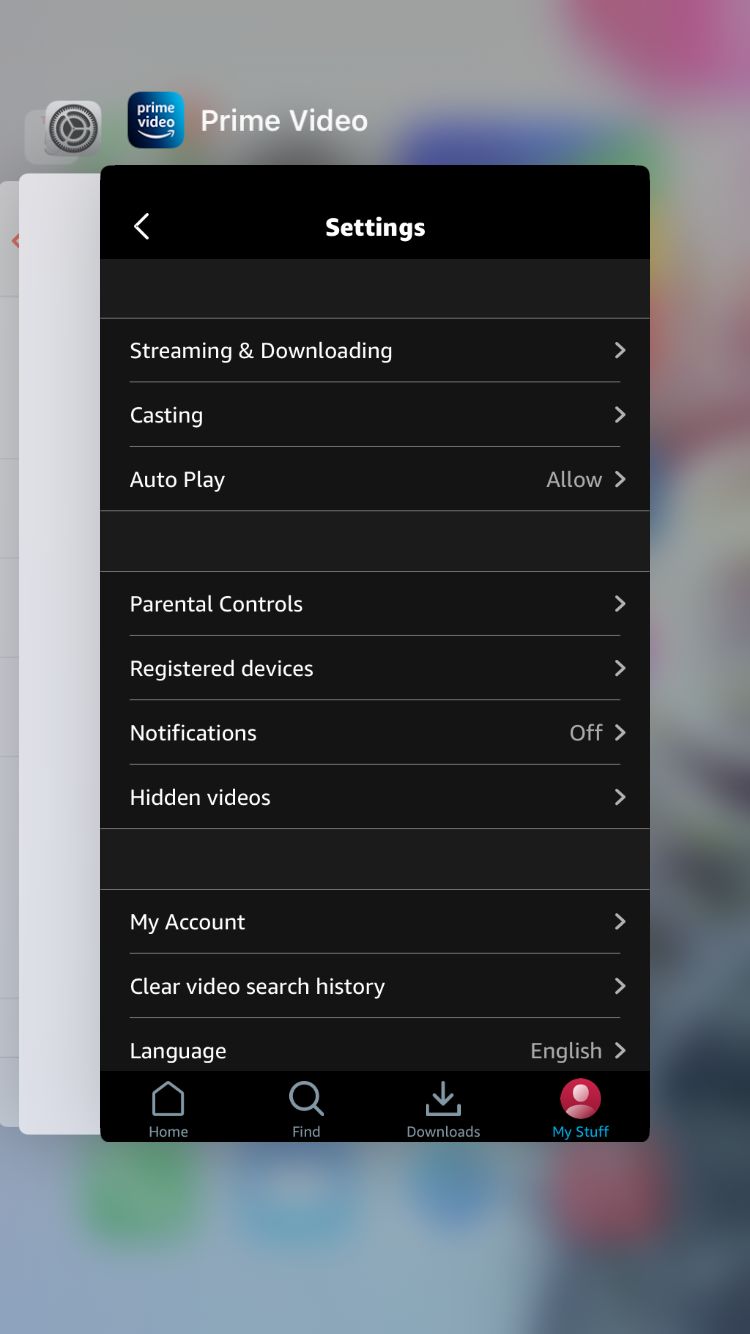
Android:
Fire Tablet:
Windows PC:
LG TV:
Once you’ve closed the app, open it again and try streaming any TV show or movie to see if the issue went away.
If your Prime Video is always restarting, chances are you’re using the same account on multiple devices.
If you’re like me, you probably like sharing your account with your friends. Sadly, if you’re streaming up to 3 videos at the same time using a single account, you may experience some performance issues.
Don’t worry, though! You can easily avoid this situation by talking to your friends and making the necessary arrangements to follow Prime Video’s usage rules.
If you’re using a VPN to stream international content, you might want to keep reading!
Several streaming giants like Prime Video, Netflix, or Disney+ put a lot of effort into blocking VPNs because of their licensing agreements.
You see, they have to negotiate licensing and distribution terms to offer certain titles on their platform.
If you’re using a VPN to access international content, Prime Video may be restricting some features in your account. This can cause some performance problems while trying to stream your favorite movie or TV show, such as restarting and login issues, buffering, and much more.
Try disabling your VPN to see if the issue goes away. If it persists, don’t worry!
Keep reading to learn more about other ways to fix it.
Technology changes in a heartbeat. This is why companies often release updates to offer new features and fix some technical issues caused by coding errors, bugs, or glitches.
If your Prime Video isn’t working at its best, chances are it isn’t updated. Don’t worry, though! Follow this quick guide to install the latest version:
Amazon Fire TV:
Roku:
Android (tablets and phones):
iOS devices:
Tip: If you couldn’t find your device on the list above, please launch Google and search for “How to manually update apps on <Your Device’s Name Goes Here>”.
The next thing you might want to try is updating your device. Having outdated software can lead to different performance issues.
Normally, your device will update automatically, but this process can be interrupted by network issues or other unexpected circumstances.
Luckily, you can easily update your device on your own. Follow these quick steps to do it:
Fire TV:
LG Smart TV:
Android:
iPhone and iPad:
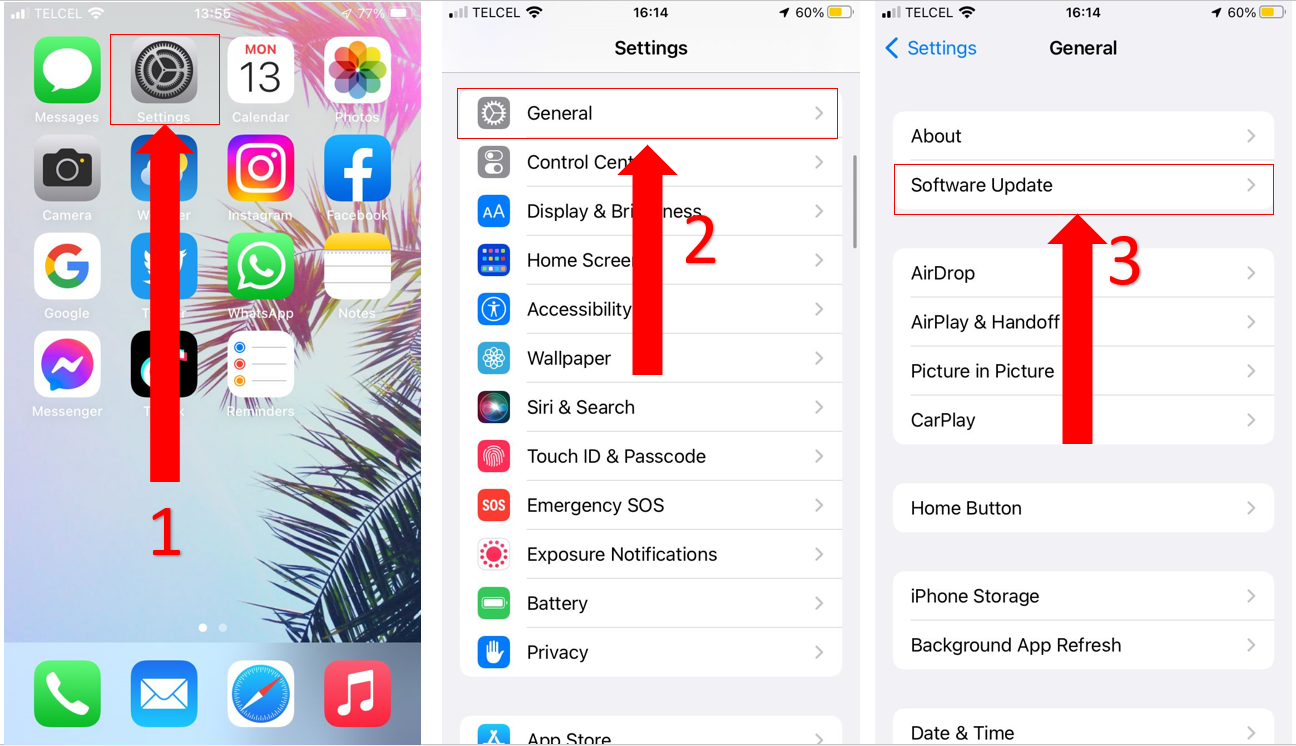
Windows PC:
Do you have another device? Don’t worry! Launch Google and search for “How to manually update my <Your Device’s Name Goes Here>”.
If none of the fixes above did the trick, this just might!
Reinstalling an app has numerous benefits. It can give Prime Video a fresh restart, get rid of performance issues, and clear your app’s cache.
Follow these simple instructions to reinstall Prime Video:
Fire TV:
Android:
iPhone and iPad:
For Windows PC:
Not being able to fully enjoy your Prime Video subscription because it keeps restarting can be really frustrating.
Hopefully, with the help of this article, you’ll be able to get rid of this problem in no time.
More often than not, relaunching and updating the app, making sure you’re not using the same account on multiple devices, and disabling your VPN, can solve the issue.
Thanks for reading this article. If you found it helpful, please make sure to read our other related articles below! We’re passionate about bringing quick and simple solutions to frustrating technology issues.
Have a great day!