
Does your Nike Training app keep crashing more often than a 5-year-old playing Mario Kart?
Sadly, this is a known issue and can be super frustrating when it happens, especially when you’re in the middle of a workout.
If the Nike Training app keeps crashing, you might have network issues, bugs, outdated software, or corrupted data.
Don’t worry, though. Here are 8 fixes to try:
Read on to get the Nike Training app working on your device again!
The Nike Training club has become one of the best workout platforms out there due to its multiple features. It allows users to work out wherever they are, offers content for beginners and experts, and their videos are fun and short.
Unfortunately, I’m sure you’ll agree that no matter how famous the platform is, its performance issues can be super annoying.
Thousands of users have complained about not being able to finish their workouts because the app keeps crashing.
If that’s your case, I strongly recommend signing out and back into your account.
As simple as it seems, this quick action can refresh your profile and get rid of corrupted data that was causing the crashing issues.
You can easily sign out and back into your NTC account, you’ll just need to:
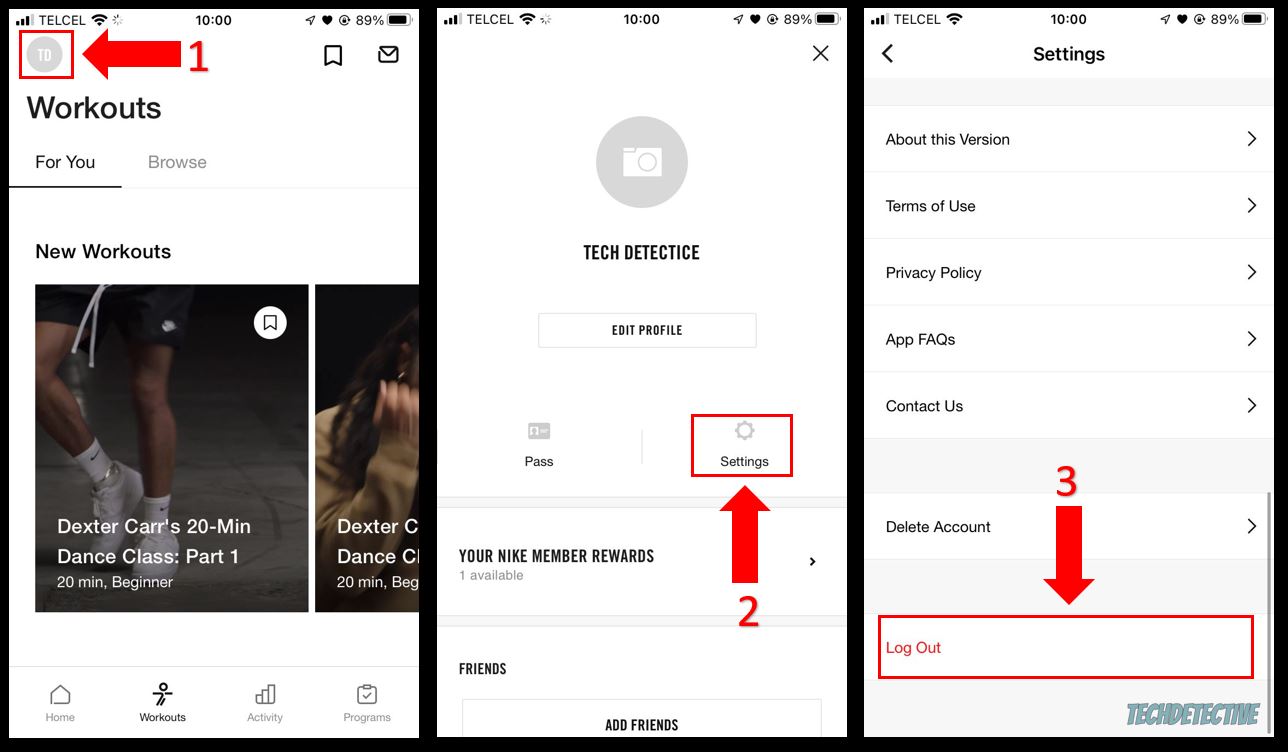
Once you’ve signed back into your NTC account, try opening any workout to see if the issue was solved.
If the issue persists after signing out and back into your account, you might want to force quit the NTC app and relaunch it.
You see, the app might’ve encountered an issue while trying to load your workout. When this happens, the easiest way to refresh any crashed background process is by restarting the app.
Follow this quick guide to do it:
iPhone:
Android:
Once you’ve completed the steps above, please relaunch the NTC app and open any workout video.
As you may already know, you’ll need a good Internet connection to use the Nike Training app.
Although network issues are very common, sometimes they are tricky to diagnose.
You see, sometimes our connection can be strong enough to send an email or search for something on Google, but not for loading workout videos.
When this happens, the best thing you can do is turn off or disconnect any devices that may be using your Wi-Fi. This way, you’ll avoid an overloaded network. I also recommend restarting your modem and router to refresh your connection.
But, if that doesn’t work, try staying close to your router and connecting to a 5.0 GHz network.
You see, most modems and routers offer two separate networks (2.4 GHz and 5.0 GHz). By connecting to the 5.0 GHz network, you’ll have a faster connection.
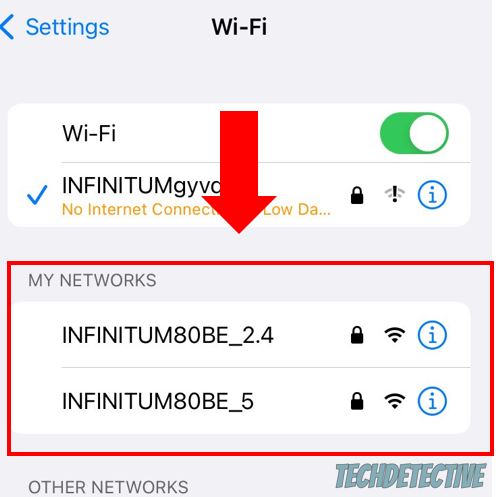
Please note that if you can’t stay close to your router while working out, you’ll need to connect to the 2.4 GHz network, since it covers larger areas.
Moving on, I’d like you to restart your phone and smartwatch.
You see, they need to run thousands of processes in the back to track your fitness activity, keep your apps open, and perform other tasks at the same time.
Unfortunately, sometimes bugs can make these processes crash and cause multiple issues while trying to use your installed apps, such as NTC.
Moreover, if you haven’t restarted your devices in a while, your RAM may be full, which can lead to experiencing login difficulties, a blank screen, loading, and crashing issues, and much more.
By turning your devices off and back on, every process that is running in the back will be restarted from scratch, you’ll unload your RAM, and you’ll be able to get rid of the troublesome code.
Follow this quick guide to restart your phone and smartwatch and stop the NTC app from crashing:
iPhone:
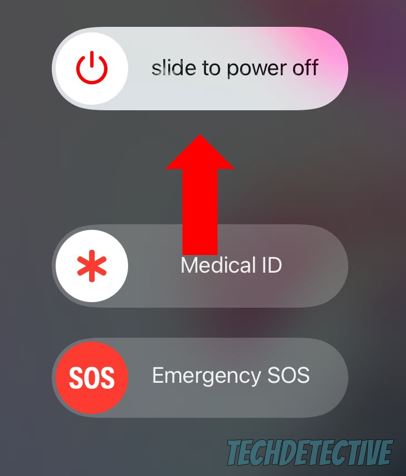
Android:
Apple Watch:
If restarting your devices didn’t do the trick, chances are the Nike Training app is not running on its latest version.
As you may already know, bugs can interfere with the way NTC works. Nike’s app developers are aware of this and constantly work on updates that fix these.
So, if you haven’t updated the Nike Training app, you won’t be able to stop it from crashing.
Luckily, updating the NTC app is as simple as going to the App Store or Google Play Store, searching for Nike Training Club, and tapping on “Update”.
Bear in mind that you’ll need to have a strong Internet connection to install any available updates.
Once you’ve updated the app, it’s time for us to do the same for your device.
You see, if Nike Training’s latest version is not compatible with your system, you may experience different tech issues while trying to work out.
Your device should automatically install any software updates; however, this is not set in stone. Sometimes having network issues or a low battery percentage can prevent this from happening.
But, don’t worry. You can still manually update your device. You’ll just need to:
iPhone:
Android:
Apple Watch:
If you’re using a different watch, please go to Google and search for “How to update my [Your Watch’s Name Goes Here]
Tip: Leave your device on its charger while the update completes.
Once you’ve completed the steps above, try using the NTC app. If it’s still not working, your cache may be acting up.
But, don’t worry. Keep reading to learn how to solve this issue.
If you read the title and have no idea what “cache” means, I got you.
Your cache is a storage location on your device where the Nike Training app stores data that won’t change from visit to visit, such as some images and logos.
This way, the next time you want to work out, the app can easily access all the assets from your cache folder, instead of loading them from its servers. Thanks to your cache, the page can be displayed much faster.
However, sometimes the files stored in it can become damaged or outdated. When this happens, the NTC app may crash, which can lead to experiencing all sorts of issues while trying to discover new workout routines.
But, don’t worry. By clearing the app’s cache and data, you’ll be able to get rid of any corrupted files that are preventing the NTC app from working correctly.
Follow these simple steps to do it:
Android:
If you have an iPhone, you’ll need to reinstall the app to clear your app’s cache. Keep reading to learn how to do it.
Finally, it’s time for us to reinstall the Nike Training app.
You see, sometimes this is the most effective way to restart every file within the app from scratch and get rid of any stubborn bugs, glitches, and corrupted data that didn’t go away by trying the fixes above.
Bear in mind that, if you reinstall the app, you don’t need to worry about losing your fitness progress because this information is linked to your account.
Follow these simple instructions to uninstall the Nike Training app:
iPhone:
Android:
Once you’ve completed the steps above, it’s time for us to reinstall the app by going to your phone’s app store, searching for Nike Training, and tapping on “Get” or “Install”.
Then, open the app and sign in to your account. You should be able to watch any workout videos without further trouble.
That about covers it! Hopefully, with the help of this article, you’ll get back to your workout sessions in no time.
If you take anything away, please let it be that if the Nike Training app isn’t working, you’ll need to sign out and back into your account, check your Internet connection, and clear the app’s cache.
Moreover, restarting, updating, or reinstalling the app should also do the trick.
Thank you so much for reading this article. If you ever experience a different issue while using the Nike Training app or any other platform, don’t forget to check out our site. You’ll find multiple articles that will help you fix it.
Have a wonderful day!