
Are you losing your mind trying to figure out why Paramount Plus keeps flickering?
I’m really sorry to hear that! I know how annoying it can be not to be able to take full advantage of a platform you’re already paying for. Especially considering there are other services out there that might not be giving you such a hard time.
But don’t worry, you’ve come to the right place. Below, you’ll find several simple steps you can follow to solve this problem for good.
The 8 easy steps you can take to stop Paramount Plus from flickering are:
Keep reading to enjoy streaming again!
First, I’d like us to make sure your HDMI ports/cable are not damaged.
As you may know, since its release in late 2002, HDMI technology has been the all-in-one solution for audio/video transmission. But what you might be aware of is that there are different ports for different cables.
You see, as technology has advanced, so have streaming resolutions. Back when companies such as Netflix began offering online services, you could stream their content in Full HD (1920 × 1080p), and these days, you can go all the way up to 4K (3840 × 2160p). The more pixels an image has, the clearer it is.
But this comes at the cost of file size.
To stream Paramount Plus in 4K, you need to use an HDMI cable version 1.4 or above and a port that can handle it. This cable allows for transfer speeds of up to 10.2 Gbps. If you’re using an older HDMI cable to stream Paramount Plus in 4K, this could be the reason the platform keeps flickering.
This can affect other streaming platforms as well, making your viewing experience less than great.
And to make matters worse, even if you’re using the right HDMI cable version, damage can also play a part in all this. Storing your cable improperly or keeping it pressed between the back of your TV and the wall at a sharp angle can do it in rather quickly.
Solution: Sadly, there’s no way to tell what HDMI cable version you have, as most of them are not labeled. The only way to tell would be to check the box it came in. But if you know it to be +7 years old, chances are it’s not 4K capable.
If it’s not that old, then considering damage to either the cable or the port is not crazy. Try using another HDMI cable you have in your home and connect your streaming devices and TV with it, preferably using a different port.
If Paramount Plus no longer keeps flickering, there’s your answer.
In either case, there’s good news. You can get a modern cable replacement for as little as $20 at any online marketplace.
I know what you’re thinking, “If my connection was to blame, I think I’d notice”. And while I’d love to agree with you, sometimes things can be a little more complicated.
Yes, when you have total network failure, it’s pretty easy to notice, as you’re cut off from browsing. But sometimes you might only have a weakened signal. This would allow you to keep browsing lightly and chat while also noticing that Paramount Plus keeps flickering.
This is mainly due to each activity’s requirements.
Streaming your favorite content online is much tougher on your network than texting friends and family about your day. Especially at higher resolutions.
As a general rule, streaming platforms need at least 5 Mbps to stream in Full HD, and a whopping 25 Mbps for 4K.
If your current plan is not fast enough, this and other platforms might start having issues, such as blurry or fuzzy video, out-of-sync subtitles, and much more.
Solution: The number of people you share your network with could be impacting your experience. To estimate your needs, multiply that by the Mbps your favorite streaming resolution requires. For example, if you live with 4 other people, and you all love 4K content, you’ll need a plan that offers at least 125 Mbps (5 people x 25 Mbps each).
Assuming that your current plan is already fast enough, try calling your provider and asking if they’re having coverage issues in your area. If they tell you everything’s fine on their end, resetting your modem is not a bad idea.
Never done it before? That’s ok, it’s very easy:
Moving on, let’s make sure the platform’s servers are doing ok.
As you may know, these are responsible for storing important information and giving millions of Paramount Plus subscribers a high-quality service.
Given their key role in their activities, the company has put a lot of work into making them as resistant as possible. And while they’ve made great progress, it still wouldn’t be safe to say that they’re failproof. In fact, things that seem unimportant, like a coding bug, a bad hard drive, or even minor hacking can affect how the platform works.
When this happens, you’re likely to encounter several technical difficulties, including login issues, stuttering navigation, and unavailable titles.
Solution: If you suspect this to be the source of the issue, try checking the real-time status of the platform’s servers.
Here’s how you can do it:
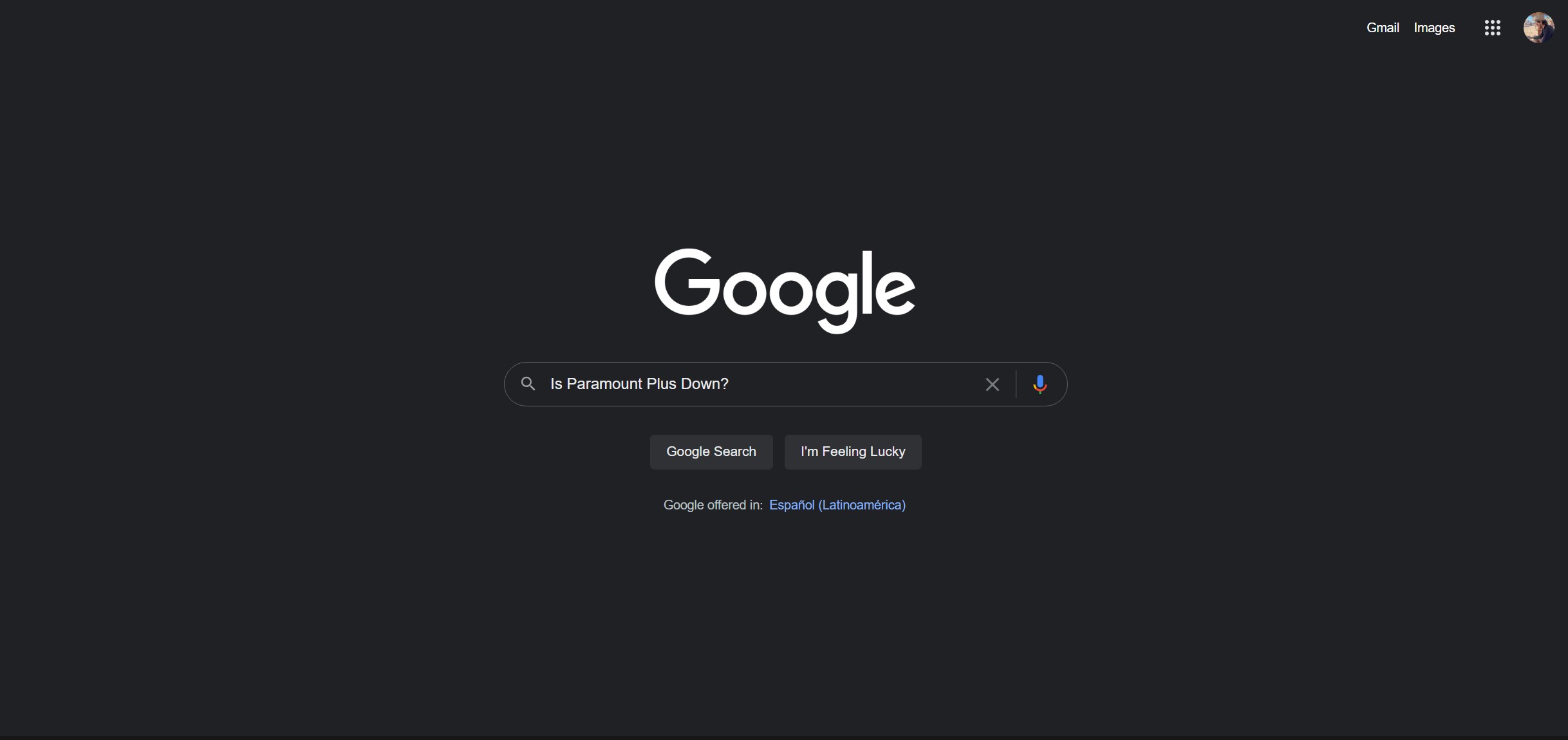
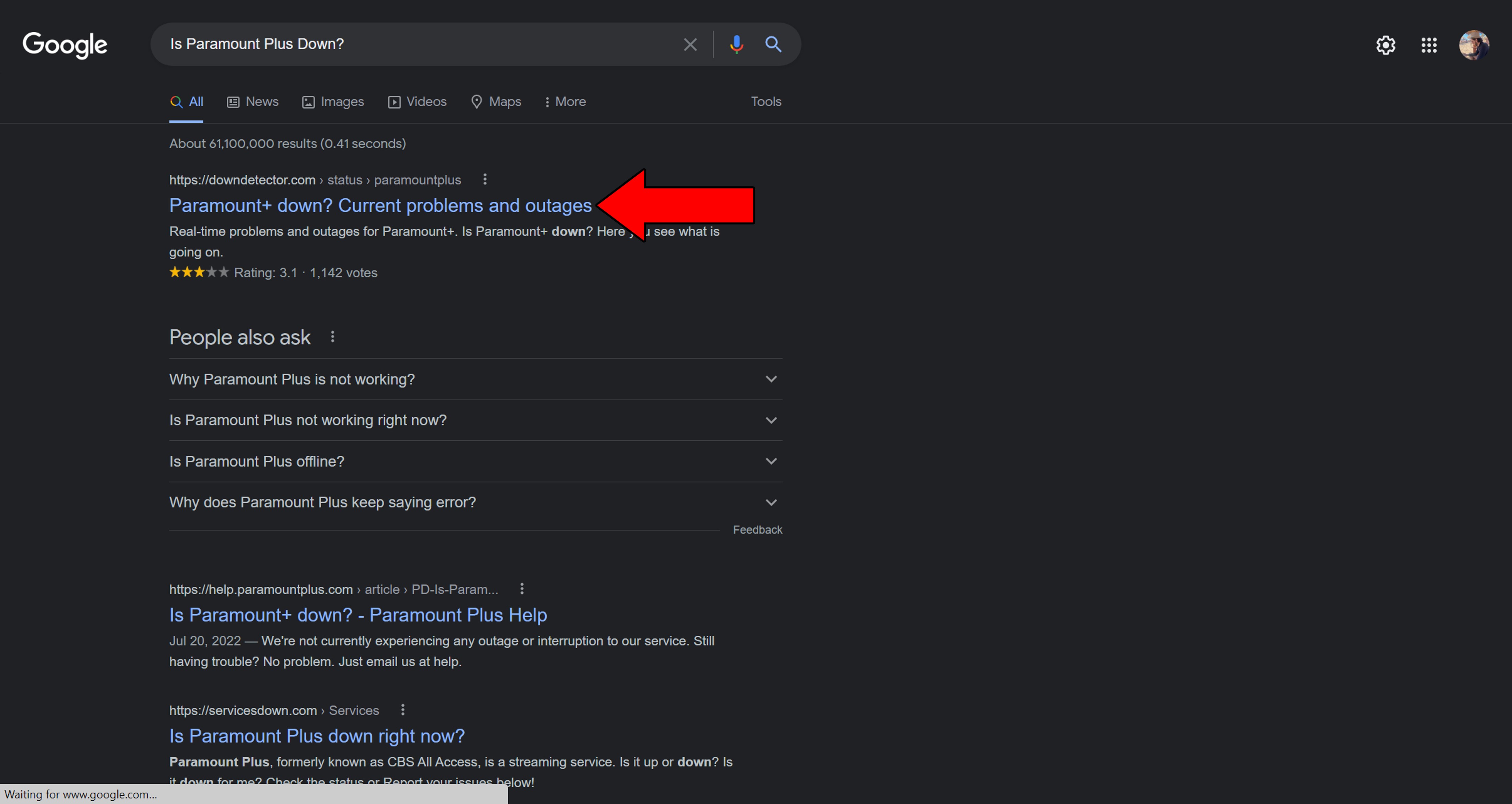
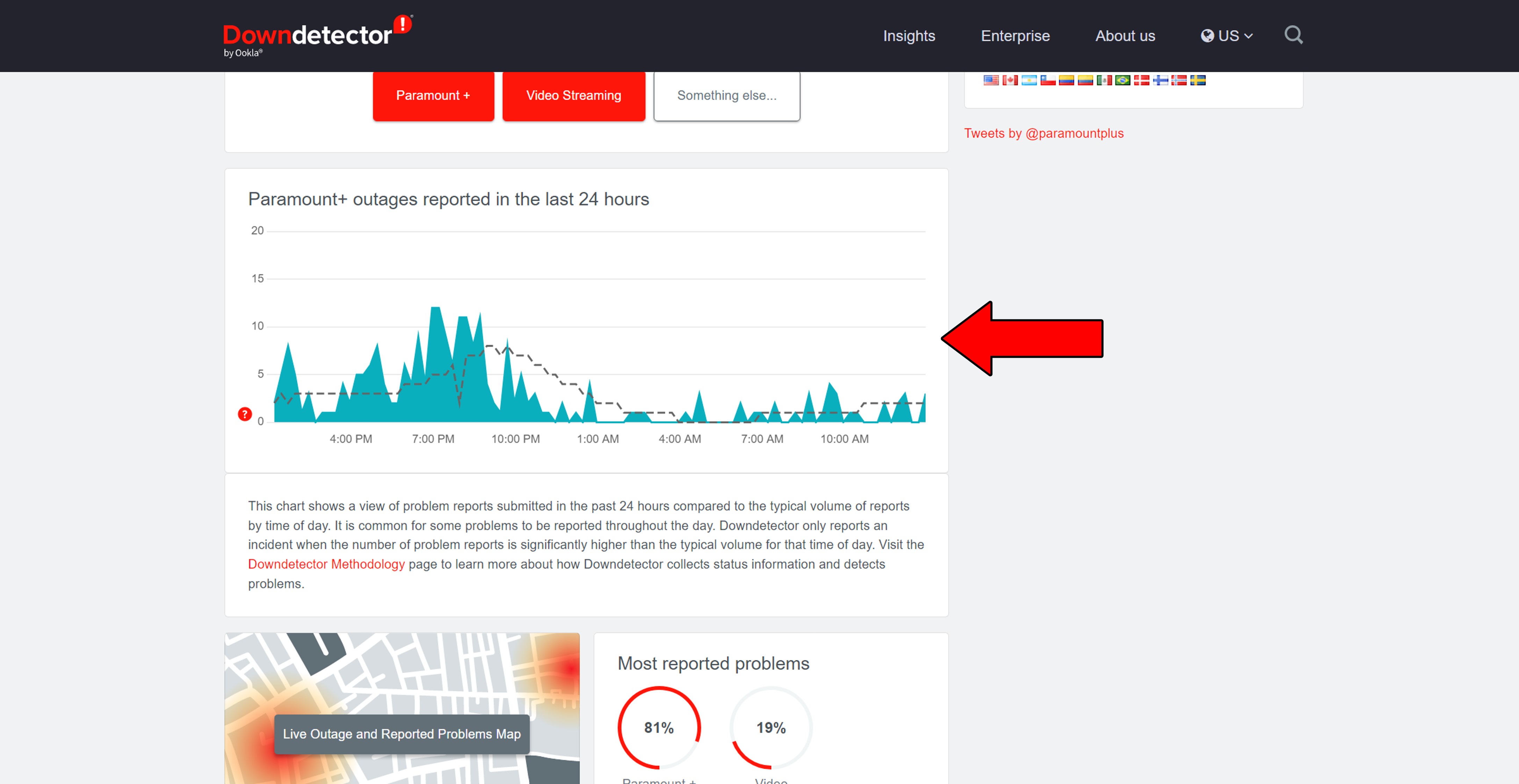
Sadly, if the platform’s servers are, in fact, down, there’s nothing you can do.
But I wouldn’t lose any sleep over this. Paramount Plus has a great IT department, so I’d be surprised if this issue lasts longer than 24 hours.
I know, I know, I love my VPN too.
The possibility of being able to browse the web securely while also having the chance to access international content is wonderful. But what if I told you that using the wrong one could be the reason Paramount Plus keeps flickering like a defective Christmas tree?
Believe it or not, several streaming companies out there, including Paramount Plus, Disney Plus, Netflix, and many more have been very clear about their dislike for VPNs. They’ve even started blocking subscribers who use them often.
While I don’t agree with this, I can understand why they do it. And when you learn about it, you might too.
You see, a lot of the content available on these platforms is only licensed to be streamed in some countries. Since VPNs allow people from all over the work to access it, streaming companies have to take action.
It’s either that or pay millions of dollars in lawsuits.
If you just can’t live without using a VPN for streaming, try getting a premium subscription with obfuscated servers. These are great at hiding your VPN traffic, thus decreasing your chances of being blocked or targeted with poor platform performance.
Solution: To know if your current VPN is to blame for this, try disabling it and streaming without it for a while. If Paramount Plus no longer keeps flickering, there’s your answer. It’s time to look into other alternatives.
Chin up, though! There are great options out there that go for as little as $60/year.
If you read the title and thought, “What on Earth are those?”, don’t worry, you’re not alone. Most people have heard about these at some point, but have no clue as to what they actually do.
Now that you’re reading this, I’d love to take this opportunity to shed some light on the issue, starting with the cache & data.
These are where your favorite apps store important information. In them, you’ll find audio, video, user preferences, and login credentials. By keeping this data handy, Paramount Plus can load much quicker when launched and give you a great experience.
Cookies, which are more common on PCs and browsers, and tools that make your browsing simpler and help targeted ads be more accurate. They’re the reason you’re suddenly bombarded with ads for music lessons right after looking up the best Maplewood neck guitar for beginners.
Most of the time, leaving them all alone will do more good than harm. But in some cases, a file stored within them can become corrupted. This would easily explain why Paramount Plus keeps flickering.
In that scenario, your best bet will be to clear them.
Solution: Deleting your Paramount Plus’ cache, data & cookies in every browser and operating system out there should be very easy. For this example, I’ll use Google Chrome and an Amazon Firestick.
On Google Chrome:
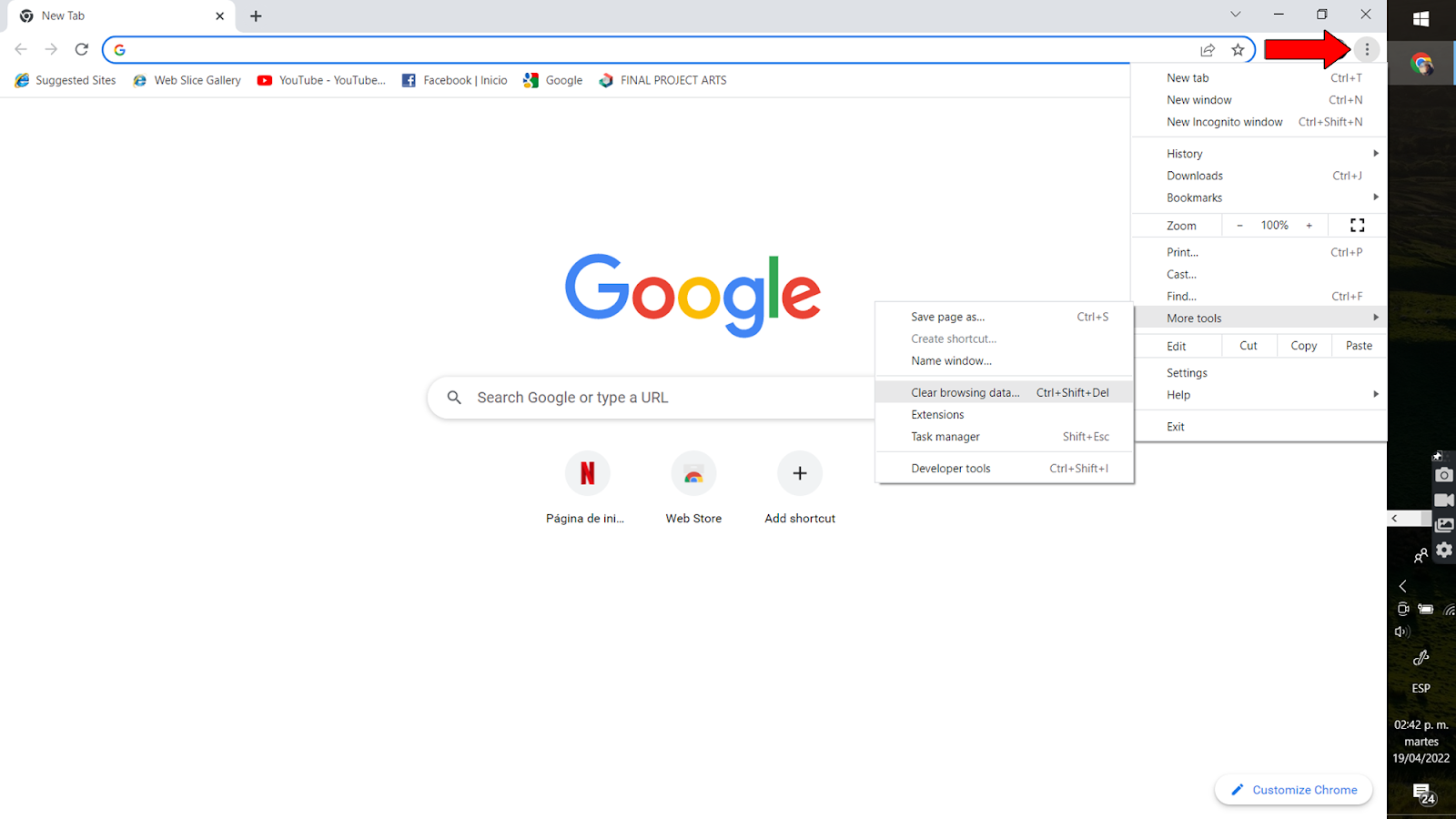
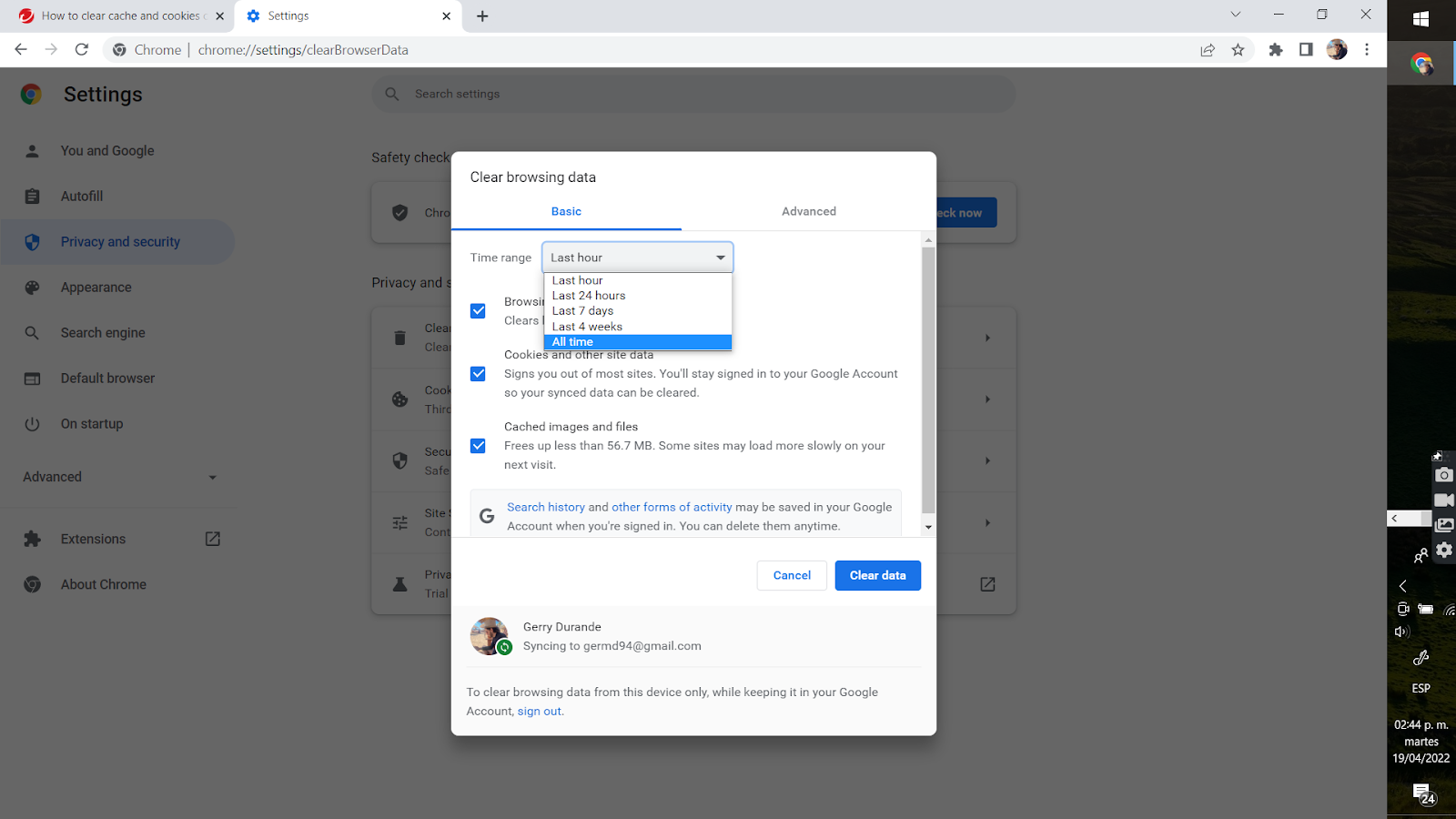
On an Amazon Firestick:



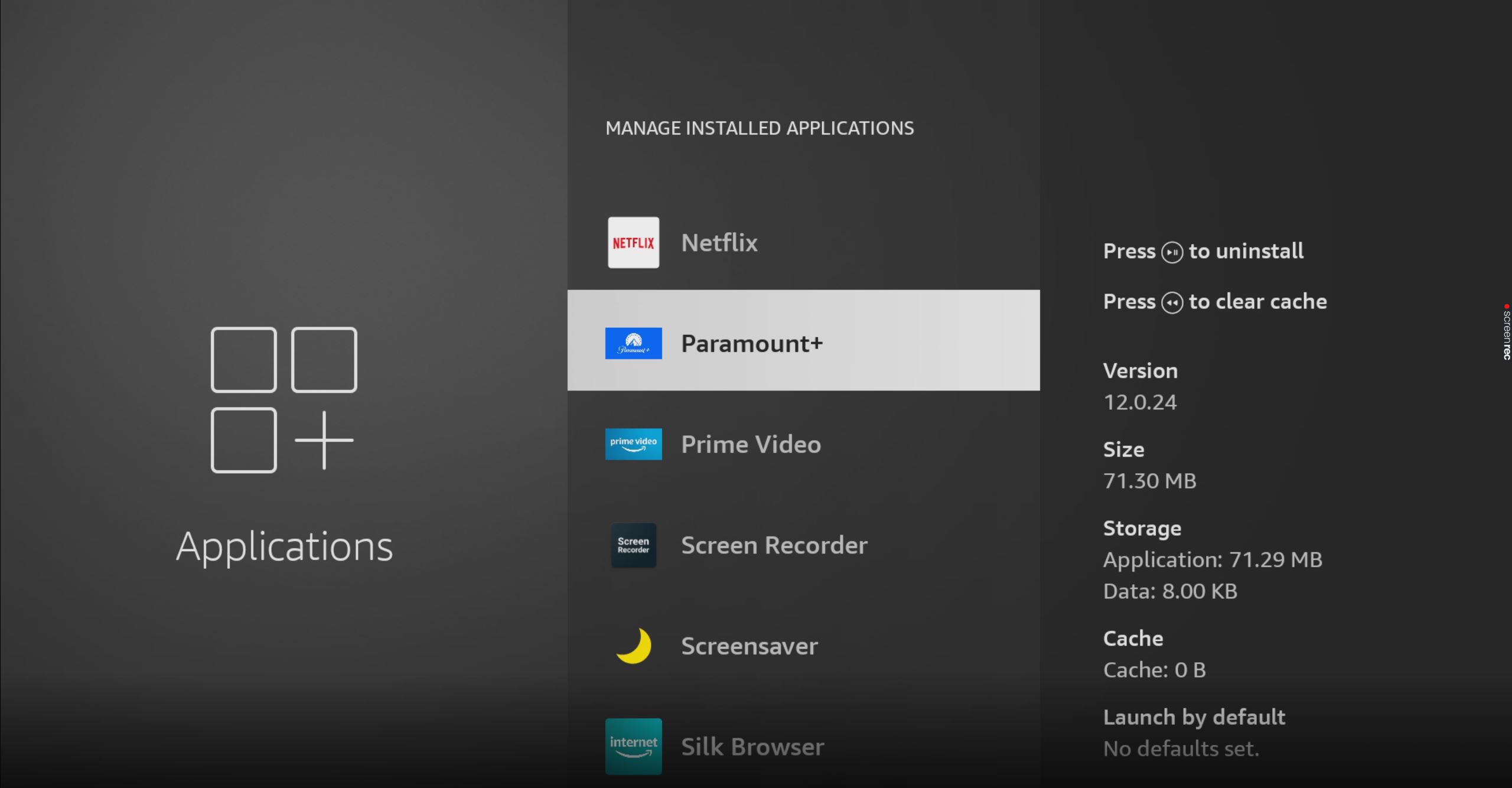
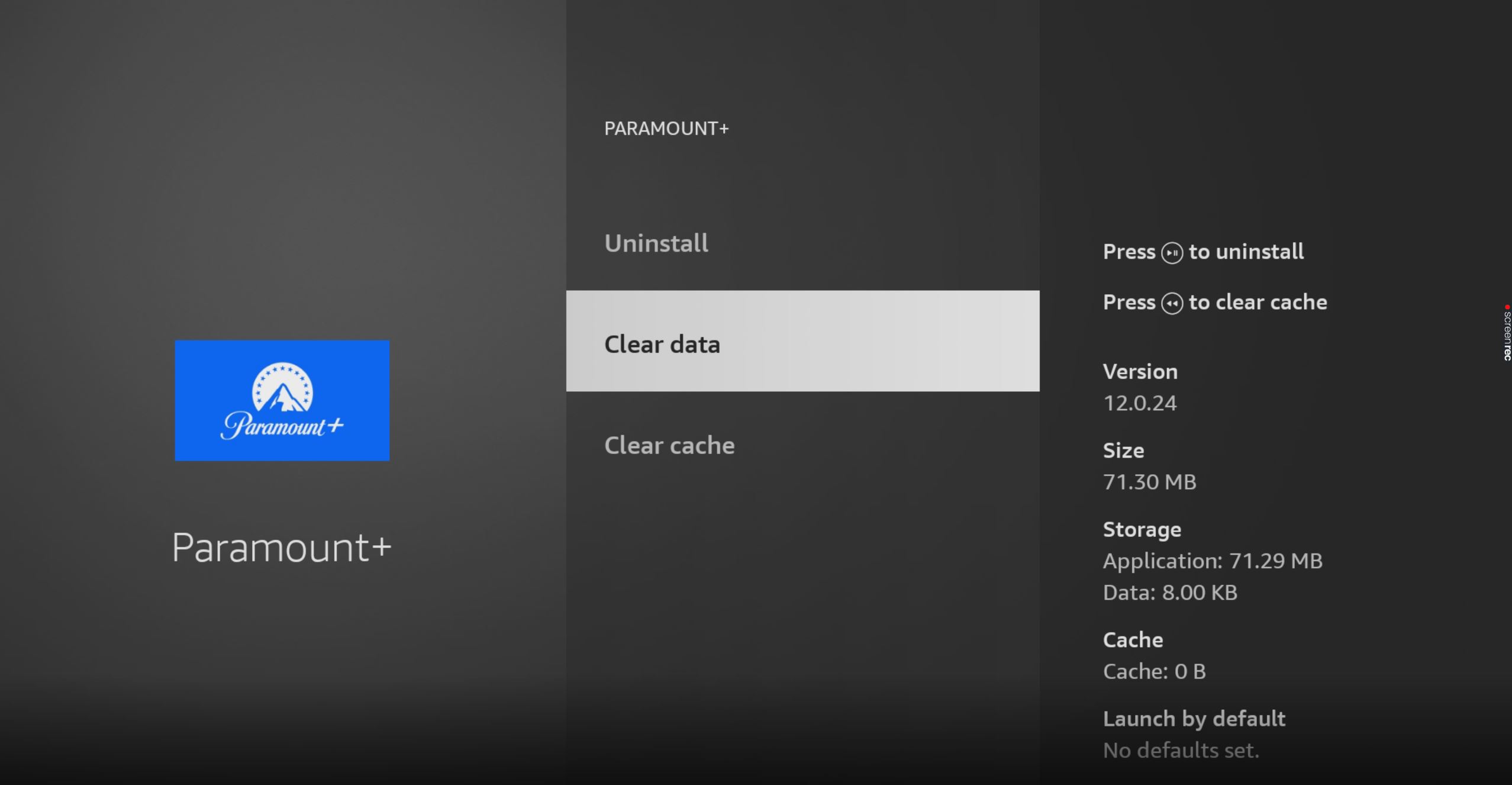
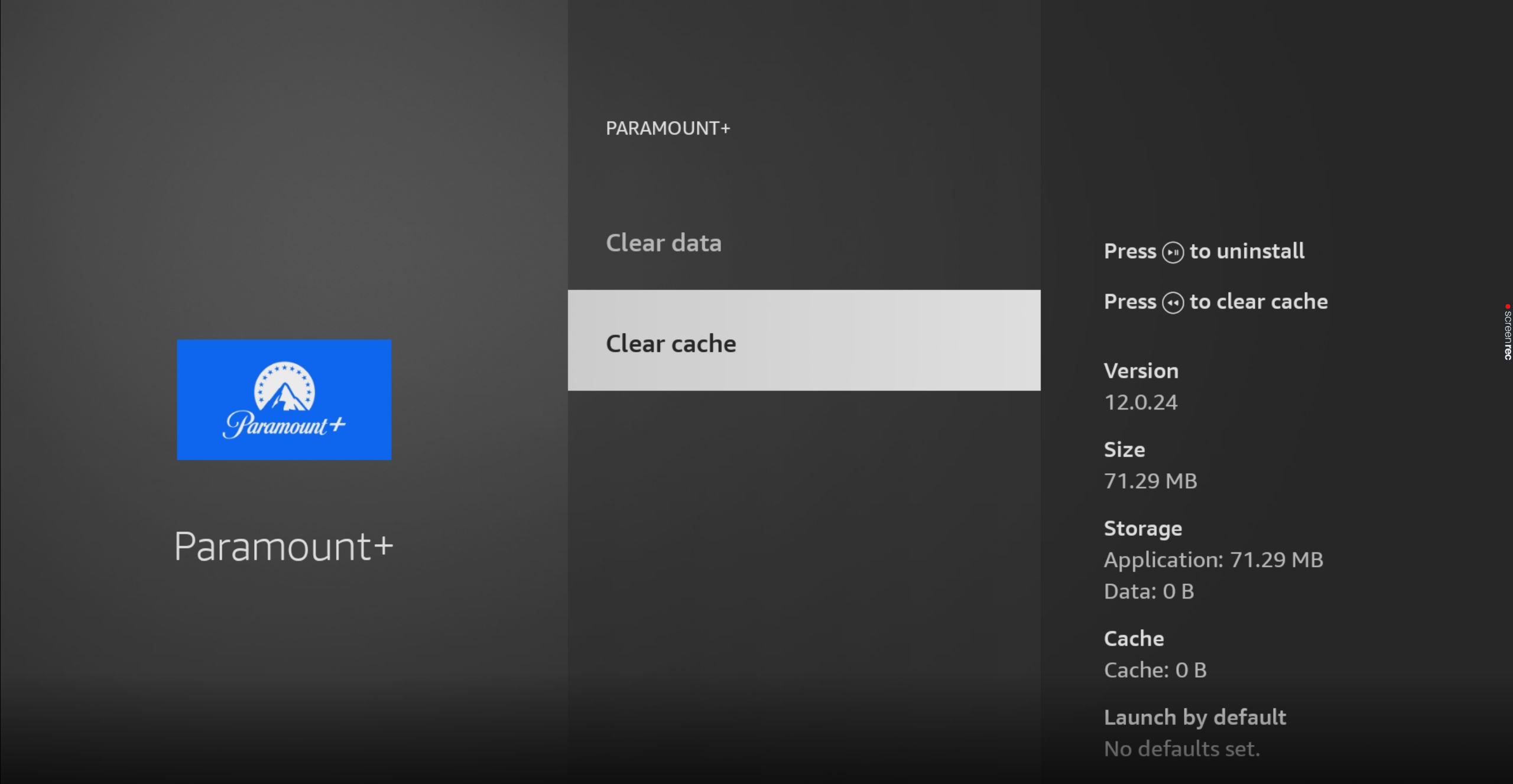

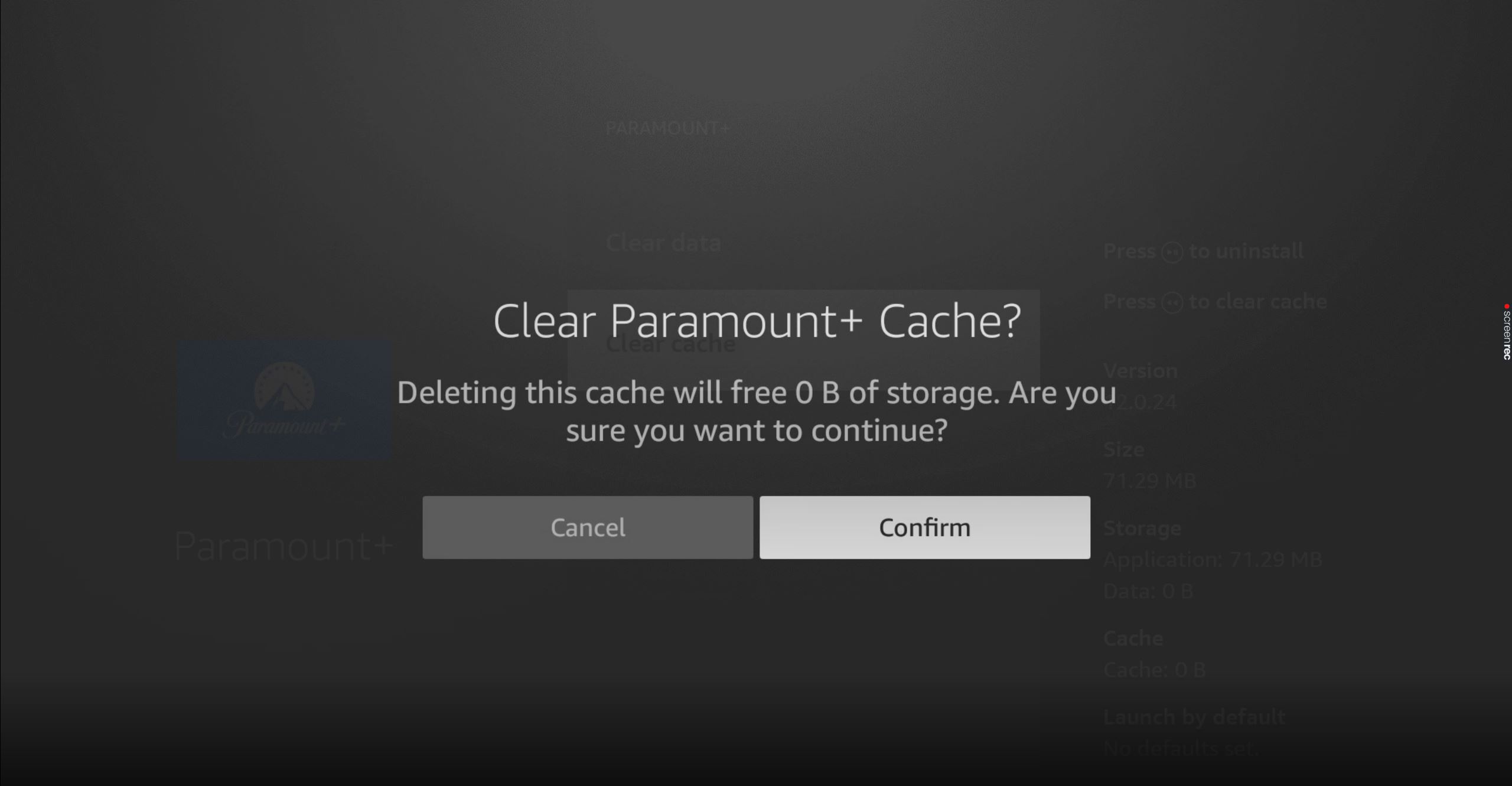
If this didn’t work, don’t worry, we still have a lot of ground to cover. Keep reading to discover more fixes to this problem.
Sometimes, the simplest answer is the right one.
There’s a good chance that all you need to do to stop Paramount Plus from flickering is to close and relaunch it.
Why does this work? Simple.
Whenever we use our favorite apps, there are thousands of background processes running at the same time. Normally, they work as you’d expect, and that’s that. But sometimes, a corrupted file or a bug can make them crash and cause the platform to act weird.
By closing and relaunching, Paramount Plus, you’ll be giving it a chance to get rid of any troublemakers and load most of its resources again.
And the best part is that fix works for about 90% of technical difficulties out there, so don’t be afraid to try it out.
A lot of people don’t think that keeping their apps fully updated is important. If you’re one of them, I got news for you.
It’s not important, it’s essential.
With every new release, app developers try their best to install as many new features and fix as many bugs as they possibly can. Moreover, newer app versions are designed with the latest streaming device software in mind.
Using an older version of this platform on a fully updated streaming system could explain why Paramount Plus keeps flickering.
Now, this shouldn’t normally be your concern, as there’s automatic updating. But sometimes a weak network or a bug can get in the way.
In such a case, you’ll have to manually download and install the latest version of the Paramount Plus app to your devices.
Solution: This might sound challenging, but it’s actually very easy. Here’s how to do it on an Amazon Firestick:



5. Find Paramount Plus and select it
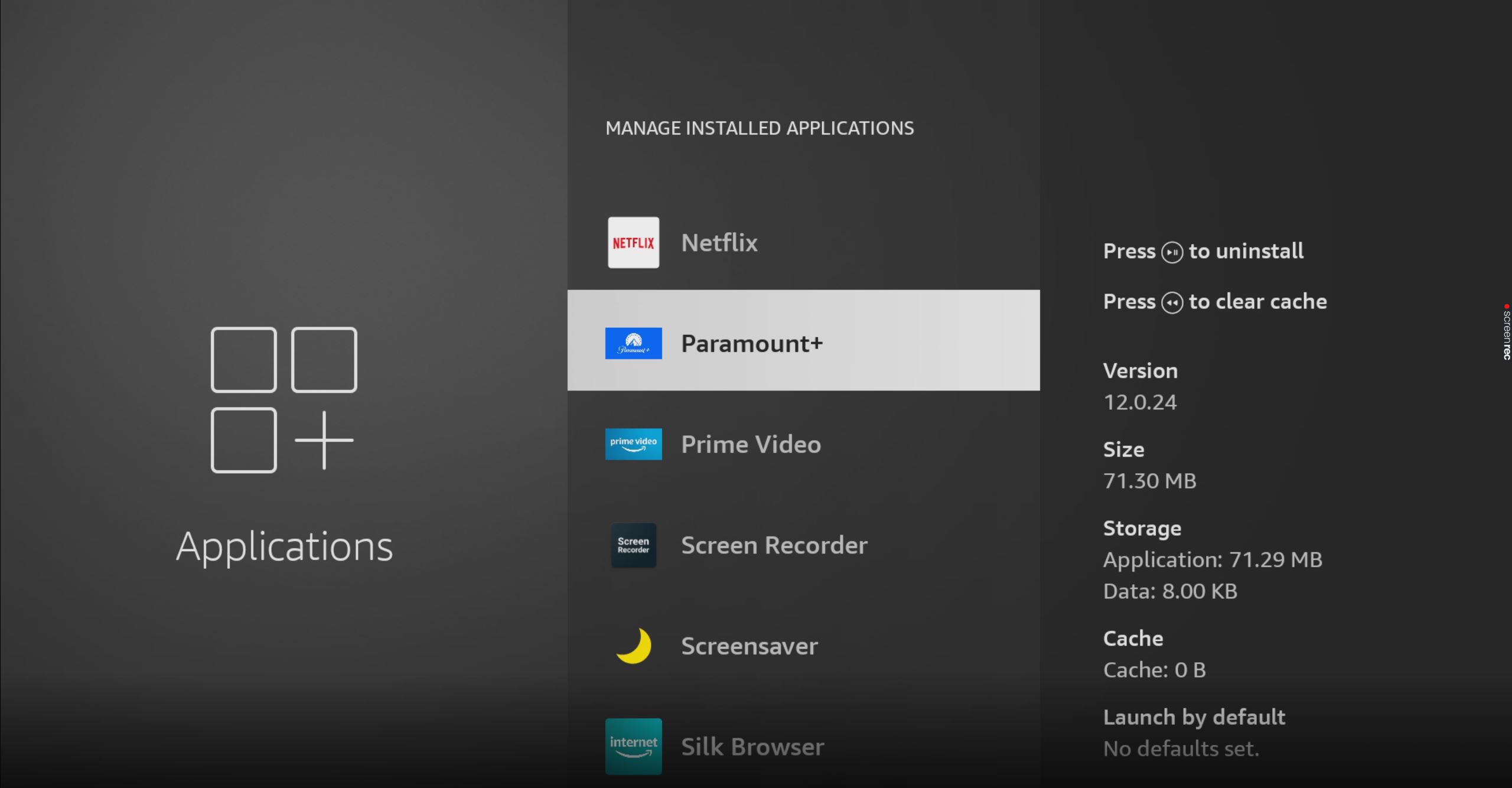
If you don’t see the “Update” option, that’s good news! It means you already have the latest version installed.
Finally, let’s try looking at the bigger picture.
So far, we’ve been focusing on what might be wrong with your Paramount Plus app. But there’s a chance that the issue could also be coming from your streaming devices.
Not unlike the app, your devices need many background processes to work normally. Just as it happens with the software, most of the time, things work as expected and that’s the end of it. But on some rare occasions, this might not be the case.
By restarting your streaming devices, you’ll be giving them a chance to correct any issues and go back to normal.
Solution: Here’s an example of what this process looks like on an Amazon Firestick:


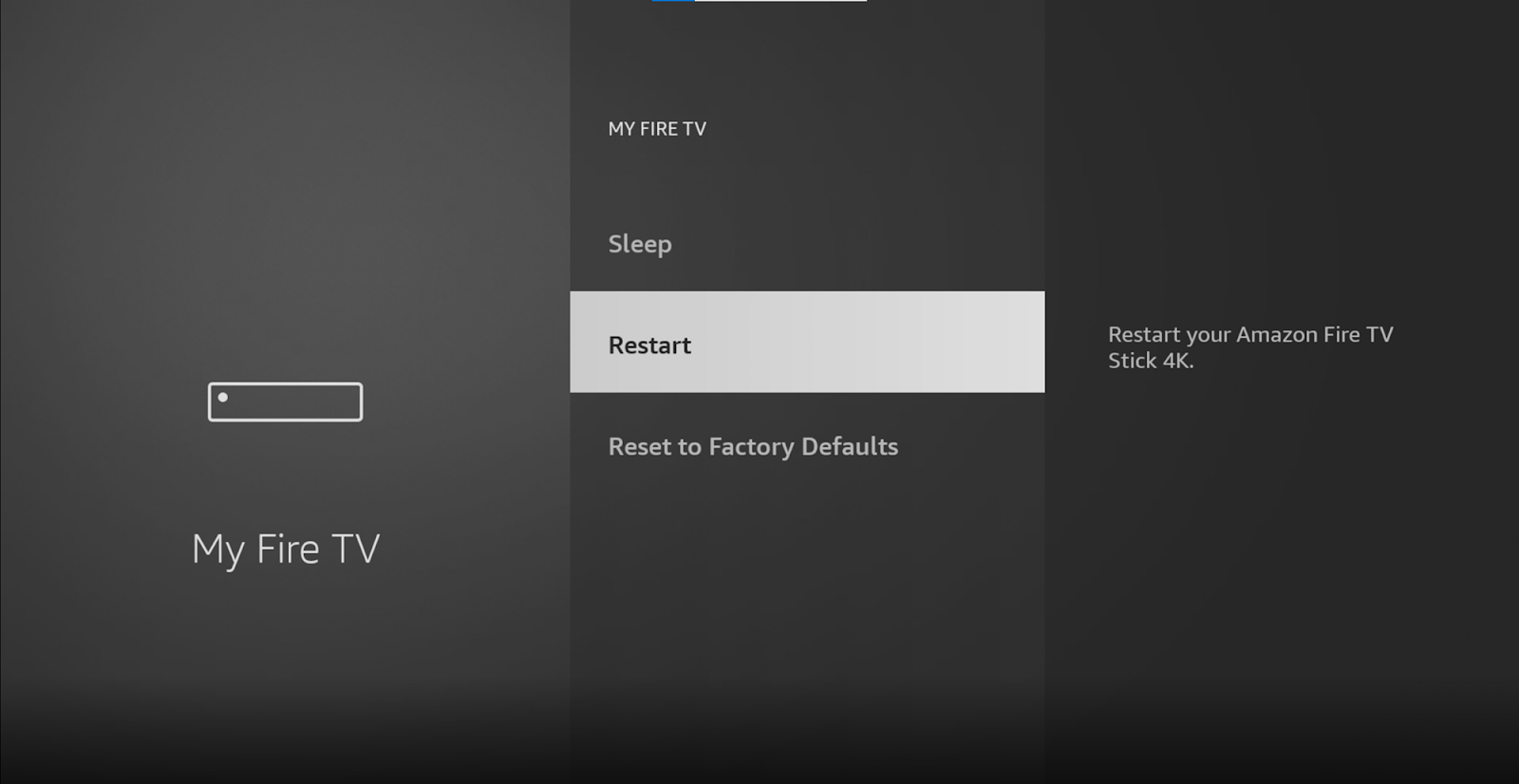
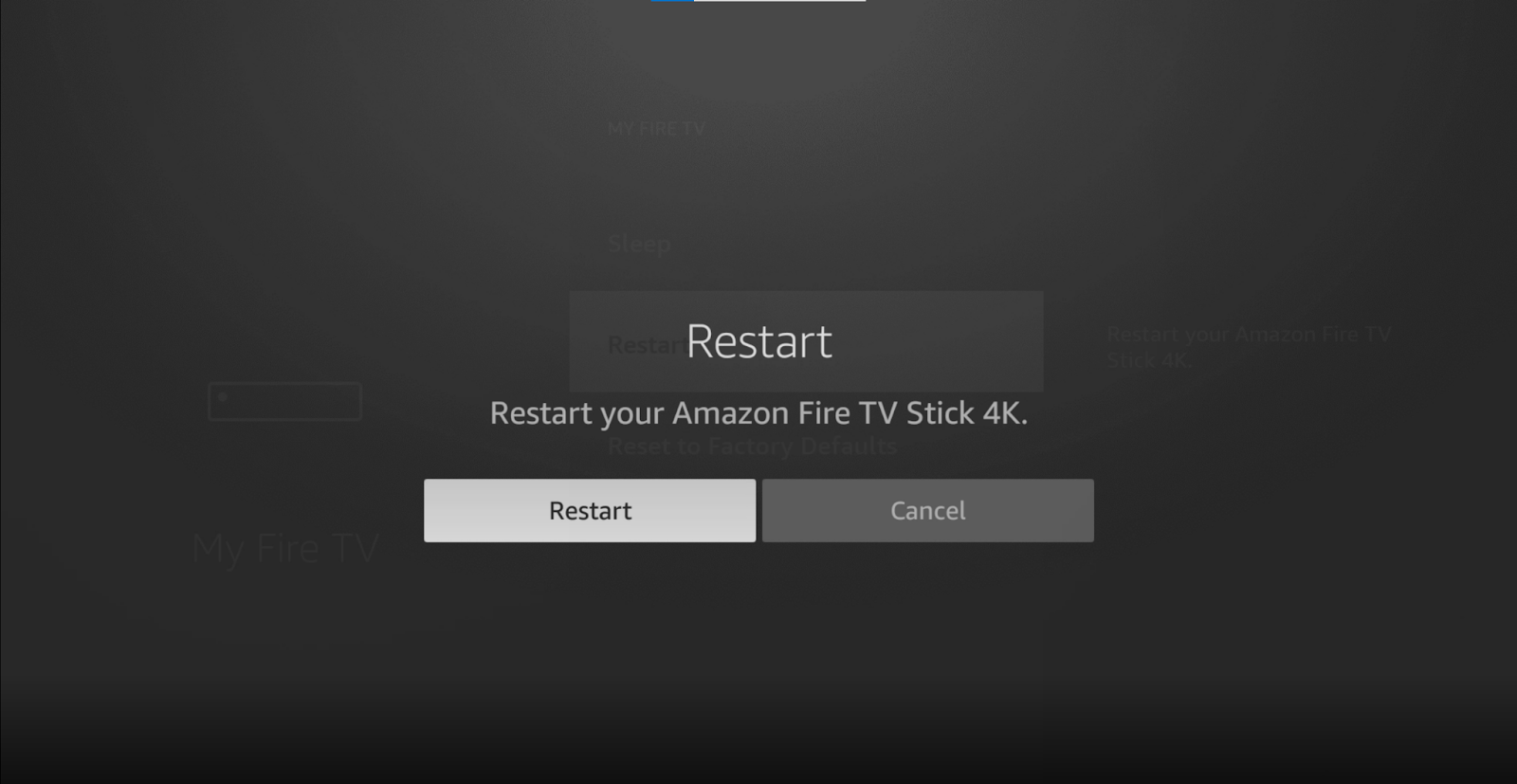
This might take a little while. Once the process has been completed, try streaming your favorite content on Paramount Plus.
Having Paramount Plus keep flickering can be very annoying. Nothing can ruin an evening faster than not being able to enjoy a streaming platform you’re paying a monthly fee for.
What a mess.
Luckily, as I hope you’ve learned in this piece, addressing most of the causes behind this is very easy. More often than not, restarting your streaming devices and making sure that both your HDMI ports and cables are not damaged, should do the trick.
Thank you so much for sticking with me all the way to the end. If you found this article helpful, you’ll be happy to know that we upload new content every week. Check out our other incredible resources below to become a Tech Detective yourself!
I wish you nothing but the best.