
Are you stuck trying to figure out how to make the subtitles bigger on Paramount Plus?
You’ve come to the right place for answers. Believe it or not, many people are in the same situation as you.
I know, not being able to enjoy your favorite movie or TV show because you’re struggling to read the captions can be really annoying, especially when you’re paying a monthly subscription.
Luckily, with the help of this article, you’ll be able to leave this situation in the past.
If your Paramount Plus subtitles are too small, try enabling closed captions on your device, and please make sure that your app and device are fully updated.
Keep reading to solve the issue!
If you’re like me, you probably subscribed to Paramount Plus because of its exclusive content and great features.
However, I’m pretty sure you’d agree that sometimes using the app can be tricky, especially if you’re trying to adjust the accessibility settings to make the captions bigger.
Luckily, you can easily do this by enabling closed captions on your device.
You see, by doing this, you’ll be able to customize the type, font, and color of your subtitles to forget all about the issue.
Follow these simple instructions to customize your subtitles:
Fire Stick:
Xbox One:
Apple TV, iPhone, and iPad:
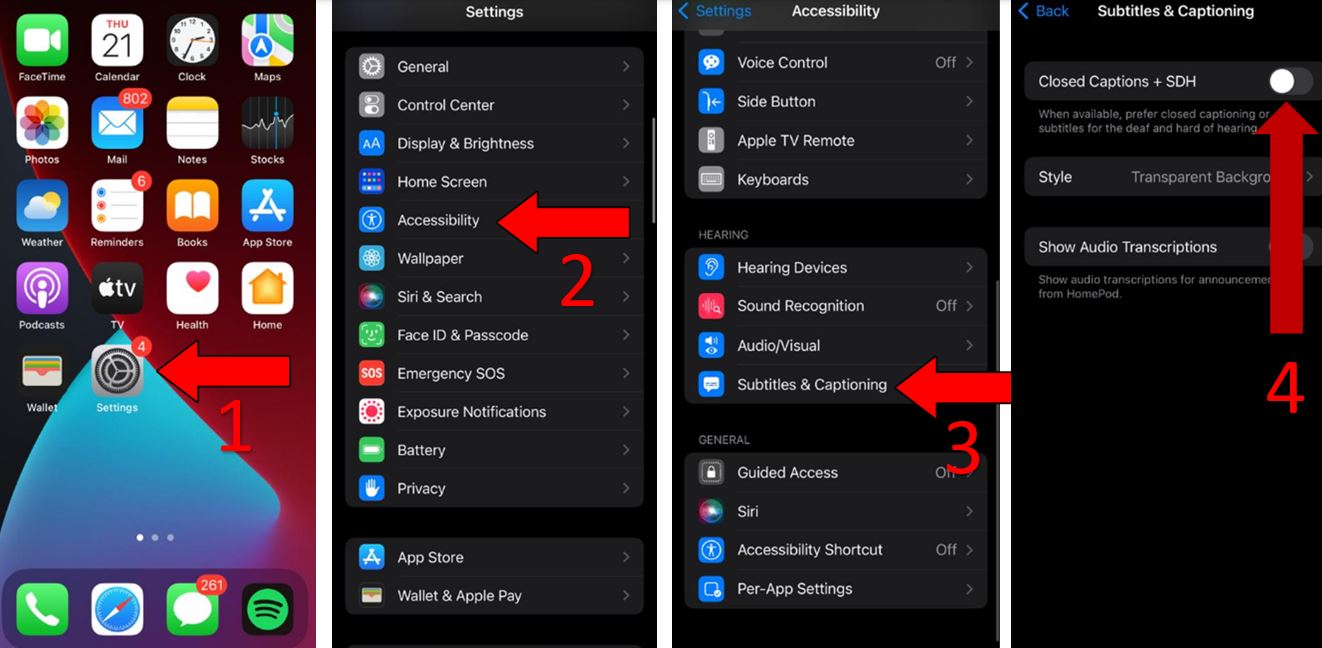
Android:
Roku TV:
If you’re using your computer to stream your favorite movies or shows, please follow these simple steps to make your subtitles bigger:
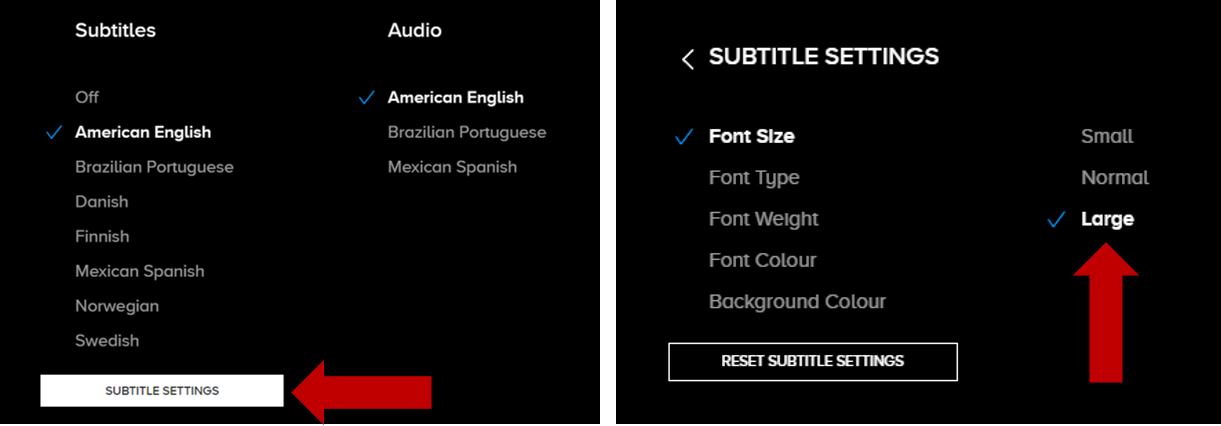
Once you’ve completed the step above, please make sure that your app and device are fully updated.
You see, if these aren’t running on their latest versions, you may experience different issues while adjusting your accessibility settings.
If your “Automatic Updates” feature is enabled, you shouldn’t worry about this. However, if you have a bad connection or your battery is running low, your devices and installed apps won’t be able to automatically update.
But, don’t worry. Keep reading to learn how to manually update them.
Tip: Updating your system can also solve buffering and low video quality issues.
To update Paramount Plus:
Apple TV, iPhone, and iPad:
Android:
Fire Stick:
Roku TV:
Paramount Plus is compatible with multiple devices, so if you couldn’t find yours on the list above, please search on your preferred browser for“How to update apps on <Your Device’s Name Goes Here>”.
Once you’ve updated the app, it’s time for us to install your device’s latest software version. Follow these simple steps to do it:
Fire Stick:
Roku TV:
Apple TV:
Android:
iPhone and iPad:
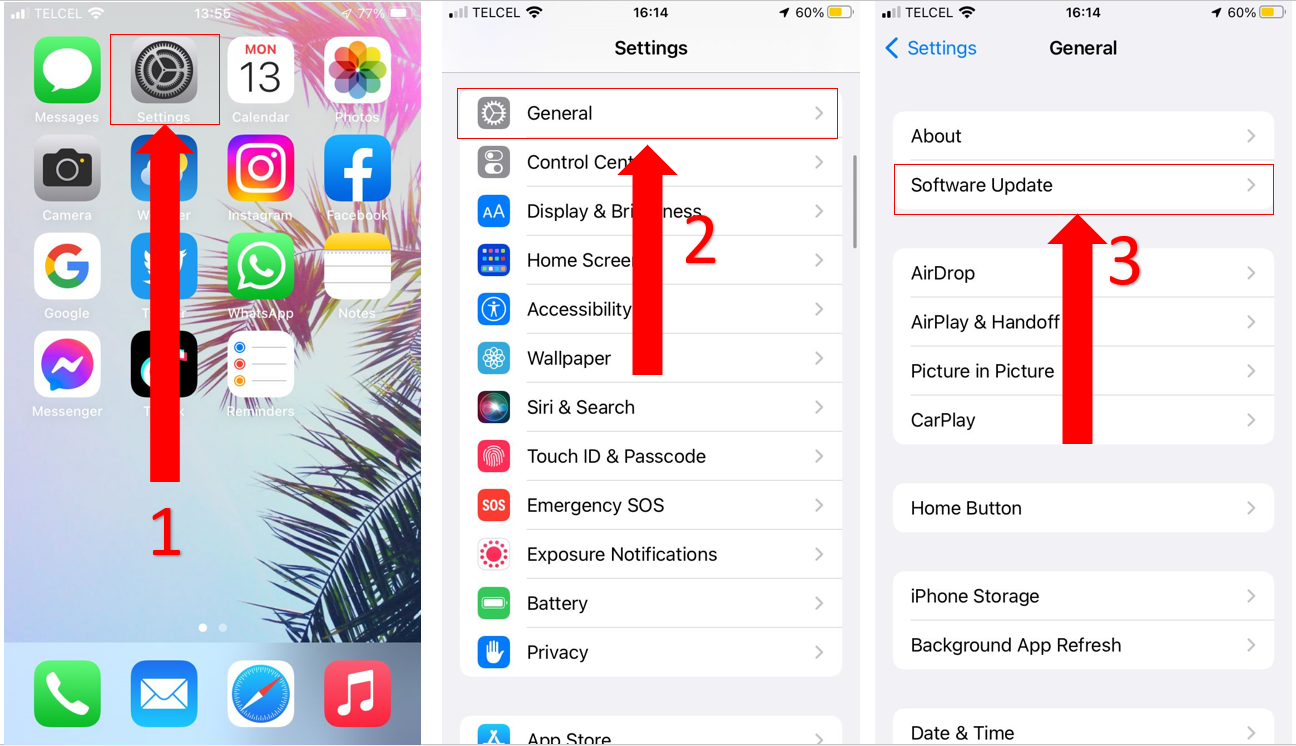
Hopefully, with the help of this article, you’ll be able to change the size of your subtitles and enjoy your favorite movie or TV show uninterrupted.
More often than not, enabling closed captions on your device by going to your accessibility settings can do the trick. Don’t forget to update Paramount Plus and your device to avoid this situation from happening again.
Thanks for taking the time to try the fixes above. If you found them helpful, please make sure to check out our other related content.
Here at Tech Detective, we love solving all sorts of frustrating technology issues.
Enjoy your movie night!