
Does Crunchyroll keep pausing your content?
You’re not alone! You wouldn’t believe how many people are in the same situation as you. It has even caused some users to cancel their membership.
Honestly, I don’t blame them! After all, not being able to fully enjoy a service you’re paying for can be really annoying.
If Crunchyroll keeps pausing your content, chances are you have a corrupted cache, outdated software, or the “autoplay” mode is enabled.
Don’t worry, though! Try the following 7 fixes to get rid of the issue:
Keep reading to stop Crunchyroll from pausing your favorite anime show!
Before doing anything else, try fully closing and reopening the app.
Crunchyroll might’ve encountered an issue while running background processes, and, as simple as it seems, this may be easily fixed by relaunching the app. Please follow these simple instructions to do it:
Fire Stick:
Windows PC:
iPhone and iPad:
Android:
Xbox One:
Are you using a different device? Please launch Google and search for “How to close apps on <Your Device’s Name Goes Here>”.
Moving on, let’s clear your cache and cookies.
If you’re not familiarized with these terms yet, keep reading!
Have you ever wondered why you’re suddenly bombarded with anime convention ads after binge-watching Attack on Titan?
Simple. Because of your cookies.
These are small files of information sent to your browser by a website you visited, in this case, Crunchyroll. They contain relevant data about your browsing activity and preferences. Your cookies allow sites to customize your online experience and deliver tailored ads.
While cookies have great advantages, they can also interfere with the way your browser works with Crunchyroll.
Your cache, on the other hand, is where temporary information is stored. Crunchyroll, for example, stores images, videos, and even fonts. By keeping this data handy, the app will load faster.
However, if there’s a problem with a file stored in your cache, you may experience different performance issues.
Try clearing your cache and cookies to stop Crunchyroll from pausing. Follow these simple steps to do it:
Google Chrome:
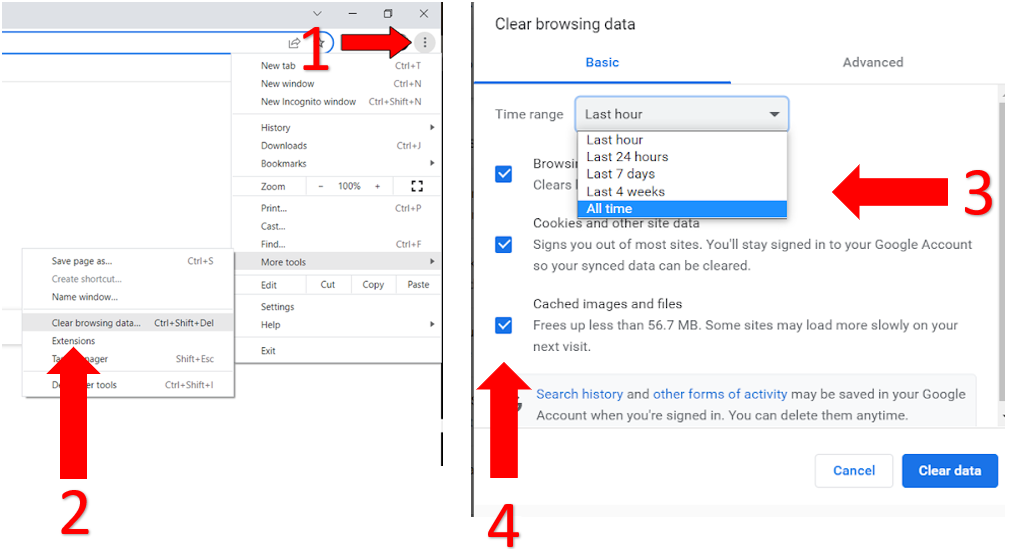
Safari:
Android devices:
Fire Stick:
If Crunchyroll keeps pausing your content, chances are “Autoplay” is enabled.
This feature is great, especially if you’re binge-watching your favorite anime series. However, many users have found that disabling it solved the issue.
You can easily turn off “Autoplay” on Crunchyroll, you’ll just need to:
Browser (Edge, Google Chrome, Safari, etc):
Desktop app:
Mobile app:
Next, it’s time for us to test your Internet speed. Crunchyroll, just like any other streaming service, requires a fast connection to work correctly.
You can easily test your Internet speed by entering speedtest.net and pressing “Go”.
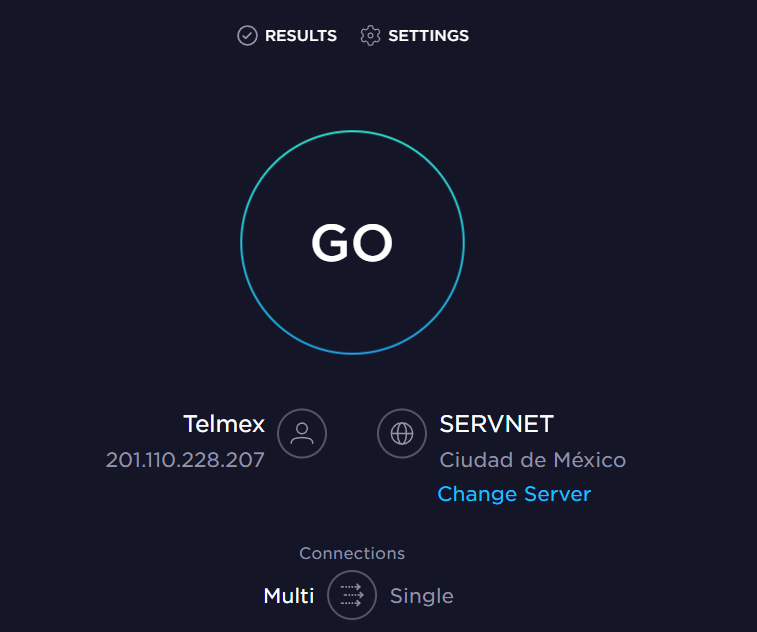
If the results show that your connection is running slow, try restarting your modem and router. Follow these simple steps to do it:
Please make sure your router is placed at the center of your home and away from large metal objects, fish tanks, and other electronics, such as microwaves and baby monitors. This way, you’ll avoid signal interference.
Tip: Try disconnecting some devices from your network to avoid a slow connection.
If the issue persists, and you’re using your computer or a gaming console, try connecting your device to your modem using an Ethernet cable. An Ethernet connection is usually faster and more secure than a Wi-Fi connection.
Believe it or not, the problem could be unrelated to you!
You see, Crunchyroll servers may be down due to numerous reasons, such as hardware issues, coding errors, power outages, and even minor hacking.
Some signs of server downtime are low video quality, download difficulties, and of course, constant pausing.
You can easily check Crunchyroll’s servers, you’ll just need to:
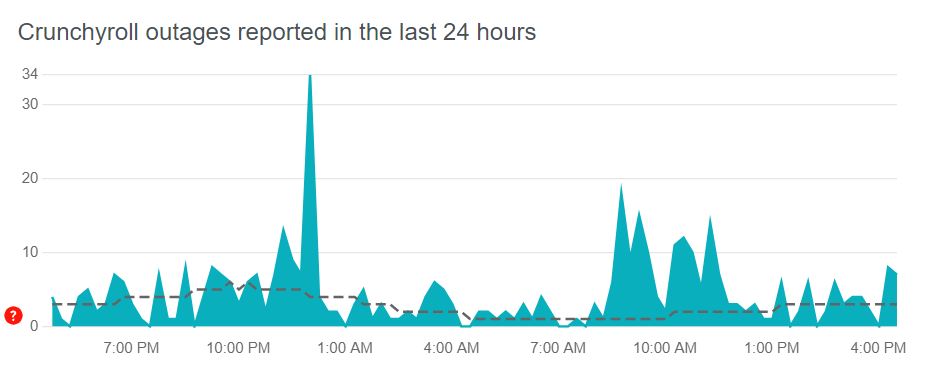
If the graph shows several reports, please wait until Crunchyroll’s IT team solves the issue.
Don’t worry, though! Server downtime hardly ever lasts long.
Moving on, let’s make sure your app is running on its latest version.
App developers often offer updates to fix coding errors, bugs, glitches, and other elements that may be causing performance issues.
Normally, Crunchyroll will automatically update on your device, but this process can be abruptly interrupted due to network issues, strict privacy settings, or crashed background processes.
Luckily, you can manually update Crunchyroll. Follow these simple steps to do it:
Apple TV, iPhone, and iPad:
Roku TV:
Fire TV:
Android:
Windows PC (Windows 11):
If you’re using another device, go to Google and search for “How to manually update apps on <Your Device’s Name Goes Here>”.
Once you’ve completed the steps above, please launch Crunchyroll and play an anime show or movie to see if the issue went away.
Sometimes bugs, corrupted files, or glitches won’t go away by simply relaunching or updating Crunchyroll. If that’s the case, try reinstalling it.
By doing this, you’re giving every file, and line of coding within the app a chance to start from scratch, and you’ll be able to solve the issue in no time.
Follow these simple steps to reinstall Crunchyroll:
Roku TV:
Fire TV:
iPhone and iPad:
Android (phones and tablets):
Tip: If you couldn’t find your device on the list above, please launch Google and search for “How to reinstall apps on <Your Device’s Name Goes Here>”.
Not being able to enjoy your favorite anime show can be really annoying, especially when you’re paying a monthly subscription.
Luckily, now that we’ve covered everything, you’ll be able to stop Crunchyroll from pausing your content in no time!
Remember, simple actions like clearing your cache and cookies, disabling the “Autoplay” feature, and relaunching, updating, or reinstalling the app can solve the issue.
Thank you so much for taking the time to read this article. If you found it helpful, please make sure to check out our other related content below.
Here at Tech Detective, we’re passionate about bringing quick and easy solutions to everyday problems.
Have a great day!