
Are you stuck trying to figure out why Cinema HD is not working?
Welcome to the club! Thousands of people find themselves in the same situation when they try to enjoy the latest series and movies.
I know it can be really annoying to have this happen. Your dinner’s growing cold and the popcorn’s already in the microwave.
But don’t worry, you’ve come to the right place for answers. Below, you’ll find a list of several steps you can take to solve this problem for good.
The 10 easy steps that can help you get Cinema HD working on your Firestick are:
Keep reading to rediscover your favorite titles!
If you’re a veteran streamer, feel free to move down to the first step.
But if you’re just getting started in this wonderful world of international content, this definitely interests you. In a nutshell, Cinema HD is an app that works as the middle man between you and millions of titles on several streaming platforms.
Imagine putting all the content available on Netflix, Prime Video, Disney Plus, Hulu, and your local theatre in a blender. That’s pretty much it.
Inside this platform, you’ll find exclusives of every company, as well as recent theatre releases and much more!
A lot of people have had a hard time agreeing on whether Cinema HD is legal. Some say that, since it doesn’t host any of the content, but rather facilitates it, you have nothing to worry about. Whereas others claim that you’re getting free access to titles that you should be paying for. Whatever the case may be, it’s never a bad idea to have a VPN just in case.
Having clarified that, let’s begin exploring the actual solutions to this issue.
The first step I want us to take is trying to clear Cinema HD’s data & cache. If you have no idea what these are, that’s ok! I’ll be more than happy to explain them to you in detail.
Your data & cache are where are where your apps store important information. In them, you’re likely to find audio, video, user preferences, and login credentials. By keeping these handy, Cinema HD can load its interface much quicker when launched, thus making your viewing experience better.
Most of the time, leaving them both alone is best. But in certain cases, this could be the reason why Cinema HD is not working on your Firestick.
In that scenario, your best bet will be to delete them.
Solution: Luckily, doing so is really simple:



5. Find Cinema HD and select it
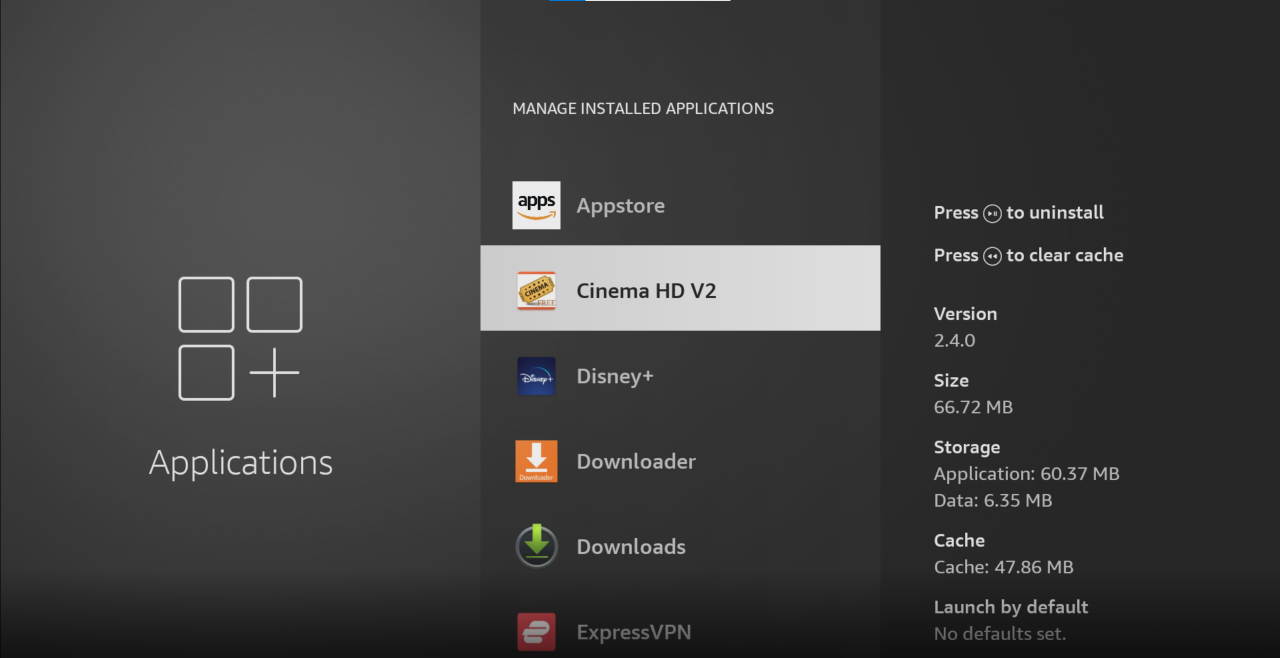
6. On the new window, select “Clear data”
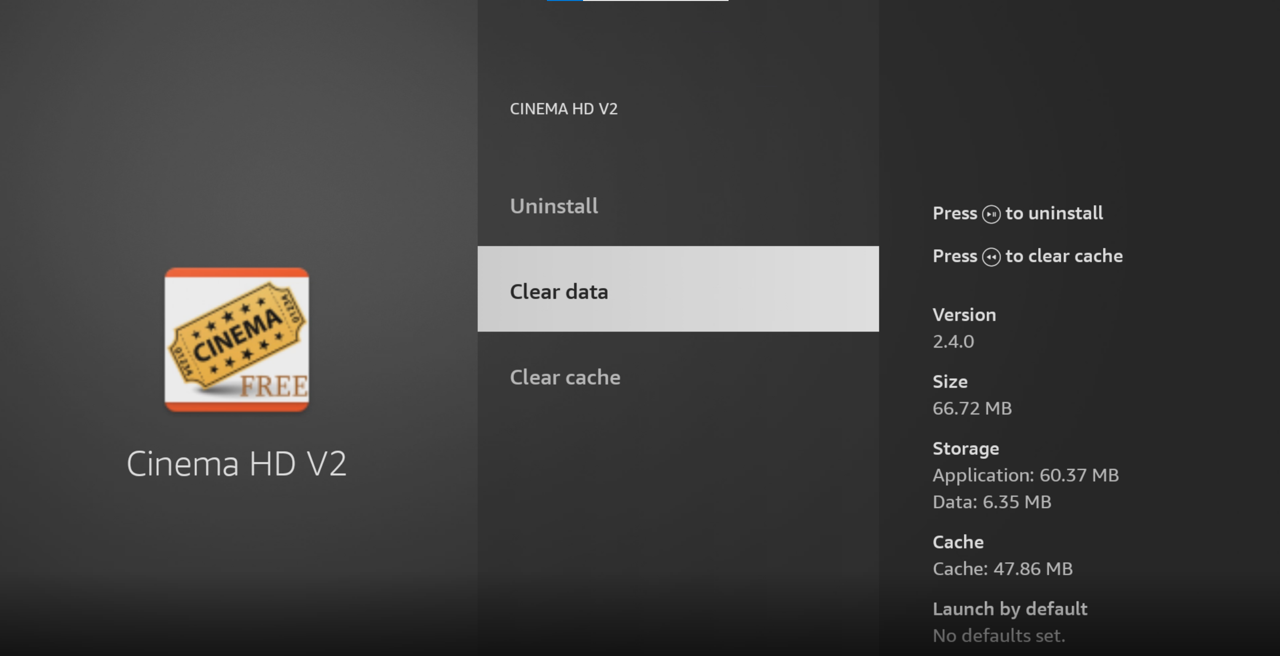
7. Select “Clear data” again
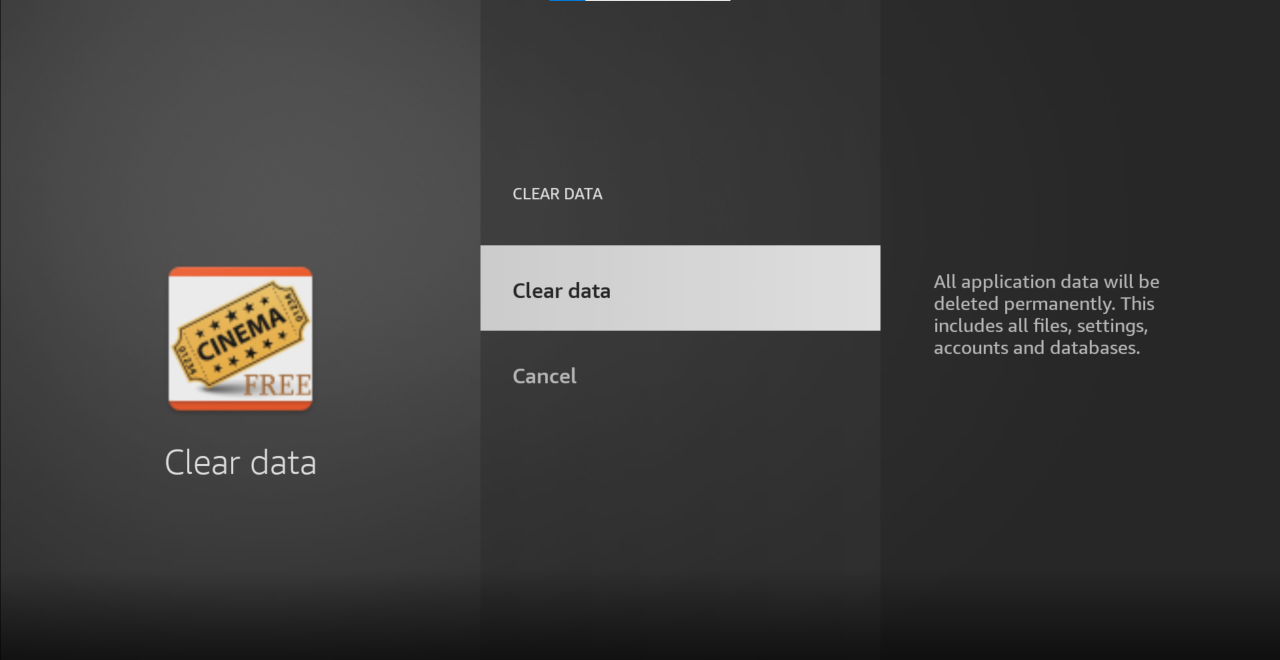
8. Go back and select “Clear cache”
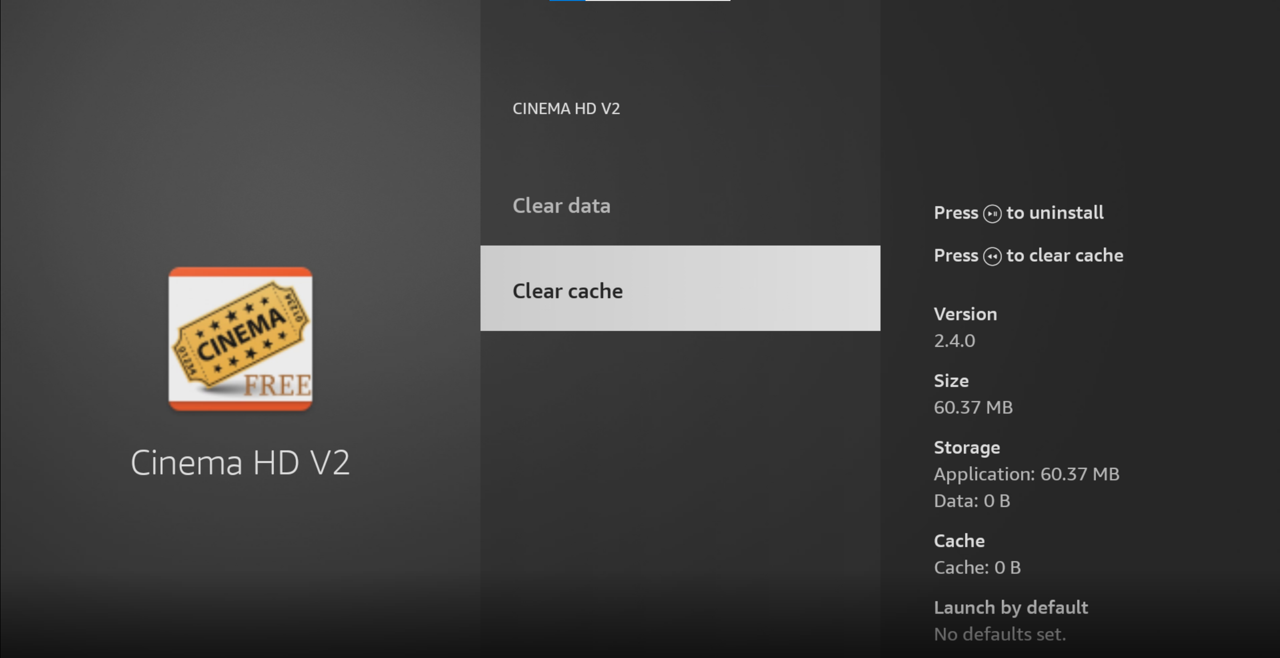
9. Press the “Rewind button on your controller and then select “Confirm”

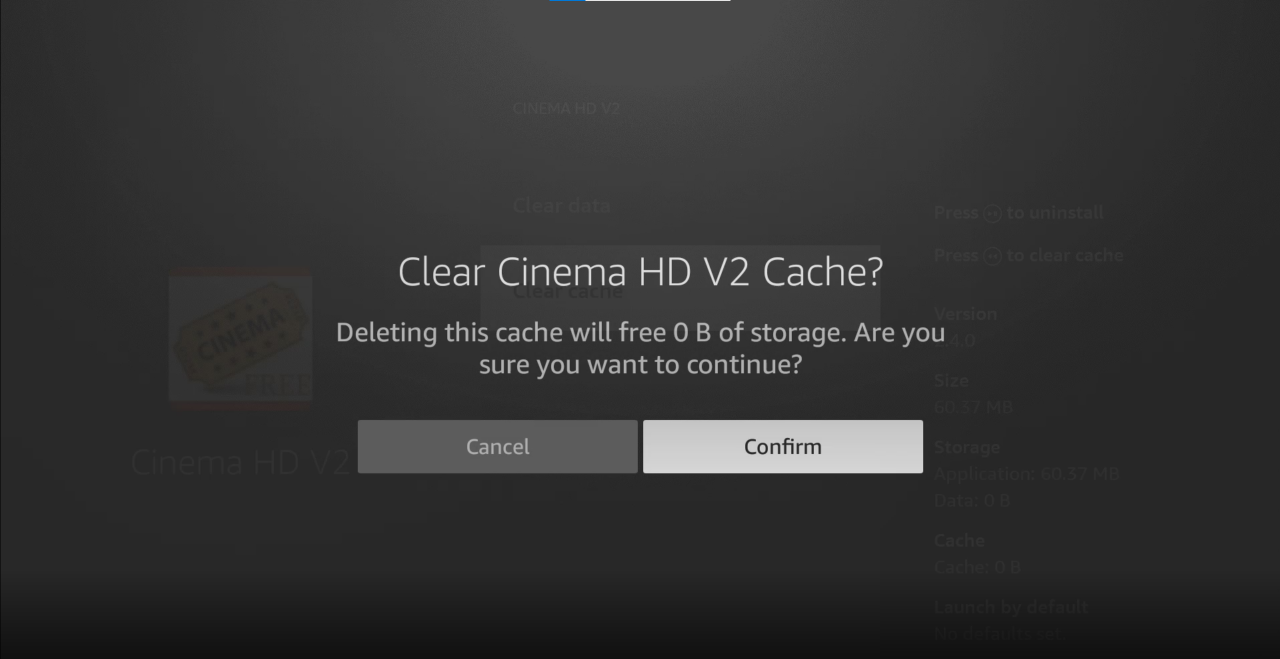
Believe it or not, another reason why Cinema HD is not working is that your Firestick is outdated. I know how it sounds strange that this could have anything to do with your issue, but when you think about it, it actually makes a lot of sense.
You see, newer versions of apps are designed with newer software versions of streaming devices in mind. With every release, app developers try to implement as many new features and fix as many bugs as they can.
Using an older version of your Firestick’s software with a fully updated Cinema HD app could explain this whole situation.
Normally, this shouldn’t concern you, as there’s automatic updating. But sometimes, a weak network, glitches, or strict device privacy settings can get in the way.
In such a case, you’ll have to manually download and install the latest software version of your Firestick.
Solution: I know this sounds challenging, but it’s actually very easy:


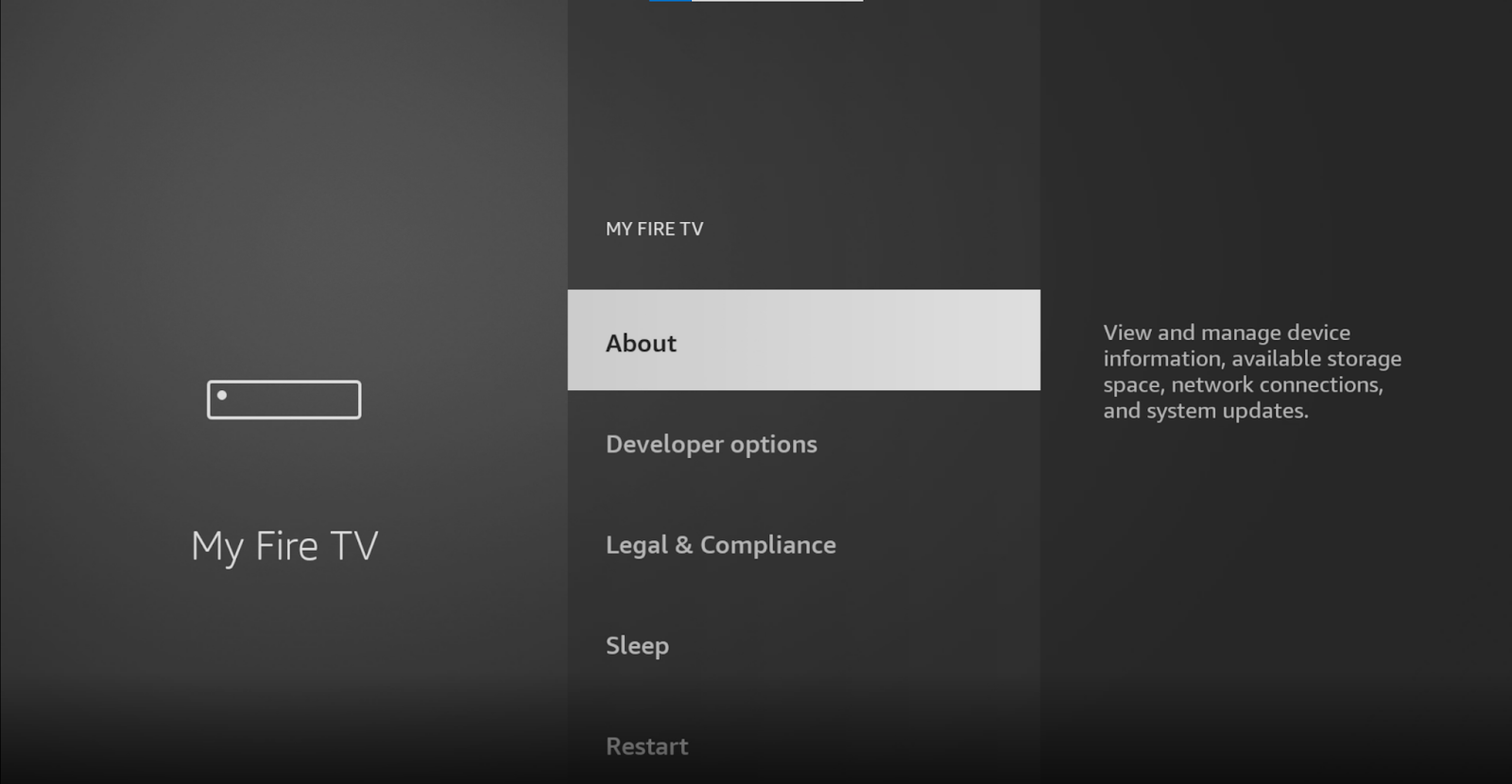
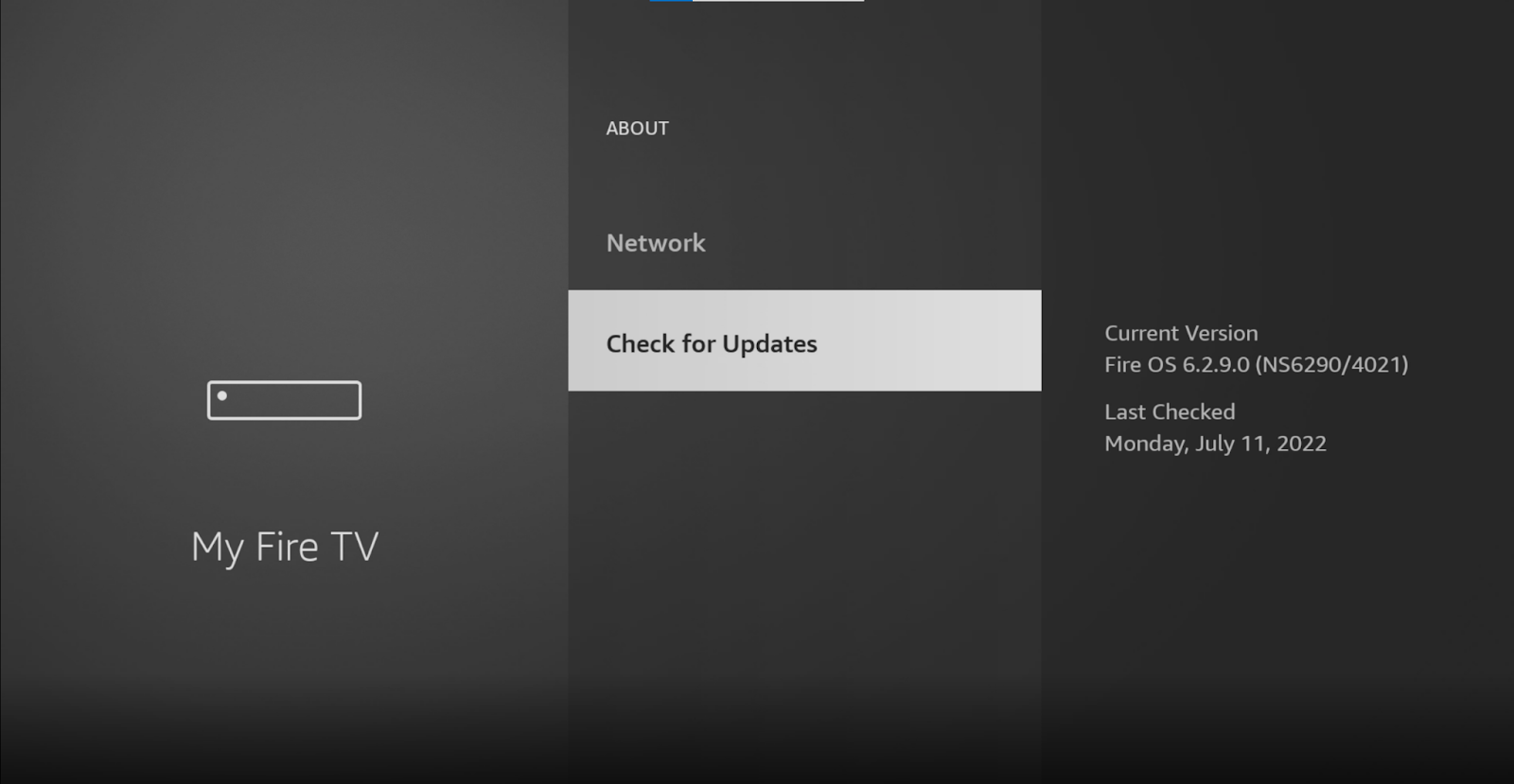
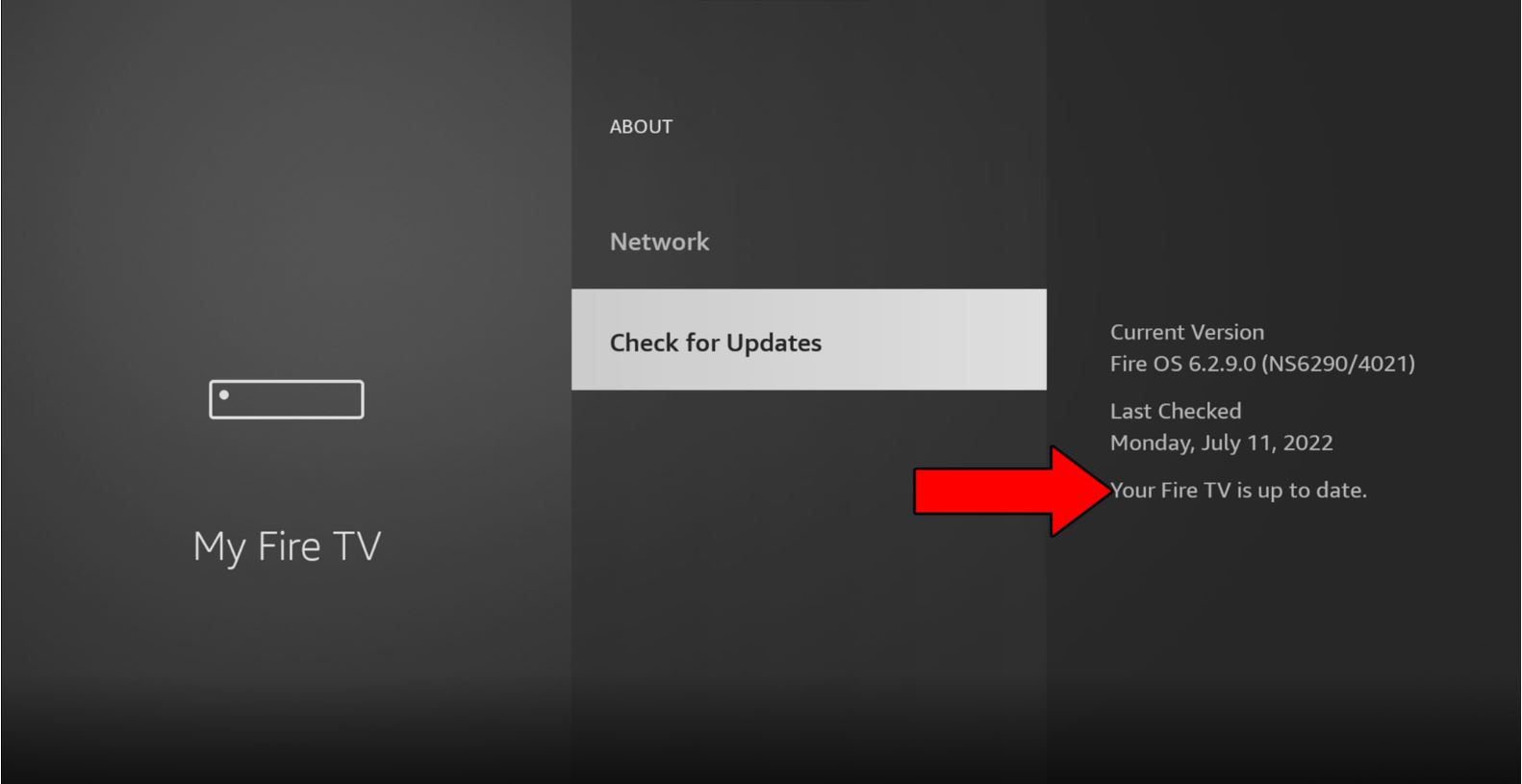
There’s no denying that Cinema HD is great. But sadly, it’s not an official Firestick app.
This means that you won’t be able to find it through your Firestick’s search features right out of the box. For it to appear after you’ve searched for it, you need to enable the option “Install Unkown Apps” on your device’s settings.
This is normally something developers activate to be able to gain more control over their streaming systems. And while you might not be looking to code, enabling this feature will make your life easier.
Solution: Here’s what you have to do:


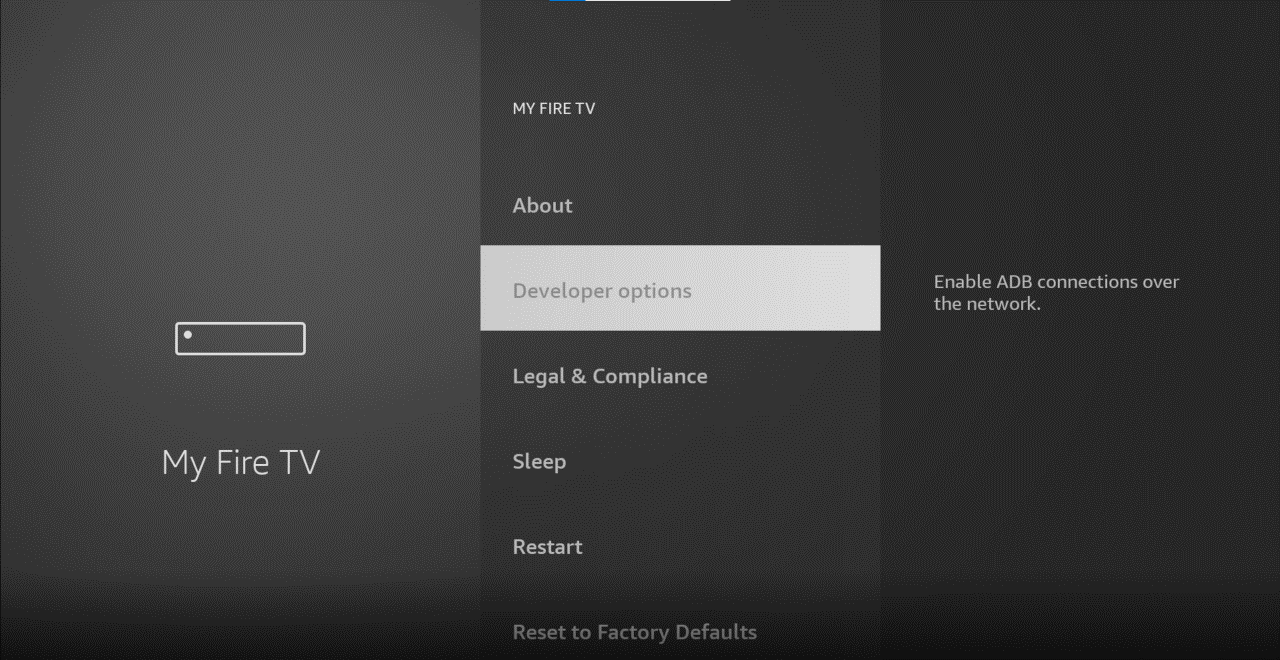
5. Look for “apps from Unknown Sources”
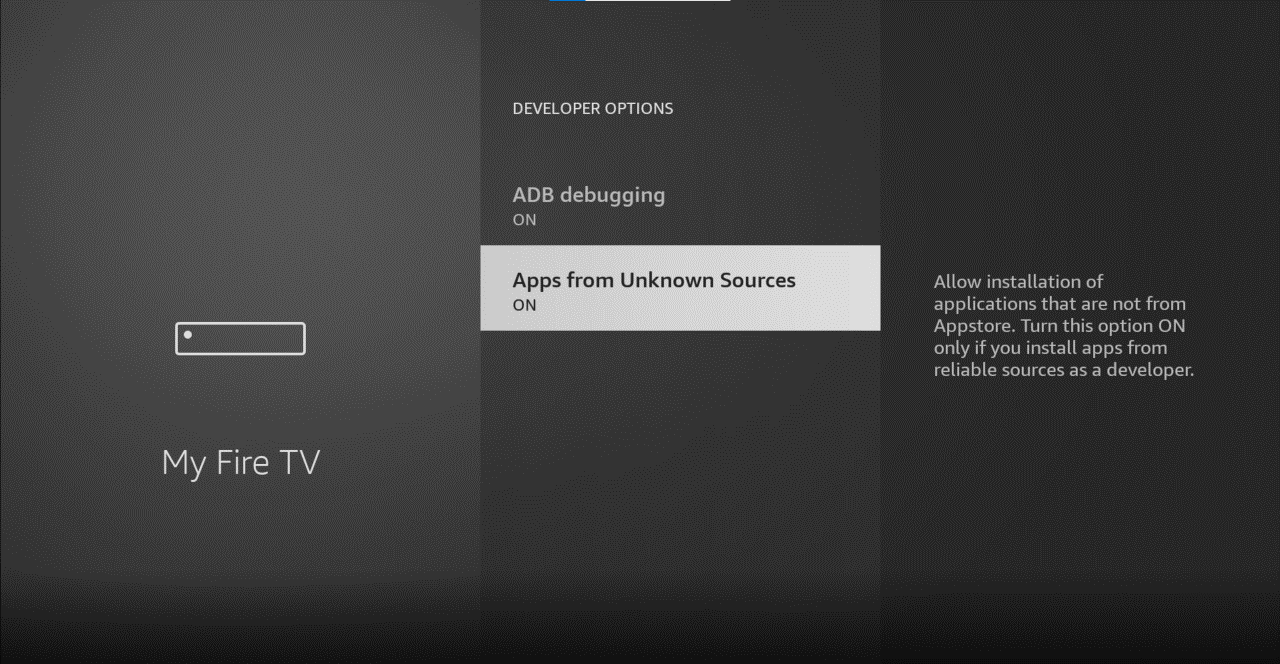
6. When asked to confirm, please select “Turn On”
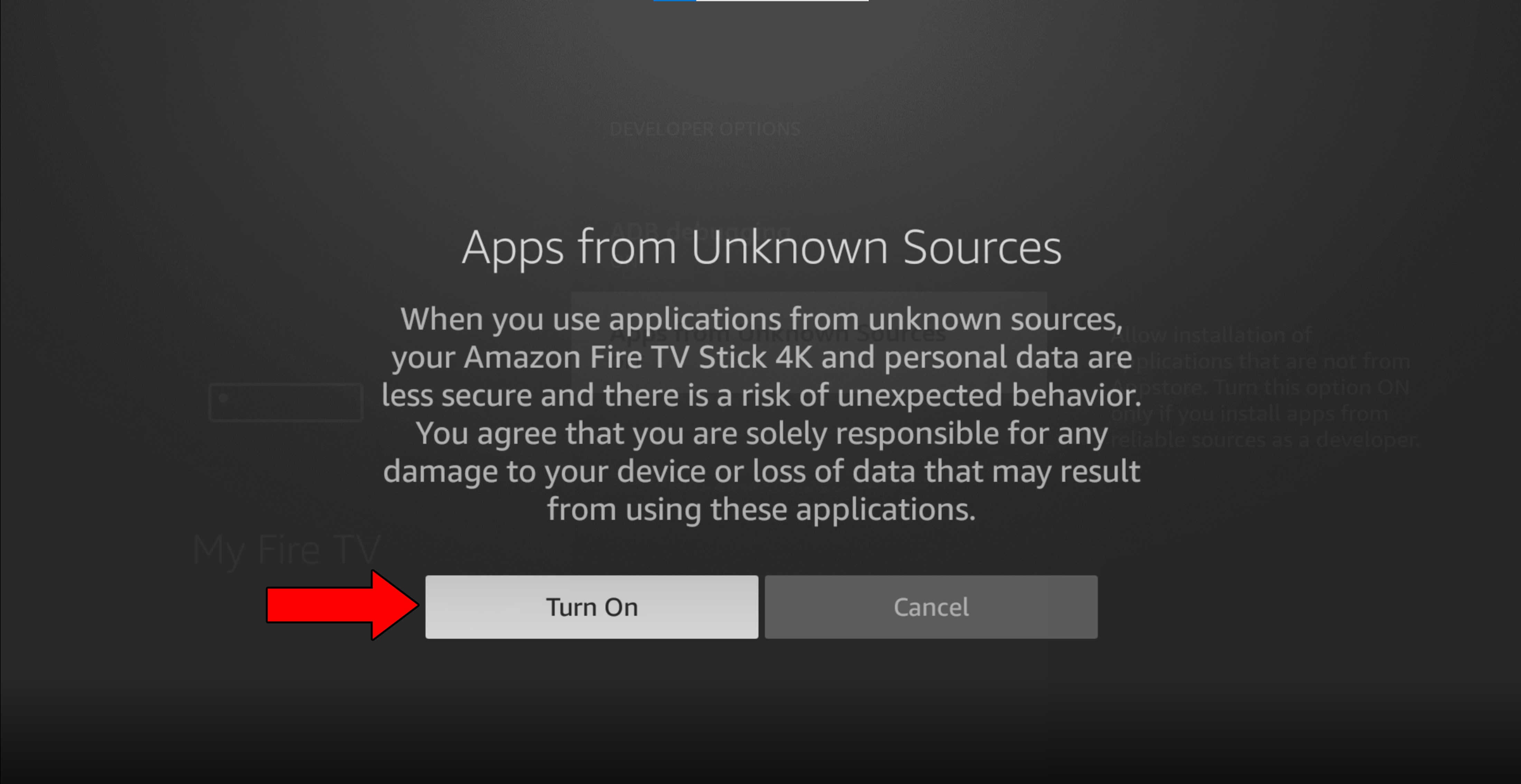
Keeping your apps fully updated is just as important as it is for your streaming devices. As you may remember from point #2, failing to update either of these can leave you without important new features and bug patches.
Not unlike with your Firestick, your Cinema HD should be updated automatically. But if it isn’t, you’ll have to interfere again to fix this.
Solution: Here are some easy steps you can follow to update Cinema HD yourself:



5. Find Cinema HD and select it
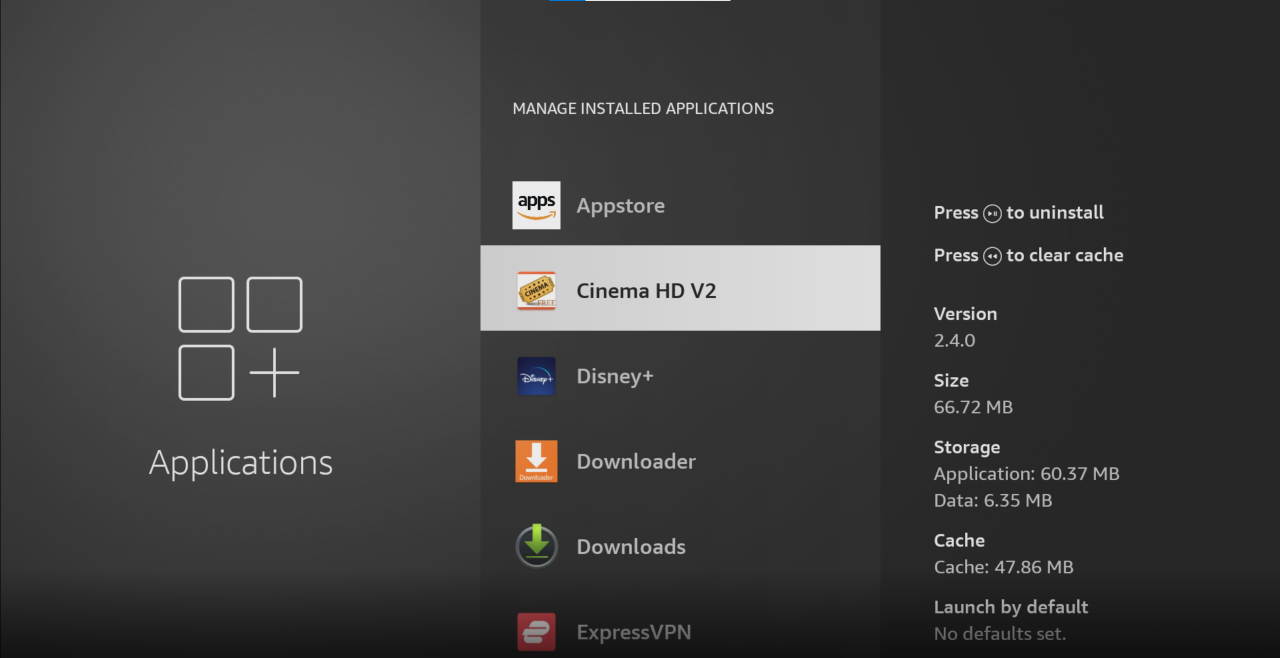
6. On the new window, look for an option that says “Update”. If you don’t see it, that’s ok! It means your app is already up to date.
As you may know, a good streaming experience is all about a stable internet connection. Granted, service drops are not as common as they used to be 10 years ago, but they still happen.
Most of the time, diagnosing a bad connection is really easy, as you’ll be cut off from the internet. But on some rare occasions, your signal might only be weak. This would allow you to keep chatting and browsing lightly, while also having Cinema HD not working.
Why? Because streaming your favorite content online is much harder on your network than texting your friends a funny joke!
As a general rule, you want to have at least 5 Mbps dedicated to streaming titles in Full HD resolution, and about 25 Mbps for 4K. And given that some of the links found on Cinema HD are not optimized, I’d even say you need to go a bit higher.
When these requirements are not met, you can experience several issues, such as Error 7136, blurry video, and endless buffering.
Solution: A good rule of thumb is to take the people living in your home and multiply them by your content’s requirements. For example, if you want to stream something in 4K and there are 3 people in your home, you’ll need an internet plan that offers at least 75 Mbps.
Assuming that your current plan is already fast enough, try calling your provider and asking if they’re having issues in your area. If they tell your everything’s fine on their end, resetting your modem might do the trick.
If you’ve never done it before, that’s ok. It’s very easy:
If that didn’t work, don’t worry; we still have a lot of ground to cover. Read on to discover more ways to fix this issue!
Moving on, I want us to make sure that Amazon’s servers are ok.
As you know, these are responsible for storing important information and giving millions of Firestick users a high-quality service.
Although a failure in these won’t affect Cinema HD directly, it can impact how your streaming device works and the features it can offer you. You wouldn’t believe how many times people blame an issue on their apps, when in reality, it’s their streaming devices that are at fault.
Given how important servers are, most streaming companies have worked very hard to make them as resistant as possible. And while they’ve made great progress through the years, they’ve not yet managed to make them failproof.
Things that seem unimportant, like a coding bug, a broken hard drive, or even minor hacking can be very problematic.
The best way to identify these technical difficulties is by looking out for random flickering, endless buffering, and out-of-sync subtitles.
Solution: To confirm our suspicions, let’s check the real-time status of the platform’s servers. Doing this is really easy and quicker than you’d think!
Here’s what you need to do:
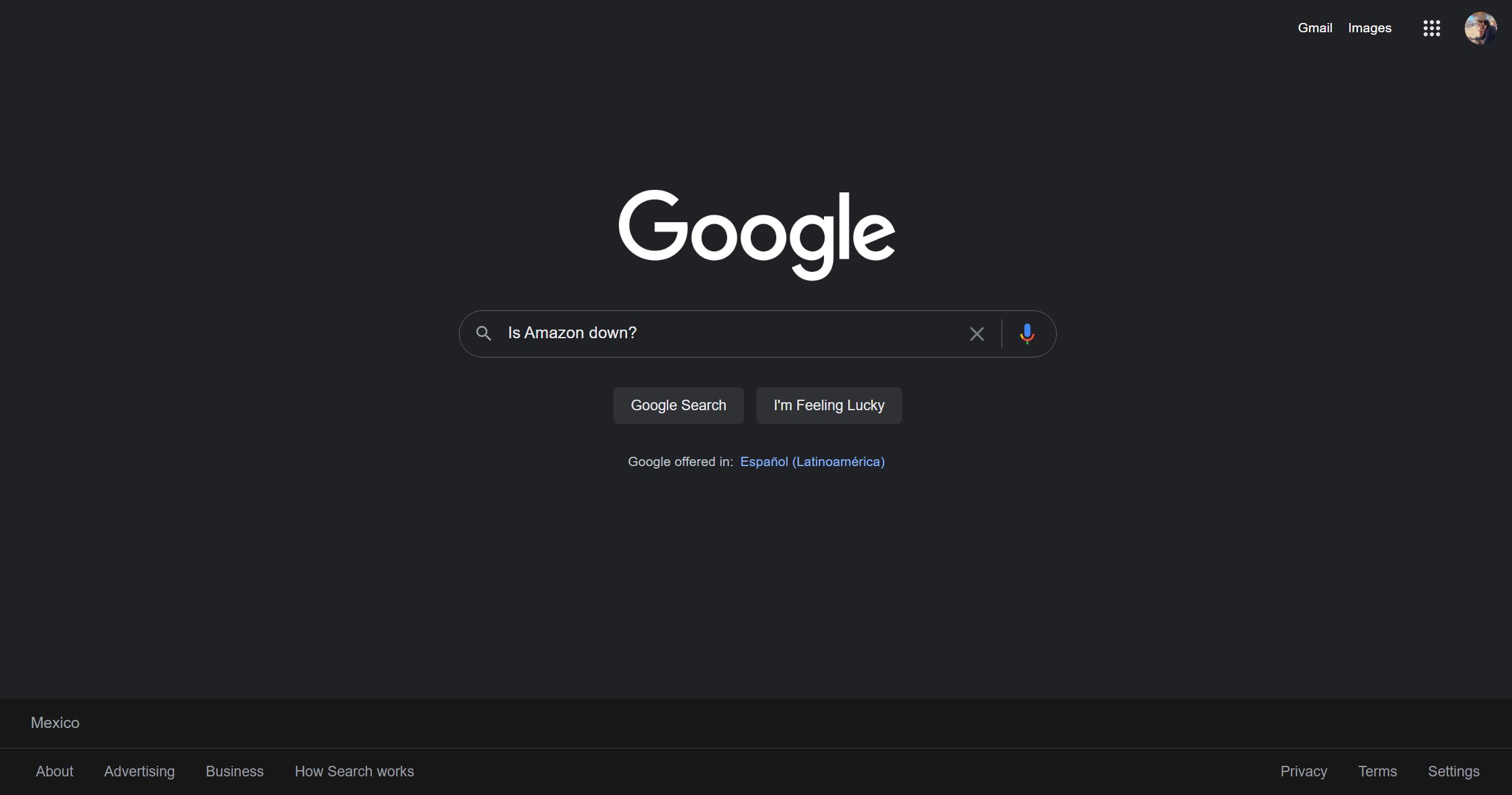
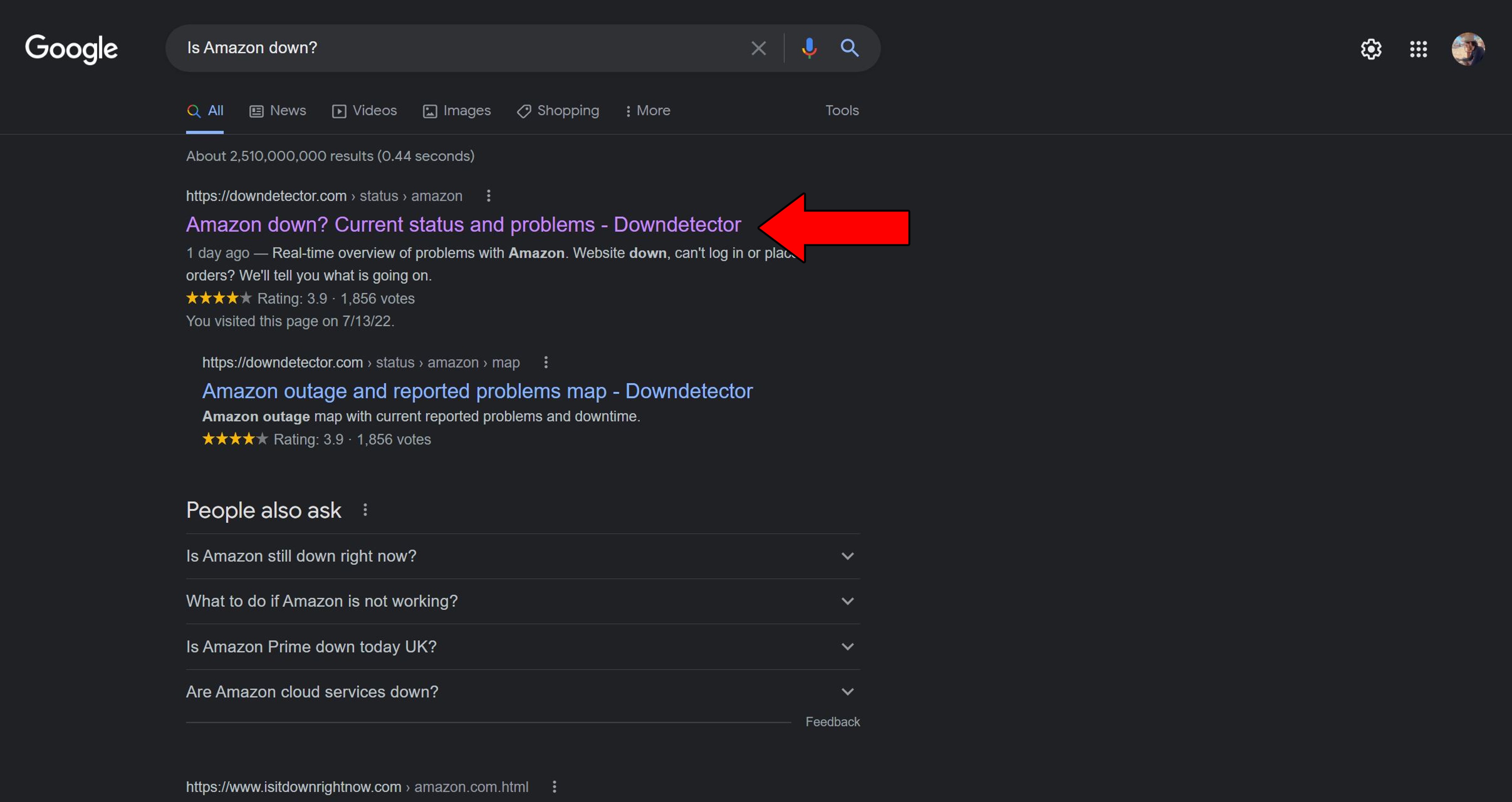
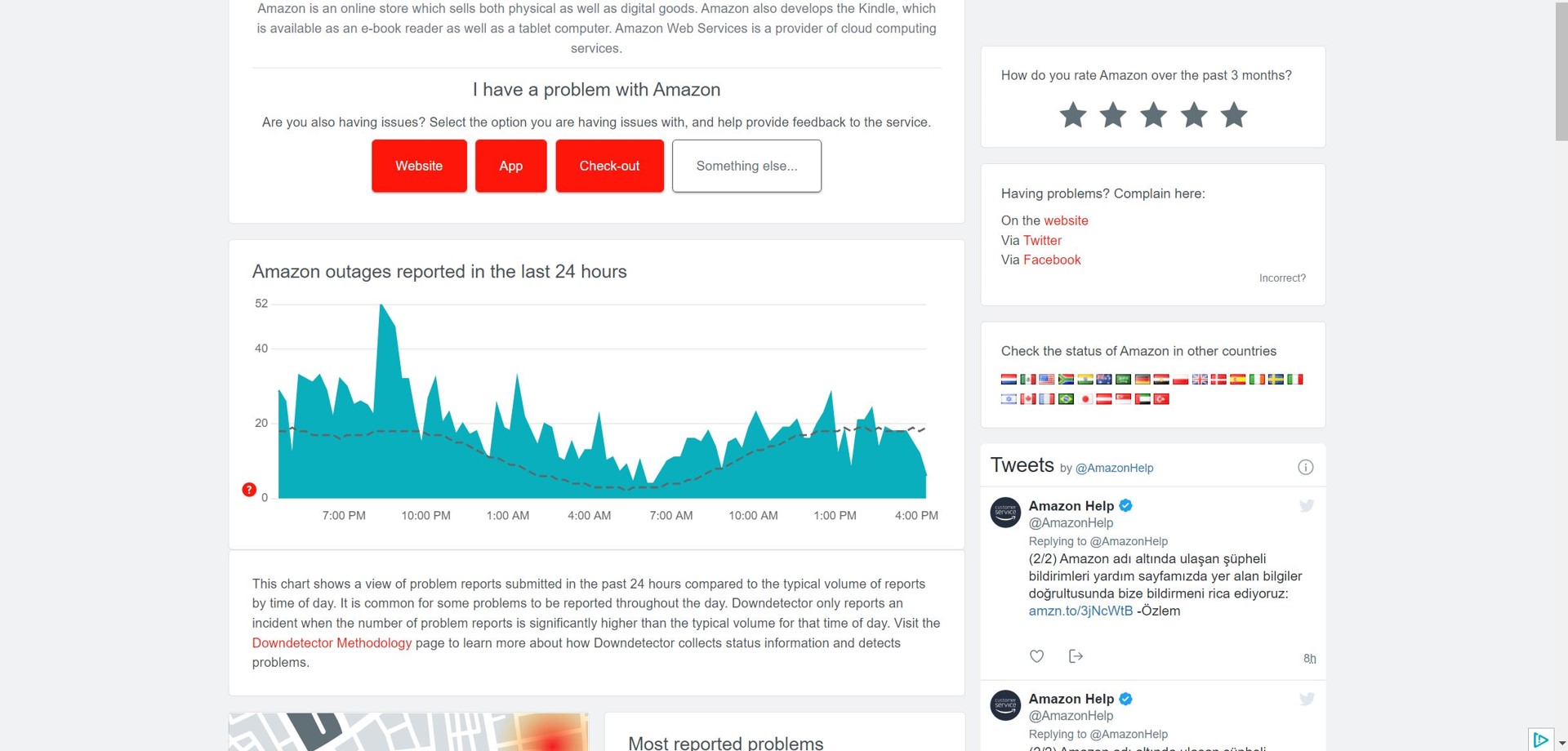
Sadly, if the platform’s servers are, in fact, down, your hands are tied.
But I wouldn’t lose any sleep over it. Amazon has a very efficient IT department, and these issues rarely ever last long.
When something seems too good to be true, it probably is.
Although most people will tell you Cinema HD is not illegal, it’s still a great idea to cover your tracks by using a VPN while streaming on the app.
VPNs are great tools that, when used properly, can open up a world of possibilities. But as it happens with everything else in life, due diligence is required.
Yes, there are free VPN versions out there, but are they really good or worth it for streaming? Not really.
You see, most of these free alternatives destroy your internet plan’s speed by only using about 10-15% of it. And to make matters worse, they don’t have the option to switch between servers, so if the one you’re currently using gets crowded, you’ll have a terrible and slow experience.
I’d recommend getting a premium subscription with a VPN provider you trust. In addition to what I already mentioned above, most of these use your network as best they can and have obfuscated servers.
These take extra steps to cover your tracks and make it hard for anyone to identify your network’s IP address or location.
Win-win, right?.
Solution: There are some great VPN Firestick subscriptions out there for as little as $60/year. I encourage you to do some research and take the leap when you find one that you like.
This may surprise you, but there are additional ways to make your Cinema HD experience even better.
How? By using Real-Debrid.
As you know, when you find a show or movie to watch on the app, you’re presented with several streaming links from which you can choose.
Normally, any one you select will work great. But sometimes, you might face slow loading times, poor playback quality, or no playback at all. This usually happens when these links become too crowded.
Real-Debrid lets you access additional viewing links with better service and less traffic. What makes this possible is the fact that these are exclusive to Real Debrid’s users, so if you’re not a member, you won’t be able to use or see them.
Solution: If Cinema HD is not working and you suspect the reason behind it is that the links you’re using are bad, try becoming a Real Debrid member. The cheapest membership is 3 EUR and it lasts for 15 days.
This period should be enough to try it out and evaluate whether you actually find it valuable.
Sometimes, the simplest answer is the right one.
There’s a good chance that all you need to do to get Cinema HD working is to restart your Firestick. Why does that work? Great question!
You see, whenever we use our favorite apps, thousands of background processes run at the same time. Normally, they work as expected and that’s the end of it. But in some cases, one or more can crash and start causing issues,
By restarting your Firestick, you’re giving every file within the device and Cinema HD a chance to restart from scratch.
And the best part is that this fix works for most technical difficulties out there, so don’t be afraid to try it out.
Solution: Restarting your Firestick is very simple. Here’s what you need to do:


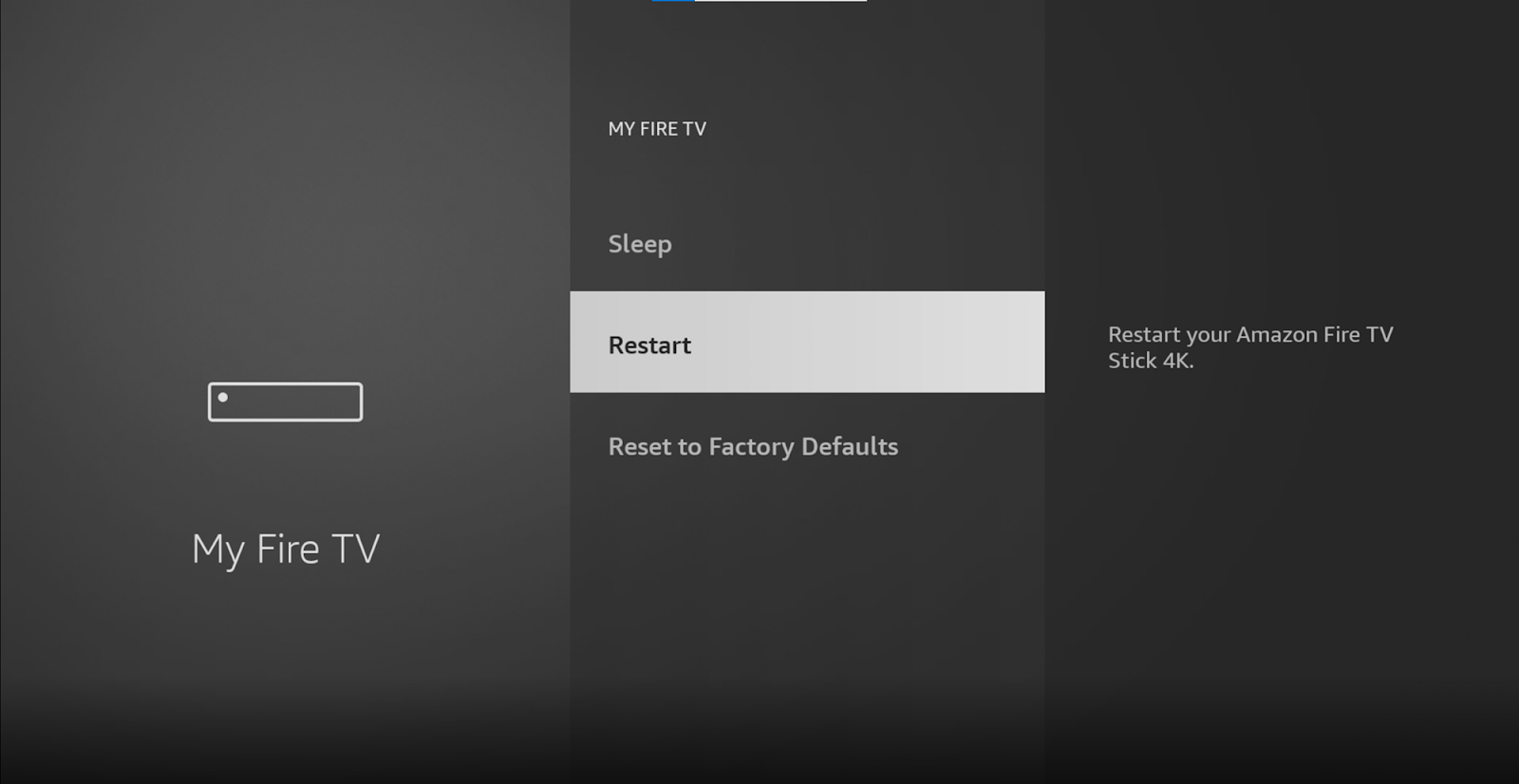
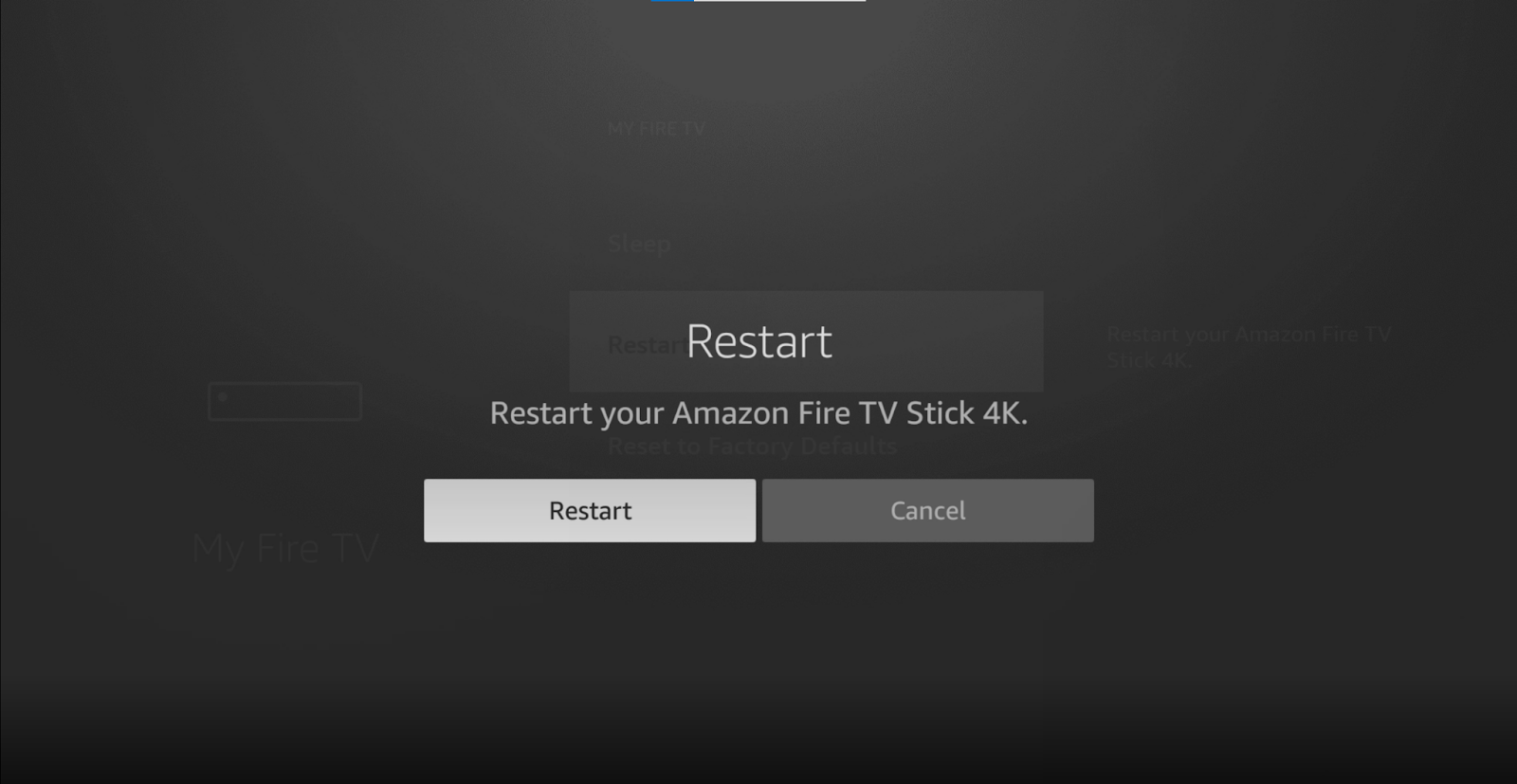
This might take a little while. Once the process has been completed, try streaming on Cinema HD again. You should now be able to access all your content.
Finally, let’s try a Hail Mary.
If nothing has worked so far, we’re going to need to be a little more aggressive. Sometimes, corrupted bugs or files can be stubborn, and no amount of restarting will fix them.
When this happens, the only way to set them straight is by reverting your Firestick to its Factory Defaults. By doing this, the streaming device will go back to brand-new condition.
This should only be done as a last resort, as you’ll lose your downloaded apps, user presets, and other settings you’ve dialed in. This is why I always recommend keeping a list of all your apps and their login credentials written down somewhere.
Solution: If you’ve determined there’s nothing else you can try, here’s how you can reset your Firestick back to its Factory Defaults:


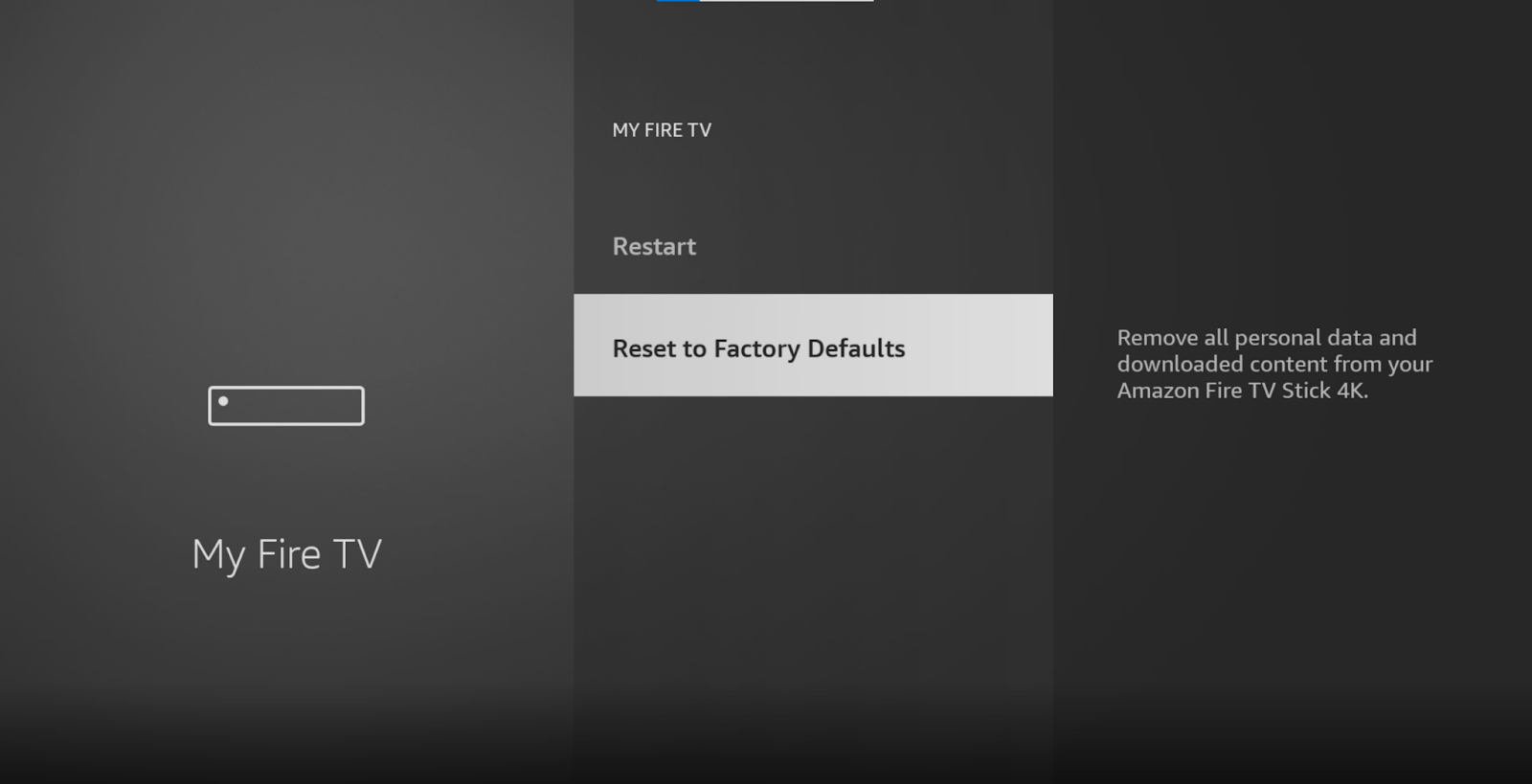
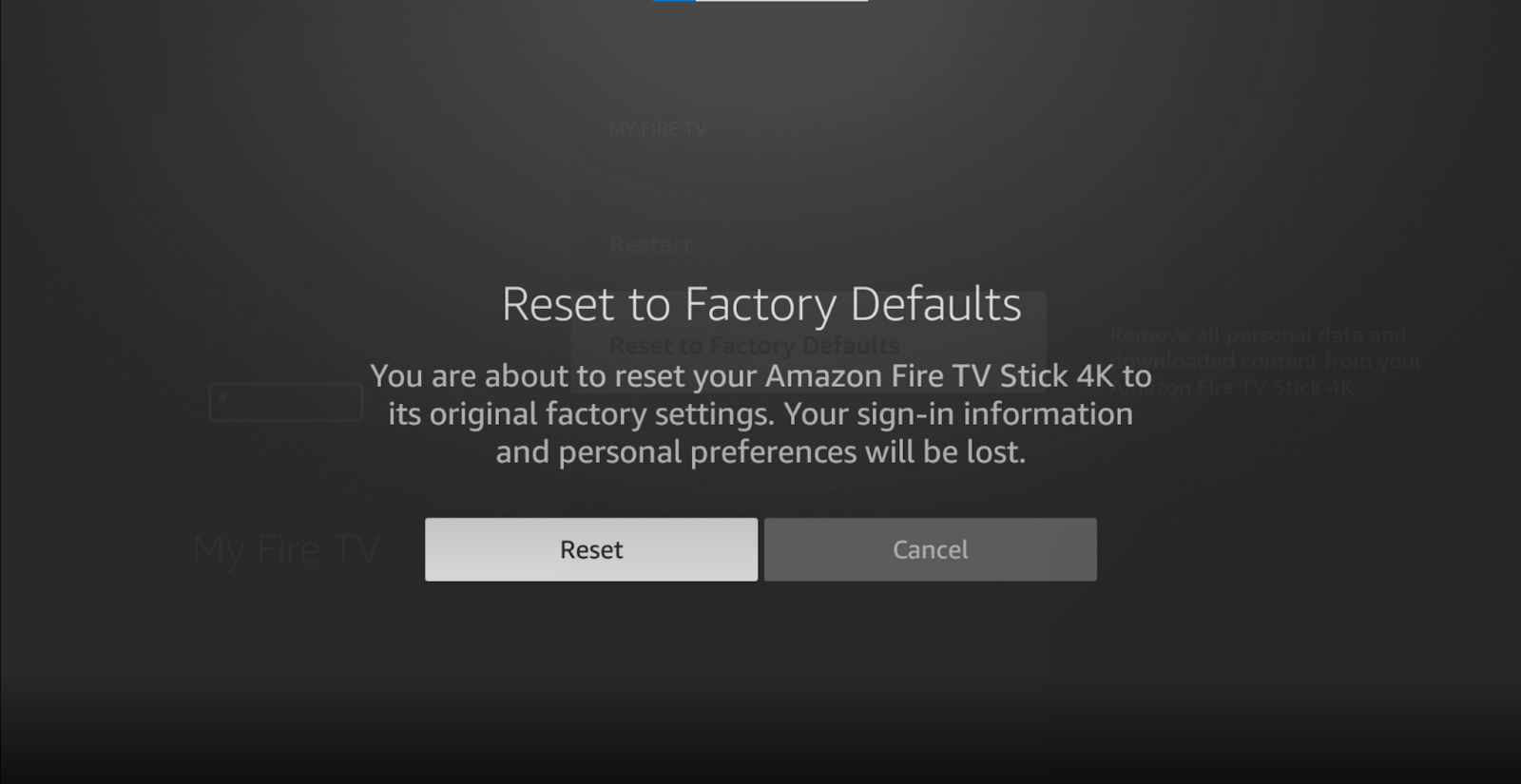
Once that’s done, you can start re-downloading your apps and entering your preferred settings.
Having Cinema HD not working can be very annoying. Especially when you get home after a long day at the office. Who knew that enjoying an evening streaming session with your favorite content would be so complicated?
What a disaster!
Luckily, as I hope you’ve learned in this piece, fixing most of the causes behind this issue is really simple. More often than not, simple actions, like using the right VPN, and keeping your Firestick updated, will do the trick.
Thank you so much for sticking with me all the way to the end. If you found this article helpful, you’ll be happy to learn that we upload new content weekly. Check out our other incredible resources below to become a Tech Detective yourself!
I wish you all the best.