
Are you stuck trying to figure out why Prime Video is not working on your Apple TV?
You’ve come to the right place! Prime Video is one of the best streaming platforms on the market, but its performance issues can be really annoying.
Luckily, in this article, you’ll find different ways to fix the problem and get back to your movie night in no time!
A slow Internet connection, outdated software, or a crashed background process may be the reason why Prime Video is not working on your Apple TV.
Don’t worry, though! Follow these 8 simple steps to solve the problem:
Keep reading to get Prime Video working on your Apple TV!
Before doing anything else, please make sure that you have a 3rd generation Apple TV or later. Sadly, if you have an older model, you won’t be able to fully enjoy Prime Video.
If you’re wondering what your Apple TV model is, I got you! Please follow this quick guide to find out:
Prime Video, just like any other app, may experience some technical issues while running background processes.
You can easily fix these problems by relaunching the app. To do it, you’ll just need to:

Once you’ve fully-closed Prime Video, try opening it again to see if the problem was solved.
If it persists, don’t worry! Keep reading to learn more about other ways to fix it.
If the fixes above didn’t do the trick, this just might!
As you may already know, streaming platforms require a strong Wi-Fi signal to properly function. So, if Prime Video isn’t working on your Apple TV, chances are you have a bad Internet connection.
Don’t worry, though! You can easily check if that’s the problem by entering fast.com or speedtest.net.
If the results show that your connection is running slow, please make sure that your Internet plan is fast enough to meet the demand of all your devices.
If you’re like me, you probably like using multiple devices while doing your favorite activity. For example, you may be streaming a movie on your Apple TV, while using your phone to check social media.
While this is really entertaining, it may be the reason why your Internet connection is running slow. You see, the more devices and streaming services you have, the faster your Internet plan will have to be.
But how can you know what Internet plan is best for your home?
Simple! Multiply the number of people living in your house by 25 Mbps. This way, if you’re living with your partner, you’ll need an Internet plan of at least 50 Mbps.
If your Internet plan is not the problem, try restarting your router and modem. Follow these steps to do it:

Tip: Having a fast Internet connection can avoid numerous performance issues, such as flickering, buffering, and much more.
The next thing you might want to try is updating Prime Video and your Apple TV.
Updates often fix temporary bugs, glitches, or coding errors that are causing technical problems.
You can easily update Prime Video, you’ll just need to:
To update your Apple TV:
Please don’t disconnect your Apple TV while it’s updating.
Once you’ve completed the steps above, launch Prime Video again to see if the problem was solved.
As simple as it seems, sometimes restarting your device can solve some performance issues that are preventing your TV and installed apps from functioning correctly.
These are three different ways in which you can restart your Apple TV:
Method 1:
Method 2:
Method 3:
You may not know this, but reinstalling an app that isn’t working at its best can get rid of corrupted files that may be causing the problem, restarting them from scratch.
You can easily reinstall Prime Video, you’ll just need to follow these simple instructions:
Once you’ve completed the steps above, please open Prime Video and try streaming any movie or TV show.
If you can’t access your Prime Video account on your Apple TV, chances are your subscription has expired.
Normally, your Prime Video membership will be automatically renewed every month. But, if you don’t keep a card on the platform’s records, this process will be impossible.
Don’t worry though! You can easily check if your subscription is to blame. You’ll just need to:
Tip: Please make sure you’re using an accepted payment method. Don’t forget to keep a card on the platform’s records to avoid login issues.
If your Prime Video isn’t working, it’s time for us to look at the platform’s servers.
These can be down due to different reasons, such as coding errors or an overload of traffic.
To check Prime Video’s servers:
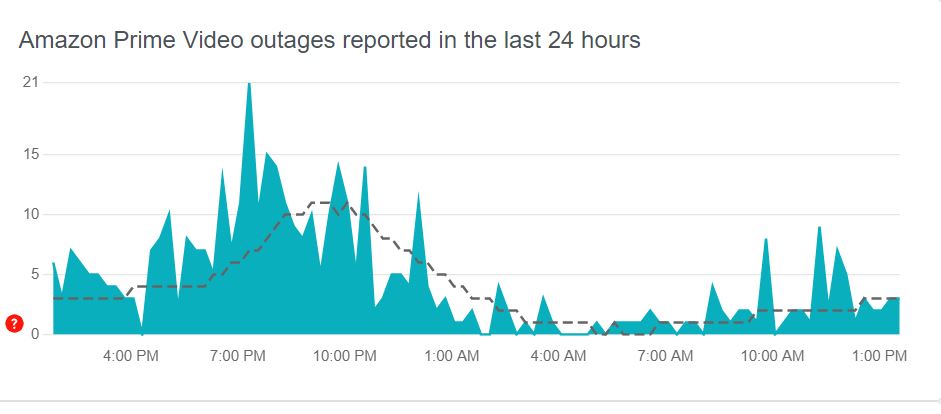
Sadly, if the graph shows high spikes, the only thing you can do is wait until the platform’s IT team fixes the issue.
But, don’t worry! Server downtime is normally solved within a couple of hours.
It’s really frustrating not being able to stream your favorite movie because Prime Video isn’t working on your Apple TV.
Hopefully, with the help of the fixes above, you’ll be able to get rid of this problem in no time.
Remember, quick actions like relaunching and updating the app, checking your Internet connection, or restarting your TV can solve the issue.
Thank you so much for taking the time to read this article. If you found it helpful, please make sure to check our other related content below.
Here at Tech Detective, we’re passionate about bringing quick and easy solutions to everyday problems.
Enjoy your movie night!