
Have you been wondering how you can save your current location on Waze?
You’re not alone! GPS navigation apps are all about convenience, so being able to select a location by simply tapping on it is definitely part of the experience.
I know giving yourself a headache trying to do this is no fun, but luckily, you came to the right place for answers. Below, you’ll find some information regarding how you can do this in 2 easy and quick steps.
In order to save your current location on Waze, first you’ll need to spot yourself on the map, and then add the location to your favorites.
Read on to discover this process!
Let’s begin by defining which location you want to save, as this will determine many things. Believe it or not, you can both save the location you’re currently in, and a location you’re planning to drive to or have driven to at some point.
Regardless of the specifics, the process is the same, and you’ll be able to use common labels, such as “Work”, or “Home”, as well as others of your choosing.
To do this, launch Waze, and spot yourself on the map. Once you find where you are, try the steps from the following section.
Once you’ve identified your position or picked a location that you want to save for future trips, adding it to your favorites is very easy.
I’d recommend using specific names for your favorites, or even the actual name of the place whenever possible. I know it may not seem like a problem right now, but if you save several locations, and don’t label them correctly, there’s always the risk of picking the wrong one and driving somewhere you didn’t mean to.
Solution: Please follow the simple steps below to save your current location in Waze:
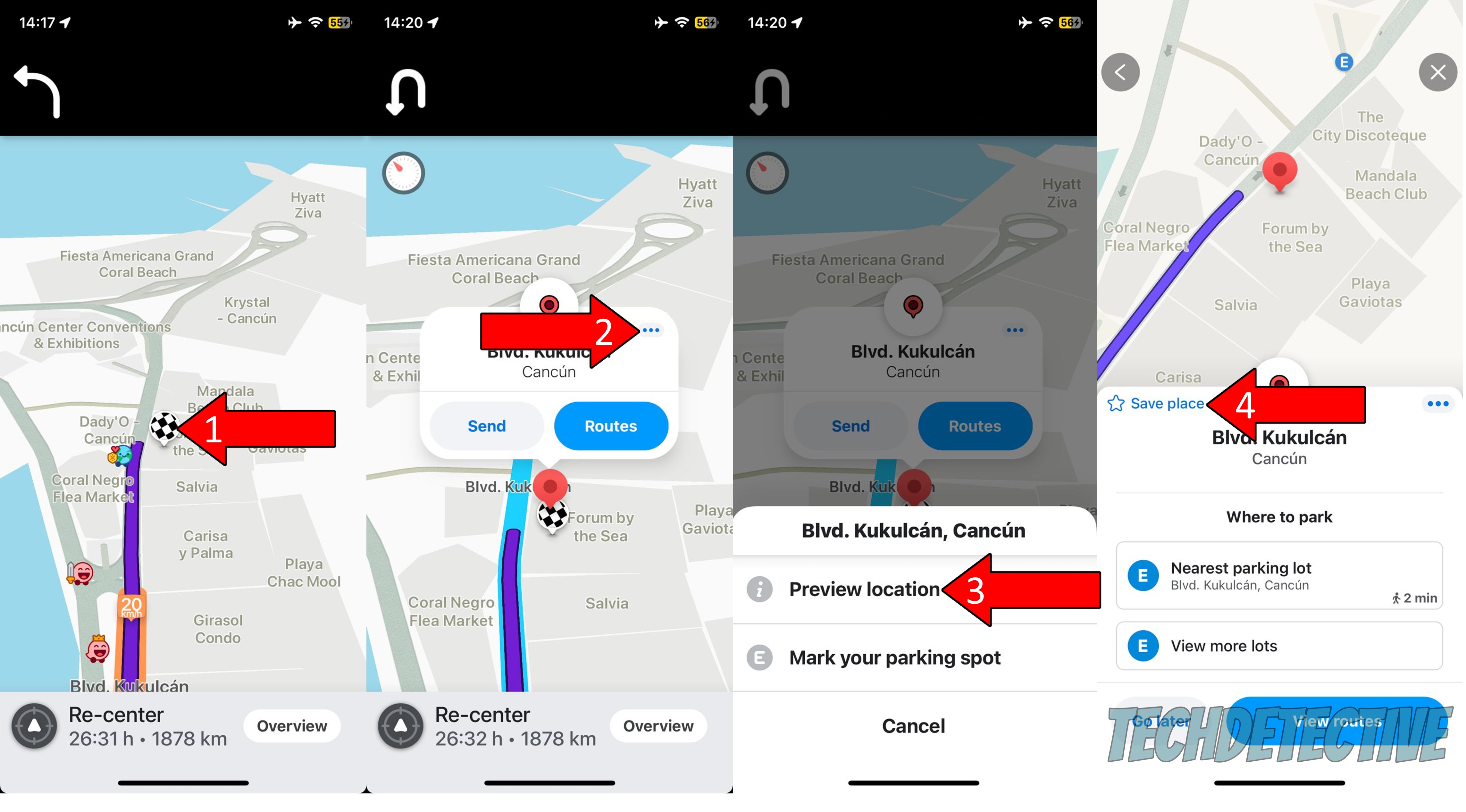
5. Once you’ve saved your location, swipe right on the left side of your device’s screen to bring up Waze’s menu. There, you’ll see an option that says “Saved places” where you can find all your favorite locations. You can edit this section at any time to add new ones or remove others you’re no longer interested in.
That about covers it!
I know how curiosity can arise when you’re using GPS navigation platforms. After all, they’re designed to make our lives easier, so it stands to reason that you’d want to learn the ropes as quickly as possible.
I hope this short piece has helped you see that you can save your current location on Waze with a couple of taps. Make sure to keep your “Saved places” section properly labeled to avoid confusion. I know this great feature will save you a lot of time and effort in the future.
Thank you so much for sticking with me all the way to the end. If this article piqued your interest and was helpful, you’ll be glad to know that there’s new content to learn from every week. While our latest work comes out of the oven, why not check out our other already available resources below to become a Tech Detective yourself?
We have all sorts of solutions for many issues with this platform, such as constant crashing or restarting.
I wish you nothing but the best!