
Are you trying to find out how to edit your favorites & saved places on Waze?
You’re not the first, and certainly won’t be the last! This is a question many of the platform’s users ask themselves every day and frequently fail to find the answer to.
Sometimes, editing what you saved is necessary for many reasons. Maybe you just graduated from college or switched jobs, and your former destinations are no longer needed.
Whatever the case may be, being able to edit your preferences is a necessity. This is why I’ve prepared the short piece below, which will help you do this in 3 easy and quick steps, and solve any other issues that might be causing you trouble.
Keep reading to gain control over your app!
Now that we’ve established some of the reasons why you might want to do this, the question remains. How exactly can you go about it?
Well… believe it or not, it’s a super simple process, all you have to do is access your Waze settings and adjust them to your liking.
Solution: Here are some easy steps you can follow:
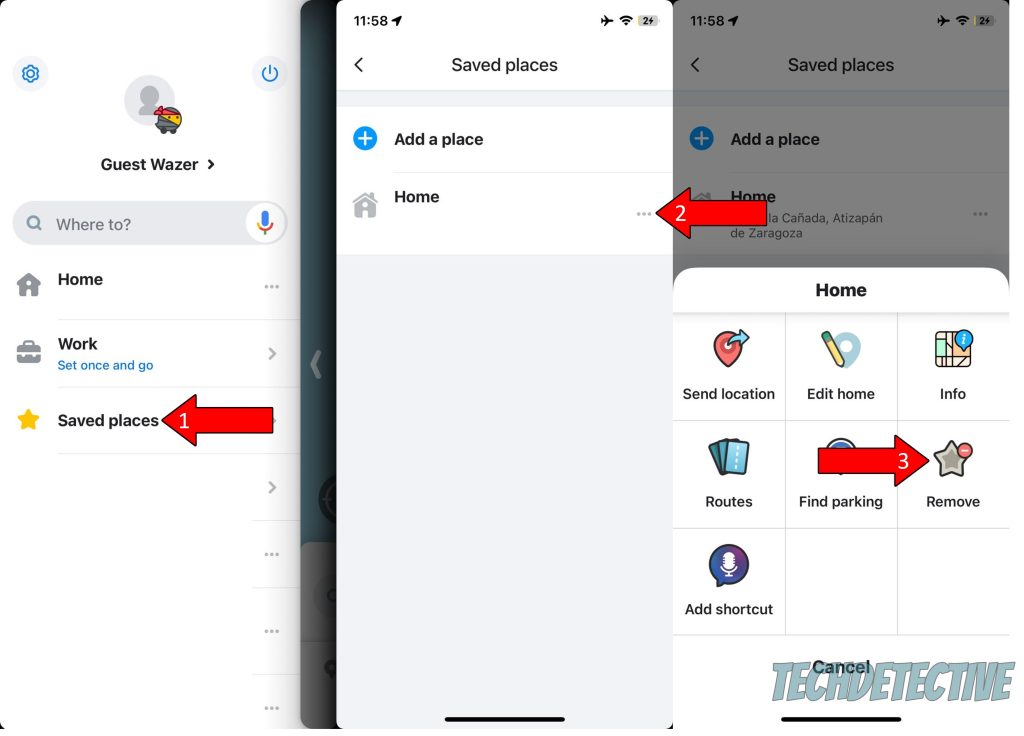
You can repeat this process for any other location you’re no longer interested in. By keeping your saved places and favorites organized, you’ll be able to avoid confusion and optimize the way in which you use Waze.
On some rare occasions, you might be unable to access the options above. You might be seeing the settings greyed out, or the platform might seem unresponsive. This can be very inconvenient, and prevent you from editing your favorites and saved places on Waze.
Events like these can happen for many reasons. From an outdated Waze app or operating system to server downtime and a corrupted cache. Whatever the case may be, you’ll need to address the source of the issue as soon as possible to get everything back to normal.
If you suspect any of these factors to be to blame, please check out our pieces on how to stop Waze from constantly crashing on Android and iPhone. Many of the fixes found there will be of use to you.
That about covers it.
Being able to edit your favorites and saved places on Waze is a great advantage, as you can constantly change these settings to your liking and adapt to ever-changing life situations.
I hope this piece has helped you better understand how you can go about this and what you can do in case the option seems unavailable. More often than not, addressing any and all apparently complex issues is simpler than you think.
Thank you so much for sticking with me all the way to the end. If this article piqued your interest and answered your questions, you’ll be pleased to know that we upload new content every week. While we put the finishing touches to our latest work, I encourage you to check out our other resources below to become a Tech Detective yourself!
Remember, learning is an ongoing process. It’s always better to know how to solve an issue, even when you don’t need to, than to need a solution and come up short.
Have a great week!